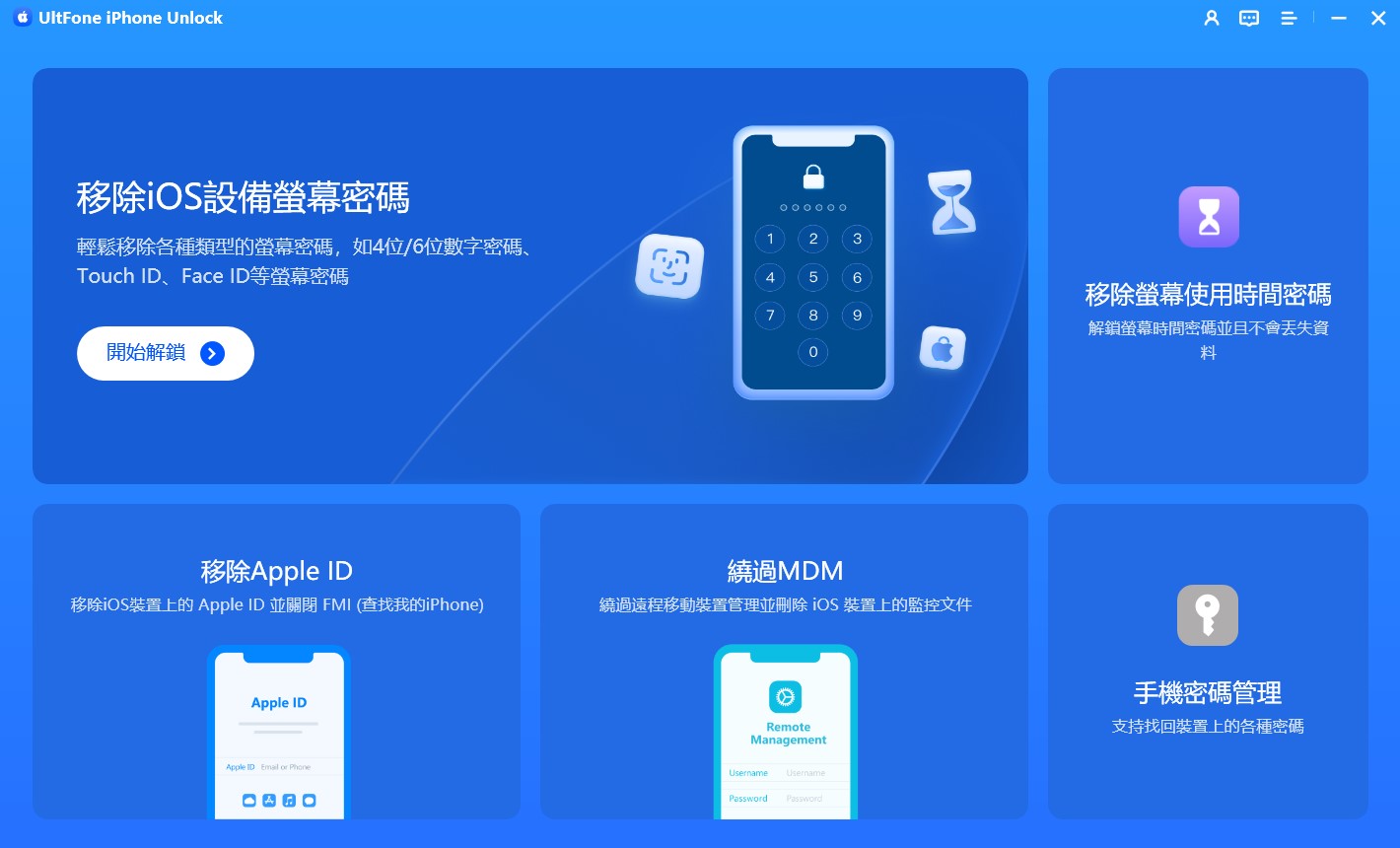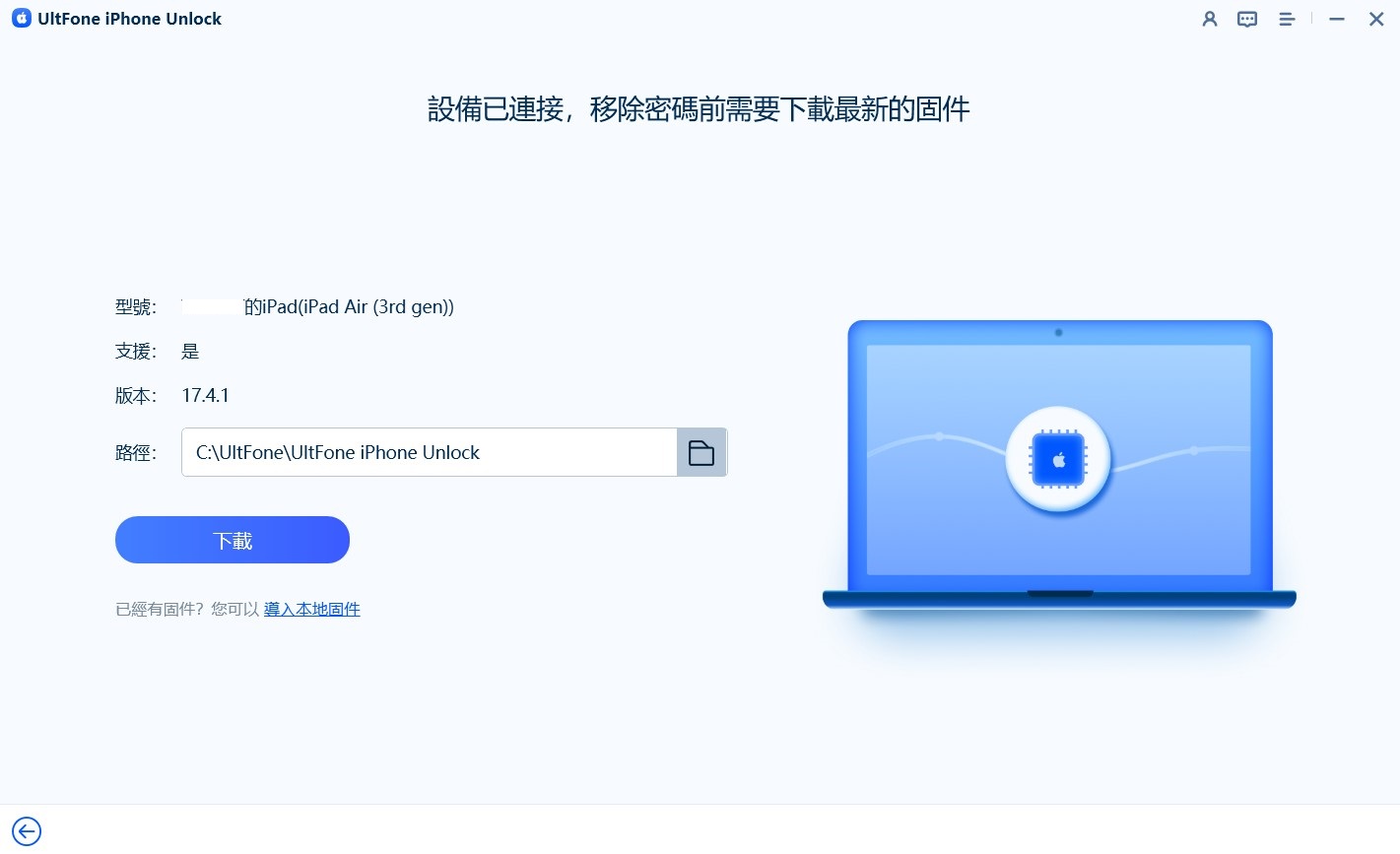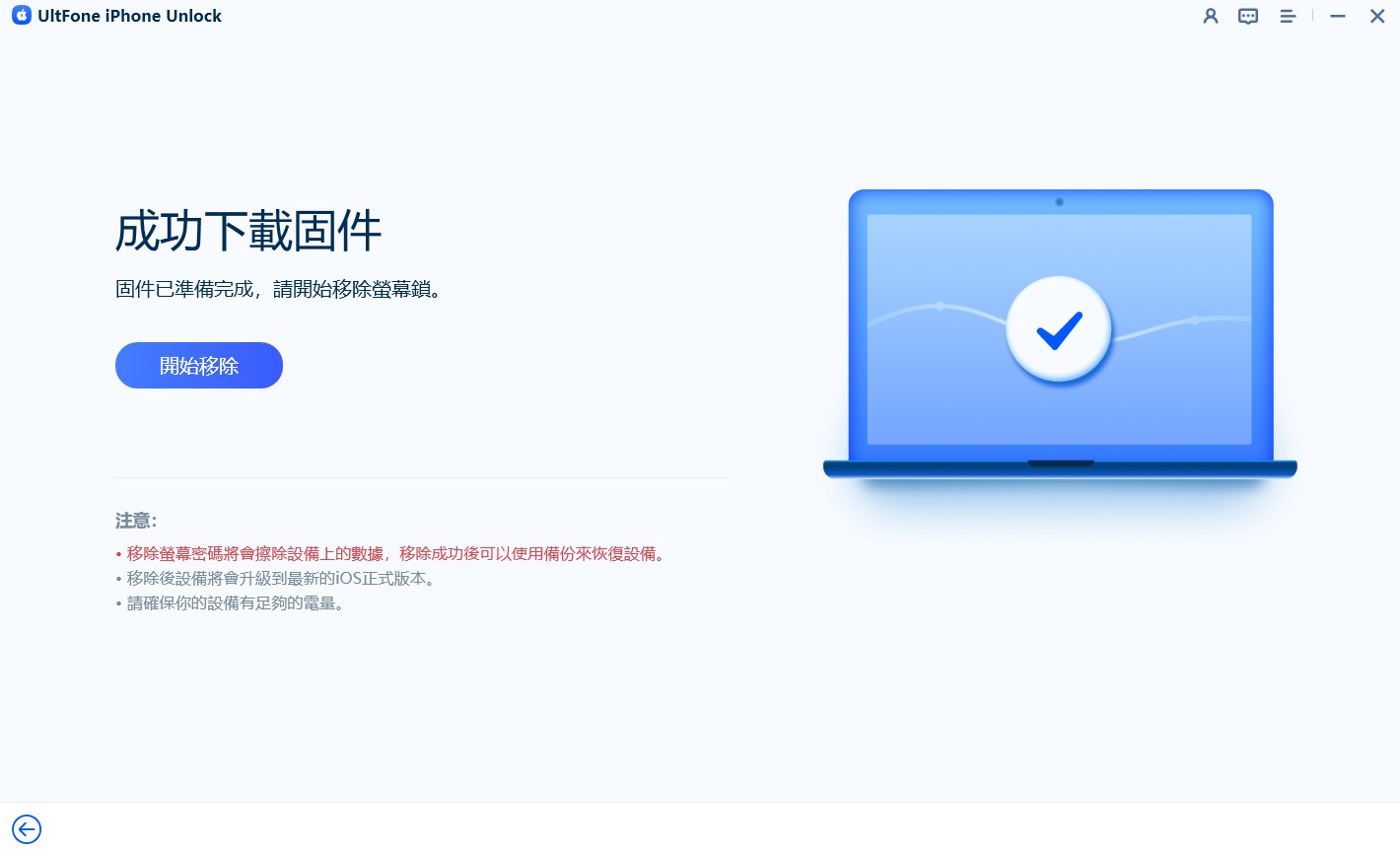【已停用 iPad 連接 iTunes】一步步教你解決 iPad 無法使用,五種方案任你選!
 Jerry Cook
Jerry Cook- 2024-08-08更新 / iPhone 解鎖
Apple 在5月7日舉行了發怖會,發怖了新一代的 iPad。作為 iPad 系列最高級別的 iPad Pro 更首配主打 AI 功能的 M4 晶片組!如果您計劃出售或轉讓手上的 iPad 以購買新款 iPad Pro,但卻發現舊 iPad 顯示【無法使用 iPad】怎麼辦呢?
自 iPadOS 15.2 開始,Apple 對於安全措施進行了更新,當您連續多次輸入錯誤密碼時,原本的「iPad 已停用,請連接到 iTunes」提示已經變更為「iPad 無法使用」。這一改變讓用家更直接地了解到 iPad 的安全狀態。
在這篇文章中,我們將深入探討五種有效方案解決出現「iPad 無法使用」的情況。
一、iPad 無法使用的五種有效方案
方案一:使用 UltFone iPhone Unlock 一鍵解決「已停用 ipad 連接 iTunes」
當您的 iPad 顯示「iPad 已停用,連接 iTunes」時,UltFone iPhone Unlock 提供了一個快速且簡便的解決方案,讓您在忘記密碼和不需 iTunes 的情況下進行 iPad 安全鎖定解除。
UltFone iPhone Unlock是一款功能全面的軟體,專門解決各種 iOS 設備鎖定問題。它不僅可以解鎖忘記密碼的 iPhone 和 iPad,還可以移除 Apple ID、繞過螢幕時間密碼,以及 MDM 鎖定。
UltFone iPhone Unlock 的功能詳細介紹:
- 遇上了「iPad 無法使用,連接 iTunes」的情況,一鍵解除,無需 iTunes 。
- 在幾秒鐘內解開各種 iPhone/ iPad 的螢幕鎖,包括 4位、6位數字鎖、Touch ID 和 Face ID,即使在螢幕破裂的狀態下也能操作。
- 無需密碼即可快速簡單移除與 iPhone/iPad 關聯的 Apple ID。
- 突破螢幕時間密碼限制,在不丟失數據的情況下輕鬆移除。
- 無需用戶名和密碼,就可以繞過和移除 MDM 鎖定。
UltFone iPhone Unlock 的操作過程非常簡單直觀,只需幾個簡單步驟,就可以安全解除 iPhone 或 iPad 的鎖定:
步骤1使用 USB 線將 iPad 連接到電腦,軟體自動檢測到設備型號。立即點擊「開始解鎖」。

步骤2根據您的 iPad 型號和 iOS 版本,軟體會找到合適的固件包。選擇保存路徑後,點擊「下載」。

步骤3下載完成後,點擊「開始移除」,軟體將開始解鎖過程。

解鎖成功後,您就可以重新設定 iPad 的密碼、Touch ID 和 Face ID。
UltFone iPhone Unlock 的下載連結就在此,不要再等了,請立即下載免費解鎖 iPad:
方案二:使用 iTunes/ Finder 解決 ipad 已停用
您可以通過連接 iPad 到電腦並使用 Finder (macOS Catalina 或更新版本 Mac 用家)或 iTunes( macOS Mojave 或更舊版本的 Mac 與 Windows 用家)來恢復 iPad。
操作步驟如下:
1.在電腦上打開 Finder 和 iTunes。
2.使用 USB 線將 iPad 連接到電腦。
3.將 iPad 置於恢復模式:
沒有 Home 按鈕的 iPad,
按一下音量增加按鈕,再按一下音量減少按鈕,最後長按頂部按鈕直到恢復模式畫面出現。
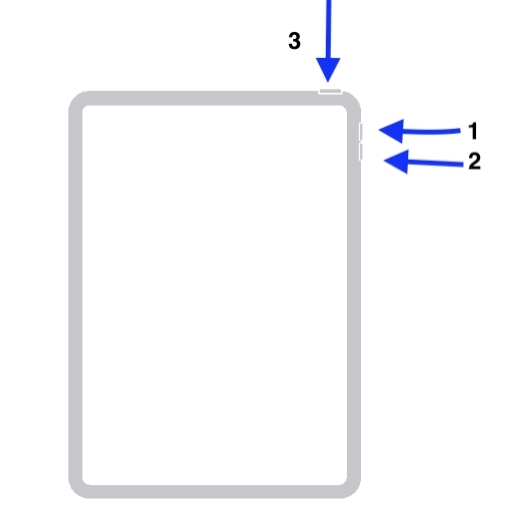
有 Home 按鈕的 iPad,
同時長按 Home 按鈕和頂部按鈕,直到恢復模式畫面出現。
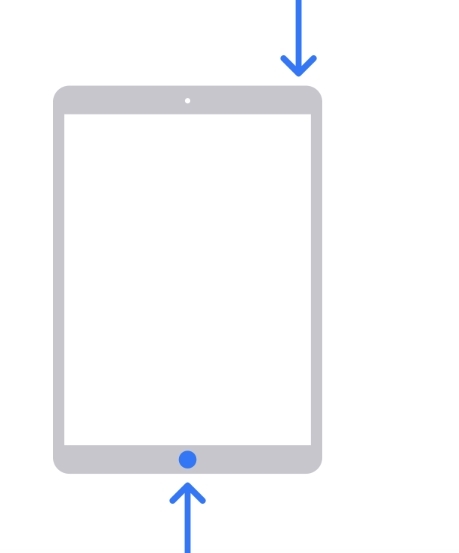
4.在 Finder 或 iTunes 中選擇您的 iPad,然後選擇「還原」。
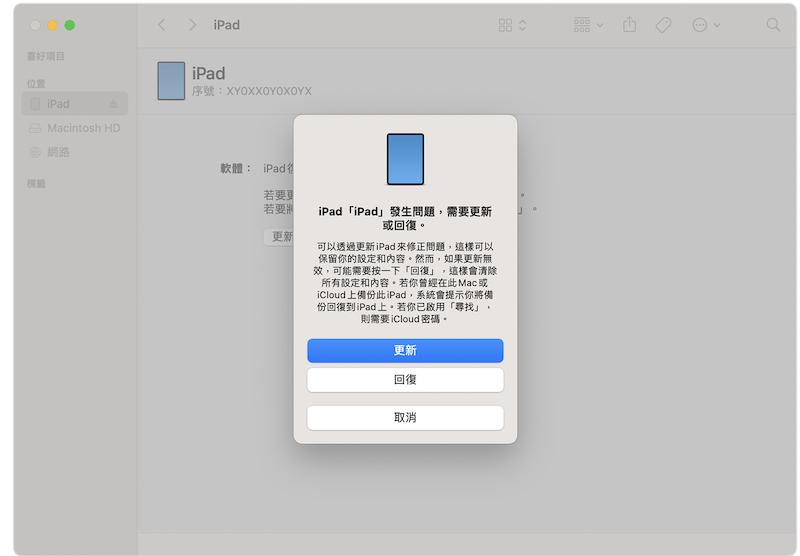
這將清除 iPad 上的所有數據,並允許您將其設定為新設備。
方案三:使用 iCloud 解決 iPad 已停用
如果您已啟用 iPad「尋找我的 iPad」功能,您可以通過 iCloud 遠程清除 iPad,從而解鎖它。這需要您知道與 iPad 相關聯的 Apple ID 和密碼。
操作步驟如下:
1.前往 icloud官網 用您的 Apple ID 登錄。
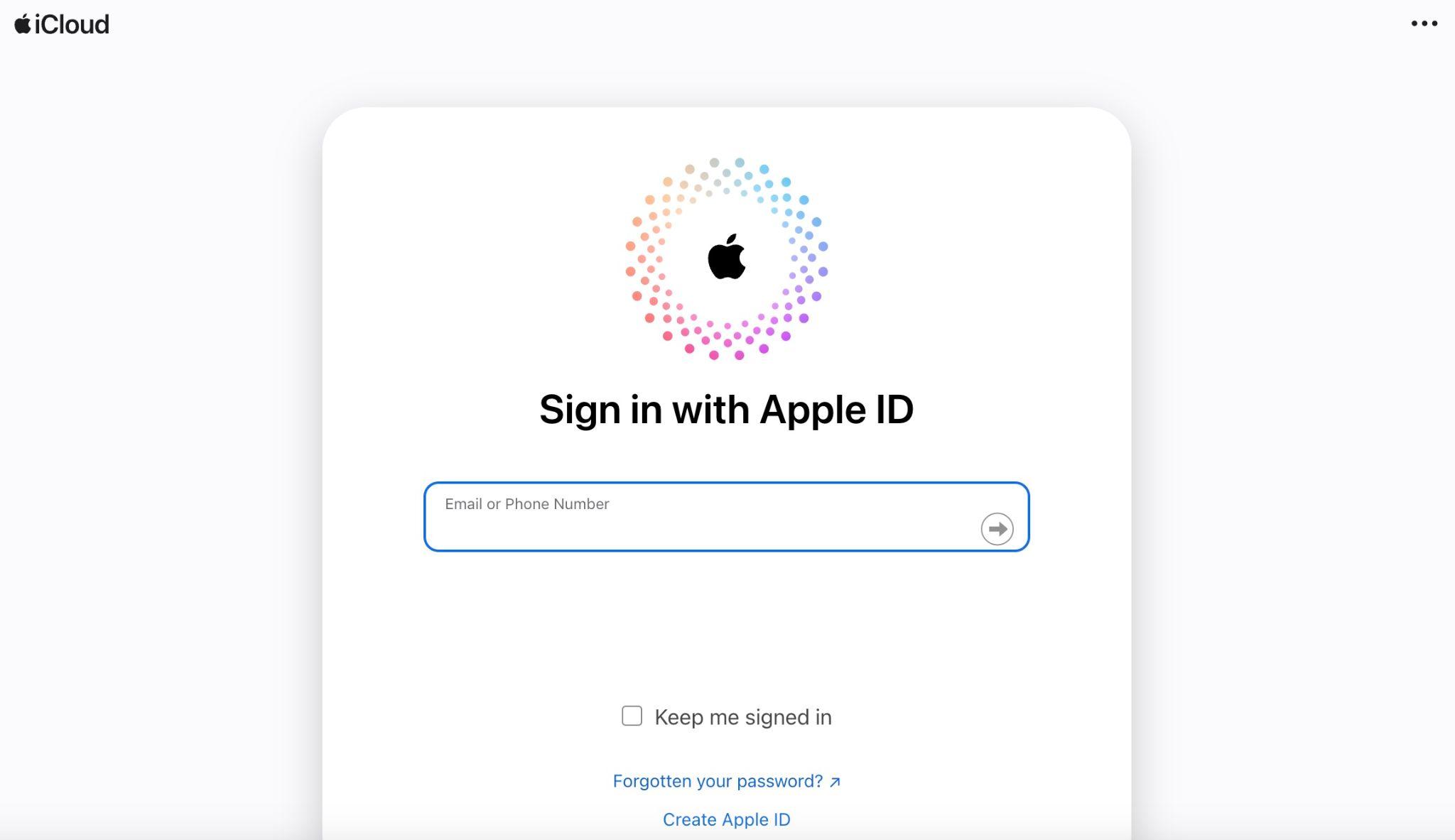
2.選擇「尋找 iPhone」功能。(此功能同樣適用於 iPad)。
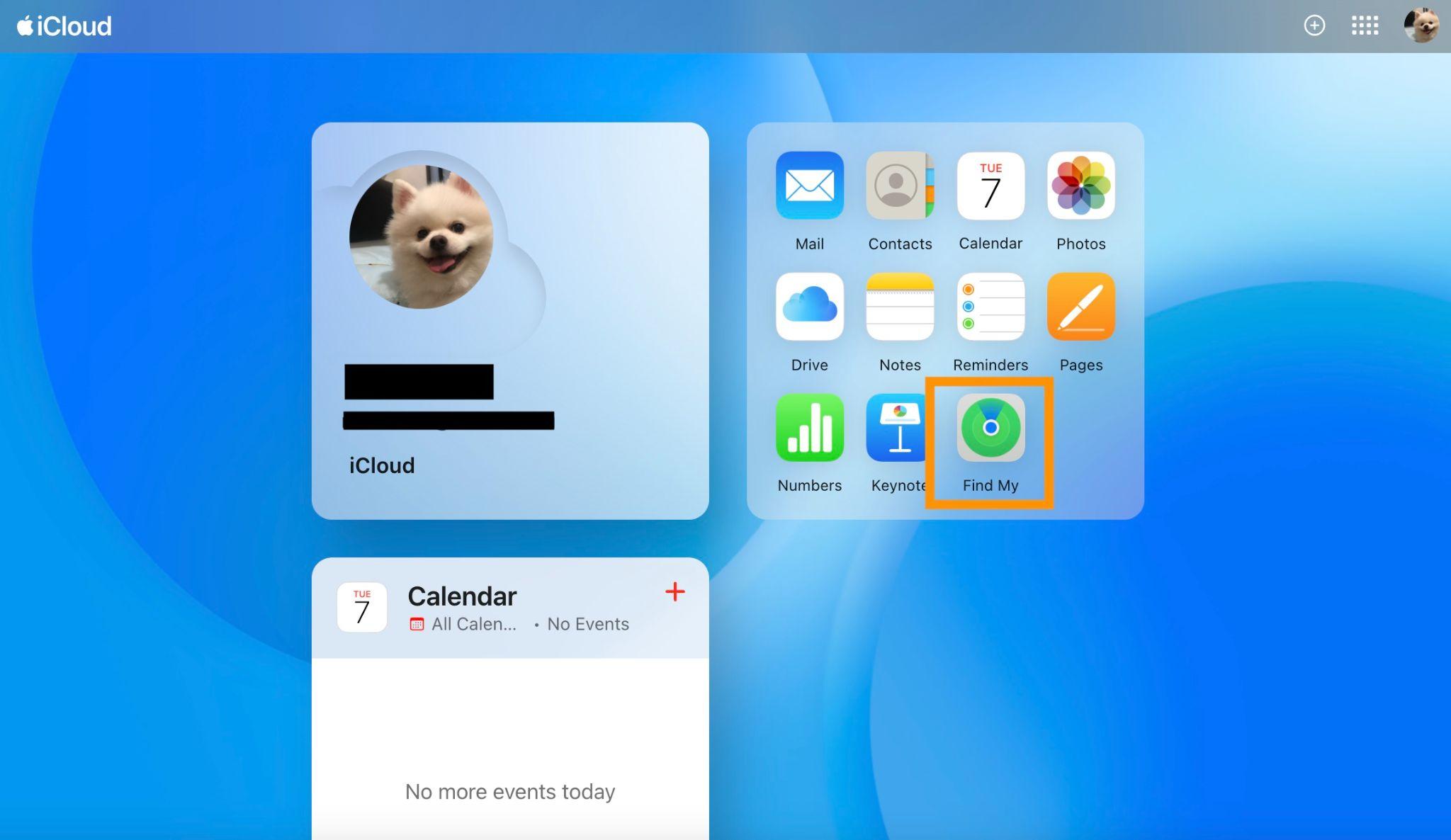
3.在所有設備列表中找到您的 iPad。
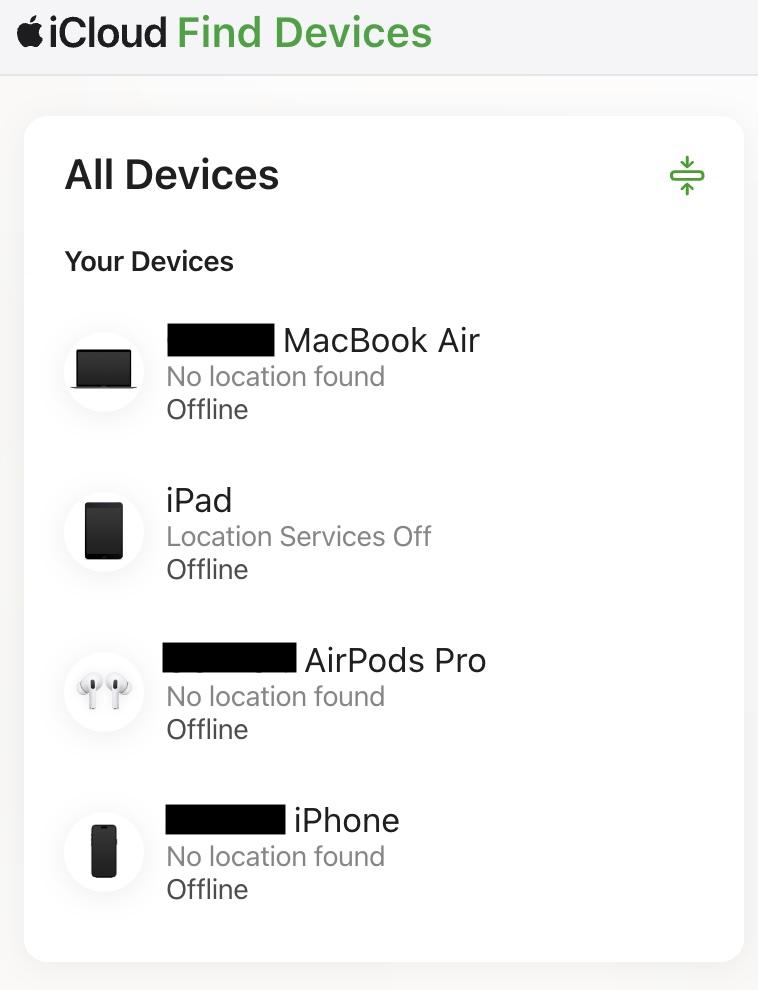
4.選擇「清除 iPad」來刪除所有數據和設定,這將解鎖您的 iPad。
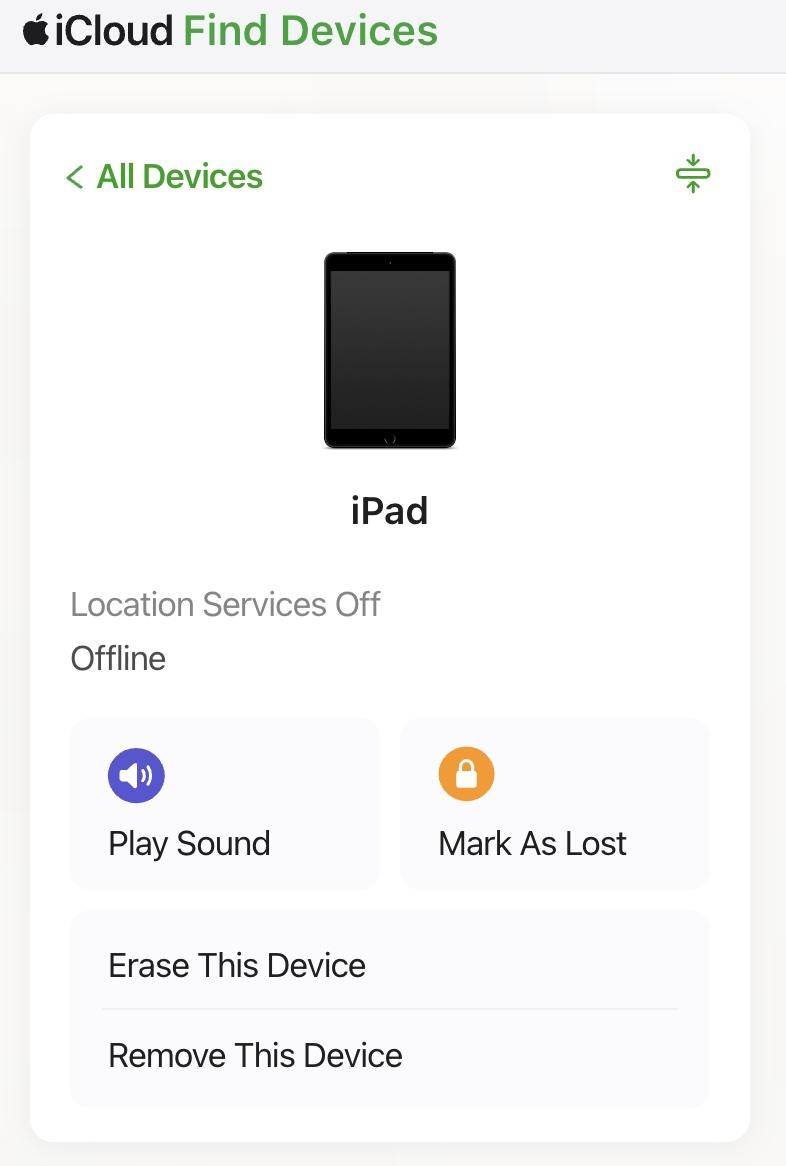
方案四:使用先前的密碼解決 iPad 無法使用
在 iPadOS 17 及更高版本中,如果您忘記了新設定的螢幕解鎖密碼,可以使用「密碼重置」的新功能。它允許您在更改密碼後的 72 小時內使用舊密碼來解鎖 iPad。
以下是具體操作步驟:
1.當鎖屏上連續輸入錯誤密碼,iPad 會出現「iPad 無法使用」提示。
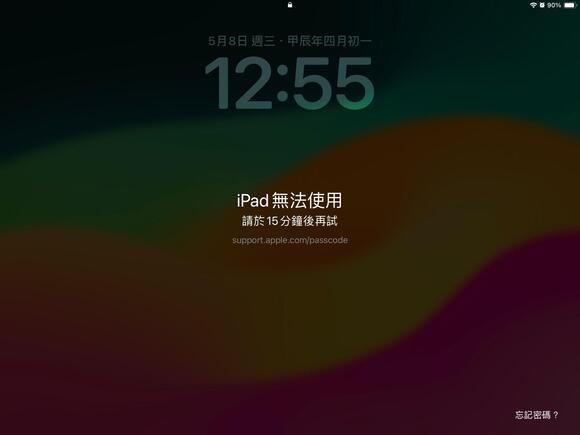
2.點擊螢幕底部「忘記密碼?」。
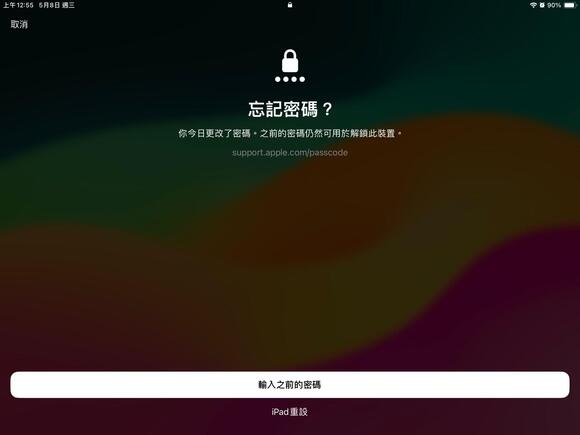
3.選擇「輸入之前的密碼」,然後輸入您的舊密碼。
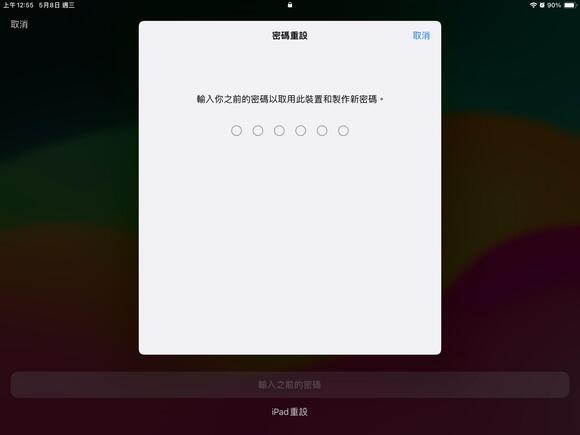
4.成功輸入舊密碼後,系統將引導您設定一個新的密碼。
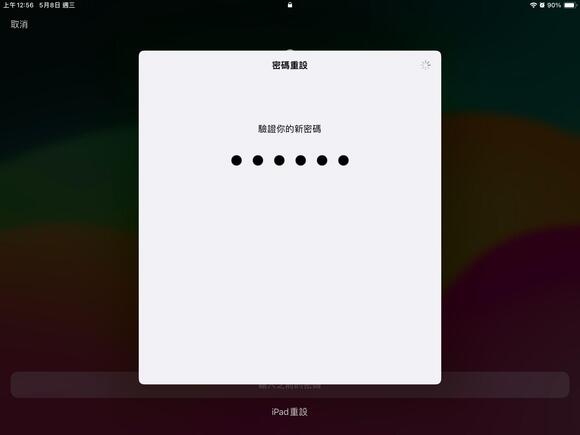
方案五:使用「清除 iPad」解決顯示無法使用 iPad
這個功能允許您在無法記得螢幕解鎖密碼的情況下,直接從 iPad 上清除所有內容和設定,從而重置 iPad。
以下是具體步驟:
1.當螢幕出現「iPad 無法使用」提示時,點擊右下角「忘記密碼?」。
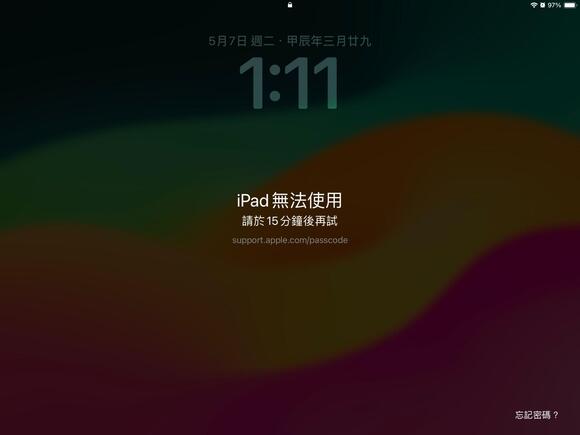
2.點擊「開始 iPad 重設」以清除 iPad 上的所有內容和設定。
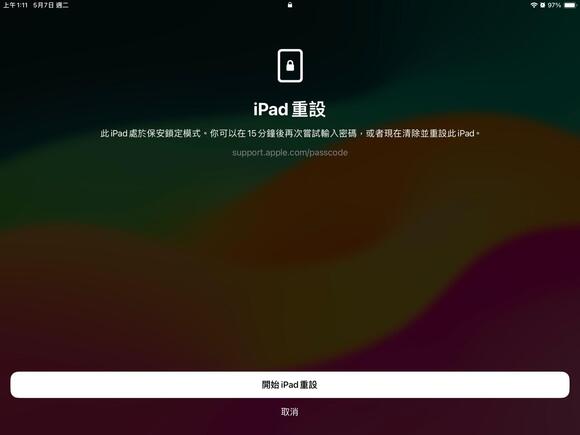
3.輸入您的 Apple ID 和密碼以從您的 iCloud 帳戶中移除 iPad。
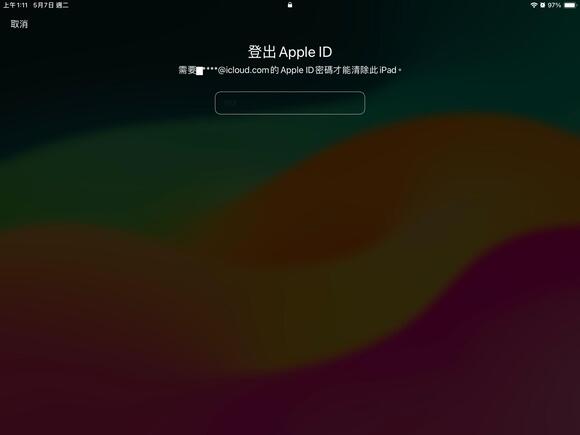
4.iPad 將開始自動重置。
重置完成後,iPad 將重新啟動,您可以按照螢幕上的指示重新設定 iPad。
請注意,除非您有最新的備份,否則大部分免費解鎖 iPad 的方法都會導致數據丟失。因此,在進行任何恢復操作之前,確保您的數據已經安全備份。
二、iPad 無法使用五種解決方案對比表
| 解決方案 | UltFone iPhone Unlock | iCloud | Finder/ iTunes | 先前的密碼 | 清除 iPad |
|---|---|---|---|---|---|
| 是否需要密碼 | ✘ | ✔ | ✔ | ✔ | ✔ |
| 操作容易度 | 容易 | 普通 | 困難 | 容易 | 容易 |
| 耗時 | 五分鐘內 | 較長 | 較長 | 較快 | 一般 |
| 版本要求 | 無特別要求 | 無特別要求 | 無特別要求 | iPadOS 17及以上 | iPadOS 15.2 |
| 優點 | •操作容易 •無需密碼 •多種解鎖功能 | •電腦非必要 •遠端操作 | •不用安裝第三方軟體 •可以同時進行備份 | •操作容易 •本機操作 •不清除數據 | •操作容易 •本機操作 |
| 缺點 | / | 需啟用「尋找我的 iPad」 需用另一設備登入網站 需要網絡連線 | 操作複雜 iPad 有機會卡在恢復模式 需要電腦 | 需要記得舊密碼 有效期只有改密碼後的72小時 需要更新至 iPadOS 17 | 需 Apple ID 密碼 需網絡連線 |
| 推薦指數 | ★★★★★ | ★★★ | ★★ | ★★★★ | ★★★ |
三、已停用 ipad 連接 iTunes 常見問答
問答一:已停用 iPad是什麼意思?為什麼iPad 停用?ipad密碼錯誤停用時間?
「已停用 iPad」是 Apple 設計的安全機制,旨在防止未經授權的人訪問用家的個人資料。當連續多次輸入錯誤的密碼,達到 iPad 的密碼錯誤輸入限制時,iPad 自動鎖定並顯示「已停用」,以防止進一步的猜測嘗試。這通常發生在用家忘記密碼或設備被其他人隨意嘗試解鎖的情況下。
停用的時間會隨著錯誤次數的增加而延長:
連續輸入6次錯誤密碼:無法使用 iPad,1分鐘後再試一次。
連續輸入7次錯誤密碼:無法使用 iPad,5分鐘後再試一次。
連續輸入8次錯誤密碼:無法使用 iPad,15分鐘後再試一次。
連續輸入9次錯誤密碼:無法使用 iPad,60分鐘後再試一次。
連續輸入10次錯誤密碼:無法使用 iPad,需要連接 iTunes 來解鎖。
問答二:iPad 安全鎖定解除後資料會不見嗎?
如果您忘記了 iPad 的安全鎖定密碼並進行解鎖,資料是否丟失取決於您是否有進行過備份。如果您在解鎖前對 iPad 進行了備份,則可以在解鎖後恢復這些資料。如果沒有可用的備份,解鎖過程將導致所有資料丟失。
如果您使用的是方法四(使用先前的密碼),則可以在不丟失資料的情況下解鎖 iPad。
四、結語
在本文中,我們探討了當您遇到「iPad 無法使用 連接 iTunes」的提示時,如何有效地解決這一惱人問題。我們提供了五種有效的方法,讓您可以根據自己的情況選擇最合適的解決方案。
當中,UltFone iPhone Unlock 以其簡單易用卻功能強大備受推薦。它不僅可以在無需密碼的情況下快速進行 iPad 安全鎖定解除,還能應對其他多種的 iPad 鎖定情況。這是一個值得信賴的解鎖工具,能夠在您最需要的時候提供幫助。