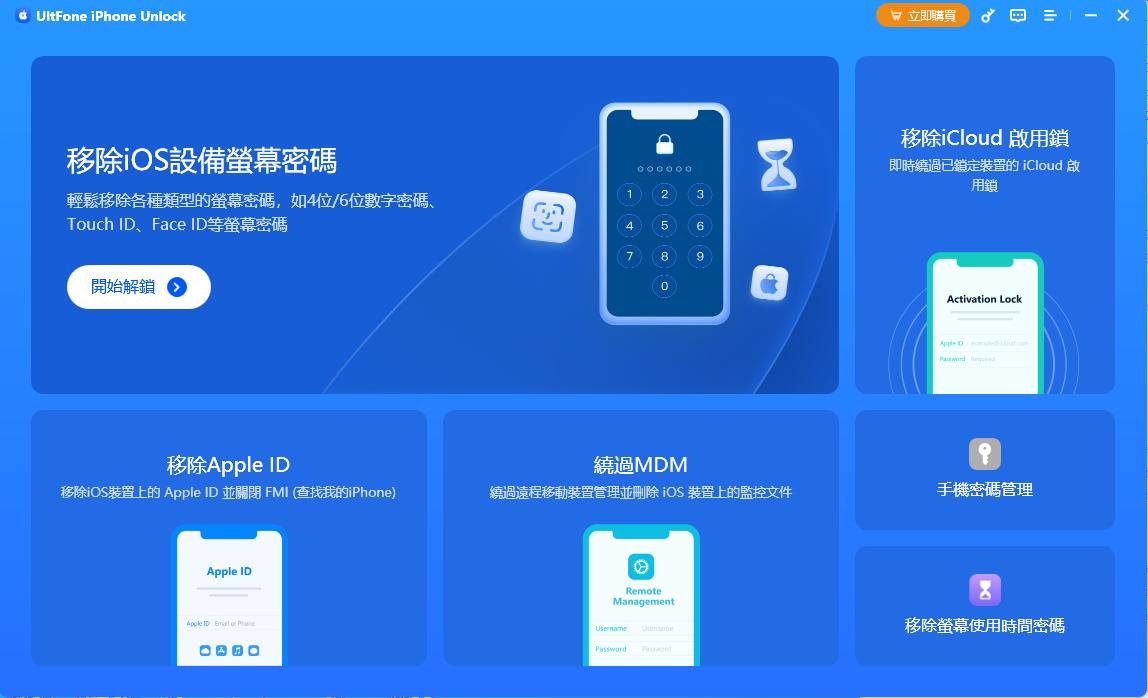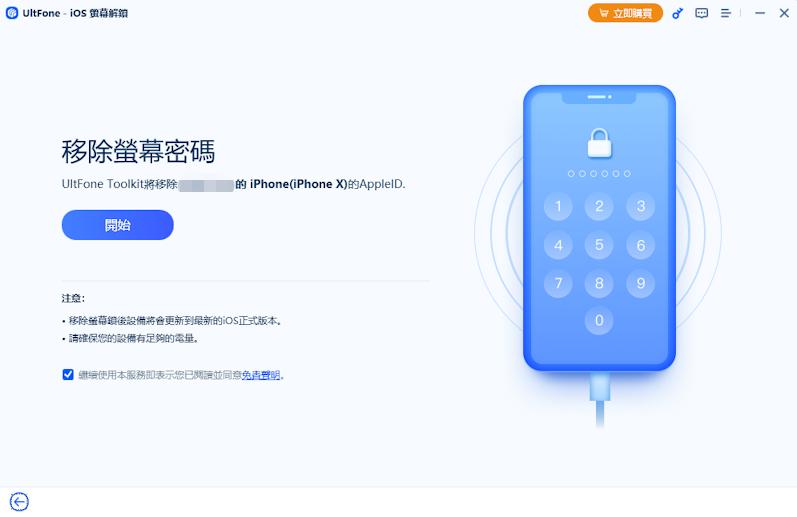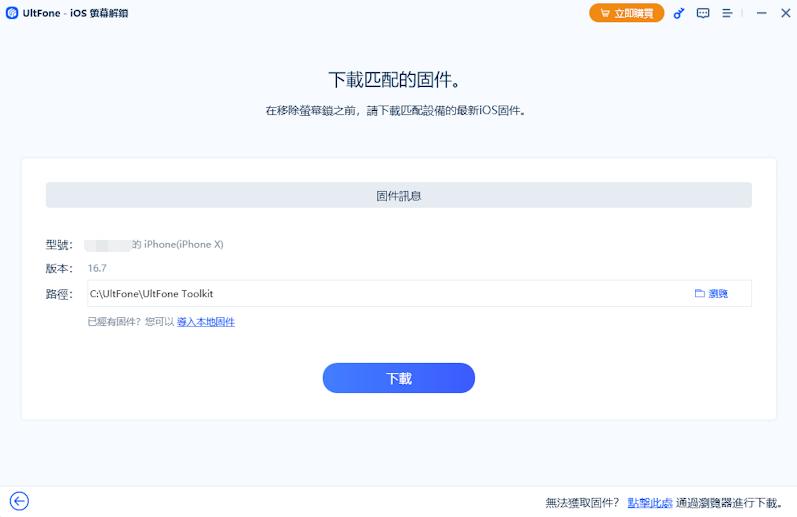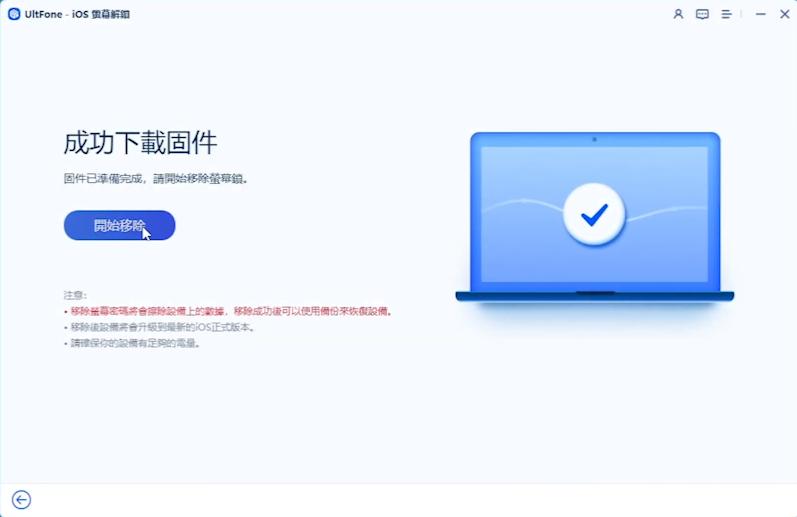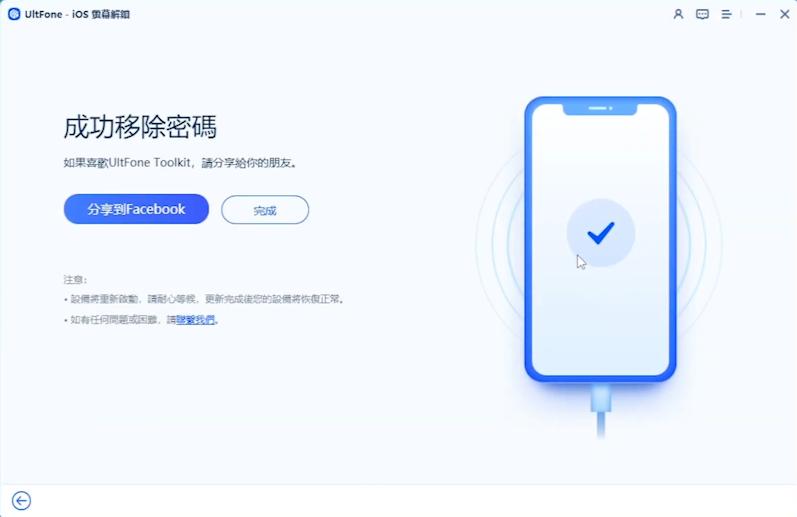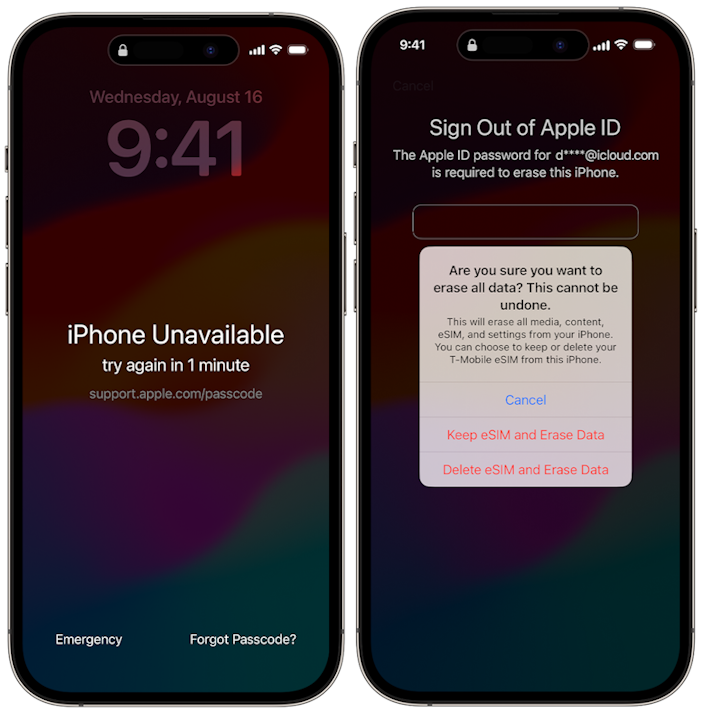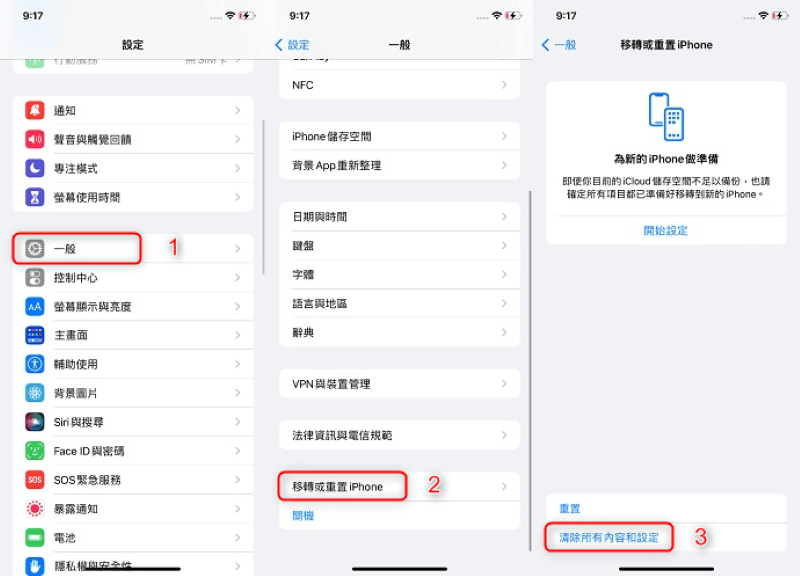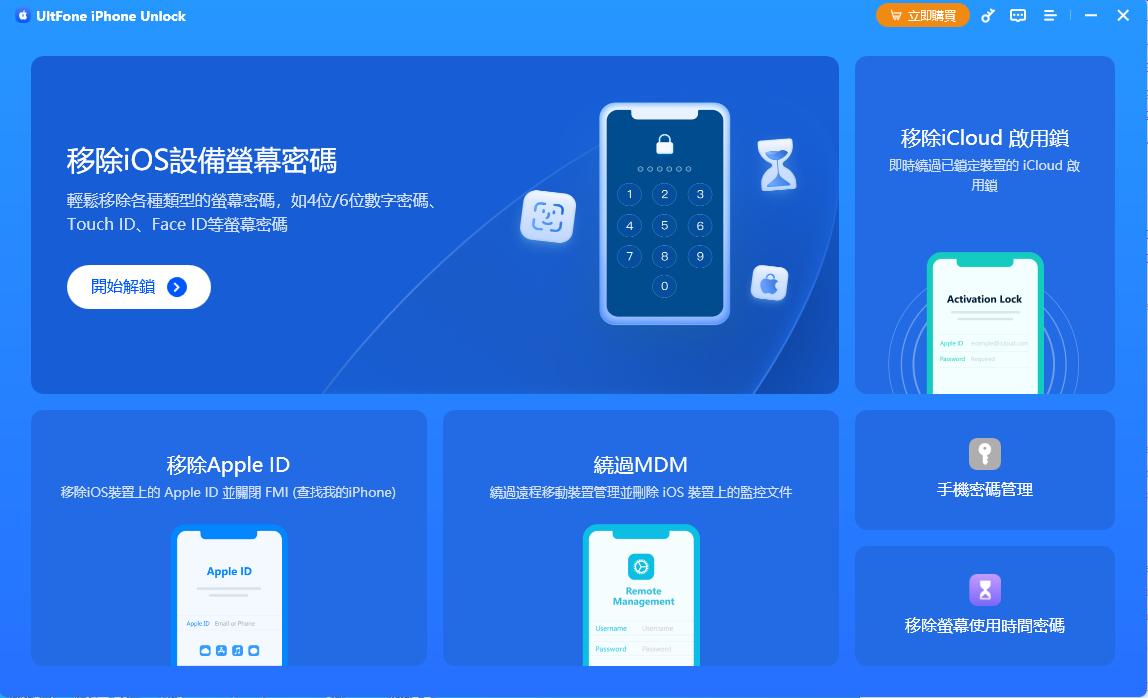【自救指南】忘記 iPad 密碼的4個超實用解鎖技巧
 Jerry Cook
Jerry Cook- 2024-10-28更新 / iPhone 解鎖
當 iPad 螢幕上出現密碼輸入錯誤這個顯示的時候,很多人都會扶額一嘆:天啊,我又忘記 iPad 密碼了!
為了確保 iPad 上的敏感信息得到有效的保護,許多用戶選擇在設備上設置複雜的螢幕鎖屏密碼。然而,隨著我們擁有的設備越來越多,要記住各種密碼也變成一項挑戰,忘記密碼更是普遍發生。本文將全面介紹應對 iPad 忘記密碼的各種自救方法,助您在緊急時刻快速且安全地重獲訪問權。
一、iPad 忘記密碼會怎樣?
一旦忘記了密碼,您將無法解鎖 iPad,也無法訪問裝置上的數據和應用程式。一般上,出於安全考量,iOS 系統允許用戶輸入錯誤密碼的次數設有上限。您擁有5次輸入錯誤密碼的機會,否則,系統將自動把 iPad 螢幕鎖住(也就是暫時停用)。
iPad 密碼輸入錯誤的次數與強制等候的時間如下:
| 連續輸入5次錯誤密碼 | iPad 將被停用1分鐘。 |
|---|---|
| 第6次數輸入密碼錯誤 | iPad 將被停用5分鐘。 |
| 第7次數輸入密碼錯誤 | iPad 將被停用15分鐘。 |
| 第8次數輸入密碼錯誤 | iPad 將被停用30分鐘。 |
| 第9次數輸入密碼錯誤 | iPad 將被停用60分鐘。 |
| 密碼錯誤次數達到10次 | 已停用 iPad,請連接 iTunes。 |
當您忘記 iPad 密碼後,我們建議您不要連續嘗試輸入,否則 iPad 會遭到強制性停用。
二、解決 iPad 忘記密碼的方法
本節將介紹四種解決 iPad 忘記密碼的方案,並列出一個比較表格,讓您能更快捷方便地選擇最適合您的方案。
方法一:使用 iTunes
您可以使用 iTunes 為您的 iPad 進行螢幕鎖定解除。前提條件是,您曾經使用 iTunes 為停用的 iPad 備份過並且記得 iTunes 備份密碼。
具體操作如下:
1.在您的 PC 或筆電上啟動 iTunes,將忘記密碼的 iPad 連接至電腦。
2.在 iTunes 上打開您的 iPad,點擊「摘要」。
3.點選左側的「回復 iPad」並選擇最新的備份檔案。完成後重啟 iPad 即可解鎖。
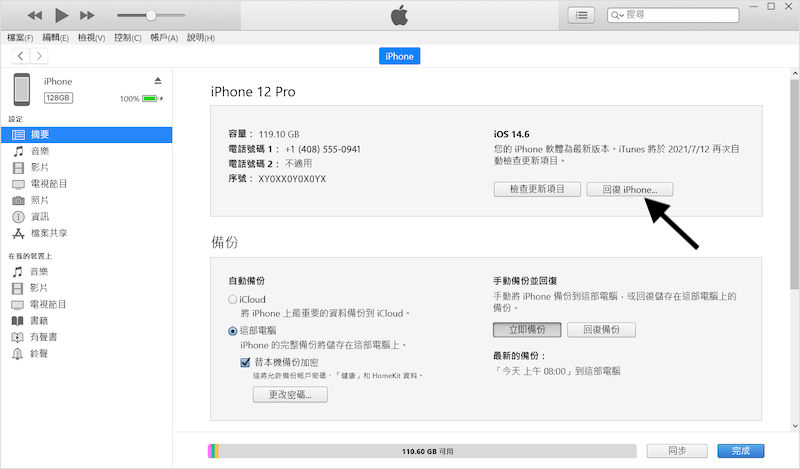
方法二:使用 iCloud
iCloud 可以幫助您解決忘記 iPad 密碼導致螢幕被鎖住的問題。不過,在使用這個方法之前,您需要記得與 iPad 綁定的 Apple ID 及密碼,並且在之前開啟「尋找我的 iPad」。操作方法如下:
1.訪問 iCloud 官網,登入綁定的 Apple ID 及密碼。
2.點擊「尋找」>「所有裝置」>「iPad」。
3.點擊「清除 iPad」,等待過程完成,重啟 iPad 即可無需密碼登入。
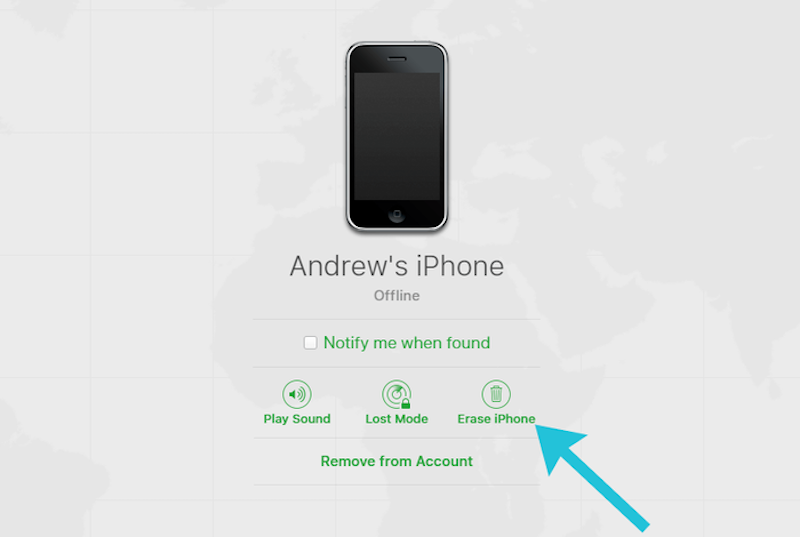
方法三: 最快捷易用,完成 iPad 解鎖的工具—— UltFone iOS 螢幕解鎖工具(無需任何密碼)
如果您想要在最短時間內以最安全的方式來解鎖您的 iPad,我們極力推薦Toolkit - iOS 螢幕解鎖 工具!它無需用戶使用任何的密碼,就可輕鬆幫用戶解決忘記 iPad 密碼的問題。
UltFone Toolkit - iOS 螢幕解鎖工具的強大優點:
- 高達99.99%的成功解鎖率。
- 支持各個 iOS 版本並且完美適配最新的 iOS 18。
- 不論是 iPhone、iPad 還是 iPod,都能全面使用它。
- 支持移除 MDM、Apple ID 及螢幕使用時間密碼,應對多樣的解鎖需求。
- 操作簡便,無論您是技術專家還是初學者,都能輕鬆上手。
以下是使用 UltFone Toolkit - iOS 螢幕解鎖工具來解鎖 iPad 的步驟:
步骤1在電腦上安裝 UltFone Toolkit - iOS 螢幕解鎖工具並啟動它。點擊「開始」以進行 iPad 解鎖。

步骤2把 iPad 連接至電腦,點擊「下一步」。

步骤3您需要下載解鎖用的固件,點擊「下載」。

步骤4完成下載後,點擊「開始移除」以進行 iPad 螢幕密碼解除。

這可能需要幾分鐘的時間,請別斷開電腦與 iPad 之間的連接。

步骤5成功移除螢幕密碼後,iPad 將自動重啟。重啟後,您無需密碼登入 iPad,也可在這之後重設您的螢幕密碼。

方法四:在 iPad 設定中更改密碼
最後一個解決 iPad 密碼錯誤的方式是透過設定進行密碼更改。但使用這個方法有個極大的限制,那就是您需要記得您的鎖屏密碼。如果您在 iPad 完全停用之前成功輸入正確的密碼,您可以前往「設定」>「Face ID/Touch ID 與密碼」>「更改密碼」,將密碼更改為您更熟悉的組合。
三、解決 iPad 螢幕鎖住的方法大對比
我們把文中提及的4個方法進行大對比,整理出以下的表格,一起來看看吧!
| 解決方法 | 是否需要密碼 | 操作難度 | 所需時間 | 成功率 | 備註 |
|---|---|---|---|---|---|
| 使用 iTunes | 需要 iTunes 備份密碼 | 簡單 | 10至15分鐘 | 高 | 只能還原之前備份的數據,無法百分百還原全部數據。 |
| 使用 iCloud | 需要 Apple ID 及密碼 | 中等 | 15至20分鐘 | 高 | 選擇「清除 iPad」後,除了螢幕密碼之外,裝置內所有的數據及設定也會被移除。 |
| UltFone Toolkit - iOS 螢幕解鎖工具 | 無需密碼 | 簡單 | 3至10分鐘 | 99.99% | 安全、快速、零數據丟失。 |
| 在設定中更改密碼 | 需要鎖屏密碼 | 簡單 | 5至10分鐘 | 偏低 | 若連續10次輸入錯誤鎖屏密碼,iPad 會被停用。 |
四、常見的 iPad 忘記密碼 Q&A:
1.iPad 忘記密碼如何恢復原廠?
以下是忘記密碼後將 iPad 恢復原廠設定的方法:
第一步:同時按住主畫面鍵及開關鍵或同時按住其中一個音量按鈕和頂端按鈕,直到 iPad 上出現復原模式畫面(見下圖)後再放開。
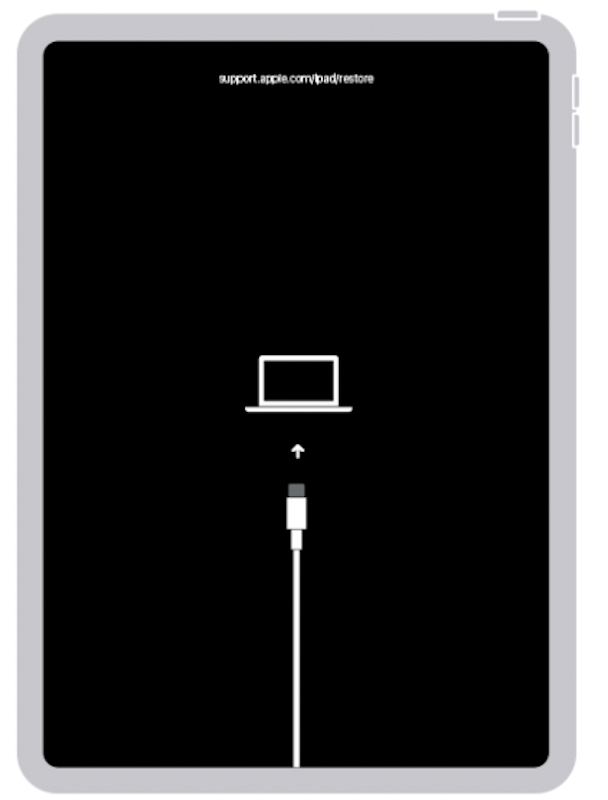
第二步:將 iPad 連接至電腦,電腦端的 iTunes 螢幕上會出現彈窗(見下圖),點擊「回復」。
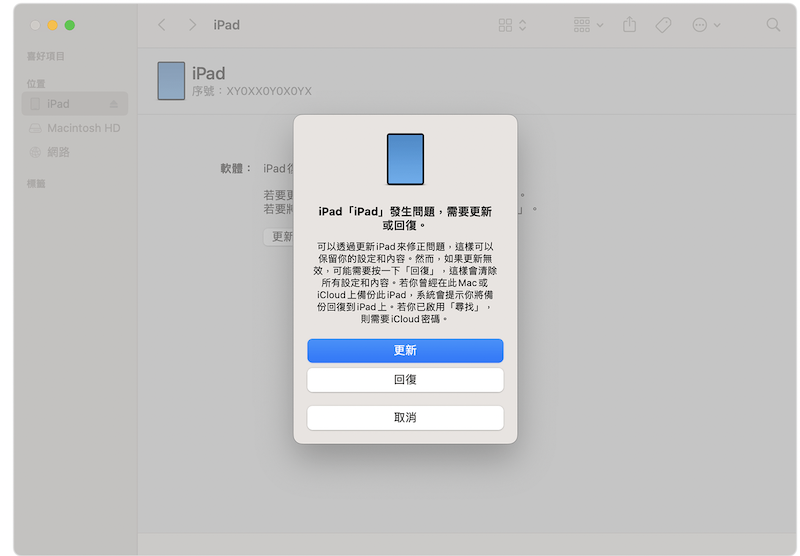
第三步:iTunes 會下載 iPad 適用的軟體,並開始回復程序。結束回復程序之後,iPad 將自動重啟,成功完成解鎖。
2.iPad 停用時可以進行備份嗎?
當 iPad 停用時,您是無法直接進行備份的。iPad 會要求您連接到 iTunes 並進行恢復。在這個過程中,您可以選擇還原之前的備份。如果您之前不曾在 iTunes 進行備份,因為忘記 iPad 密碼導致被停用,那麼您可以嘗試使用 UltFone Toolkit - iOS 螢幕解鎖工具來幫助您進行 iPad 螢幕鎖定解除。
五、總結
在本文中,我們詳細討論了當您忘記 iPad 密碼時可以採取的解決方案。在以上所提及的方案中,絕大多數都需要您記得其中一樣密碼。如果您想無需密碼來解鎖 iPad,Toolkit - iOS 螢幕解鎖 工具將是最佳的選擇,它絕對安全、快速且保證不會有數據丟失的風險。