安卓傳照片到 iPhone 16 的最佳方法和詳細教程
 Jerry Cook
Jerry Cook- 2024-09-06更新 / 手機資料轉移
在 iPhone Android 照片互傳可是個不簡單的挑戰,因為它們用的系統根本就不搭。這篇文章會告訴你6種簡單有效的方式,讓你的文件轉移變得輕鬆自在。
如果你想打破系統的壁壘,讓安卓傳照片到iPhone變得順暢,那就快來看看我們提供的各種解決辦法吧!從超級方便的 UltFone Phone Transfer到 iCloud、Google照片等雲端服務,我們會一一教你怎麼操作。別猶豫了,趕快來瞧瞧吧~
方法1:輕鬆實現 iPhone 16 Android 照片互傳,根本不用重啟手機,1分鐘內搞定!
在這一段裡,我們將給你詳細介紹如何把照片從 Android 轉到 iPhone 15,讓你學會這個神奇的操作!首先,你得上 UltFone 的官方網站去下載Phone Transfer軟體,準備好你的照片大搬家吧!
- 步驟 1在你的電腦上搞定 Phone Transfer 的下載和啟動,然後在軟體的主畫面上,點擊「Android 轉移到 iOS」選項下的「開始」按鈕。
- 步驟 2 用 USB 數據線把你的 iOS 和 Android 裝置連接到電腦上,這樣就能開始搞事情了!別忘了給軟體開個小綠燈,讓它有權限進入你的裝置數據世界,這樣才能順利找到你的裝置。然後,點擊一下「開始」,咱們就可以繼續了!
- 步驟 3選擇你想要掃描的照片檔案類型,然後點一下「開始掃描」就行了!
- 步驟 4你的目標裝置會像吃薯條一樣,一根根地接收到你選的數據,記得要確保這個傳輸的過程不被打擾哦!而且,數據的大小就像是在比賽,越大就需要花越多的時間才能完成轉移。



你可以研究一下這些外接設備裡的資料,然後點擊「傳輸數據」,就能開始讓安卓傳照片到iPhone了!


當你看到下面的界面時,這意味著數據已經成功傳輸,你可以開啟目標裝置來檢查檔案。如果還有其他問題,隨時可以聯繫客服團隊。在正常工作日內,支援團隊會在24小時內給予回覆。
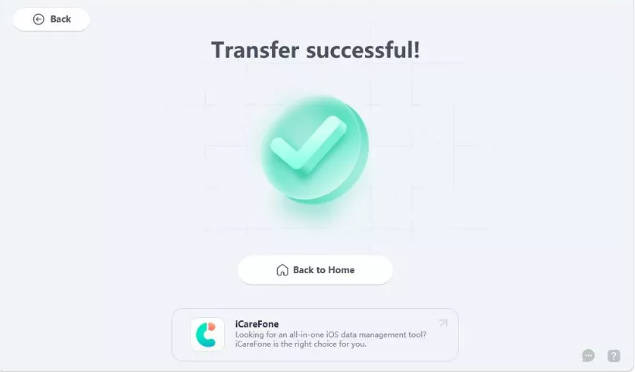
方法2:用「Move to iOS」這個神器,從安卓傳照片到iPhone 16!
接下来,你将学习如何通过「Move to iOS」将照片从 Android 傳照片到 iPhone 16,过程简单又高效。
- 步驟 1:首先,在你的 Android 设备上下载「Move to iOS」应用。
- 步驟 2:如果你需要这个应用,可以点击下方的二维码,直接访问 Google Play Store。另外,你也可以用 Android 设备的相机扫描下面的二维码。
- 步驟 3:请仔细阅读相关政策和条款,如果没有问题,就可以点击“同意”继续操作。
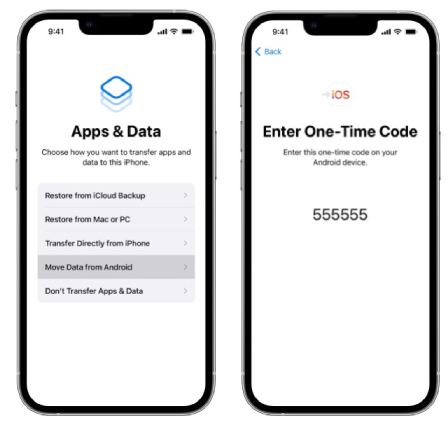
方法3:通過 iTunes 讓 Android 相片轉 iPhone 16
在這個段落中,我們將提供 iTunes 的操作步驟,幫助你輕鬆且免費地將照片從 Android 轉移到 iPhone 16。不過請注意,iTunes 僅支持音樂、影片和照片的傳輸功能。
首先,在你的 Android 設備上:用 USB 數據線把 Android 裝置連接到電腦,然後將照片轉移至電腦中。
接下來,在你的電腦上:再用 USB 數據線將 iPhone 連接到電腦,然後在 iTunes 界面上選擇「檔案」>「將檔案加入資料庫」,這樣就可以把剛才下載到電腦的數據加入到 iTunes 資料庫了。最後,使用 iTunes 或 Finder 將照片、音樂或影片同步到你的 iPhone 上就可以了。
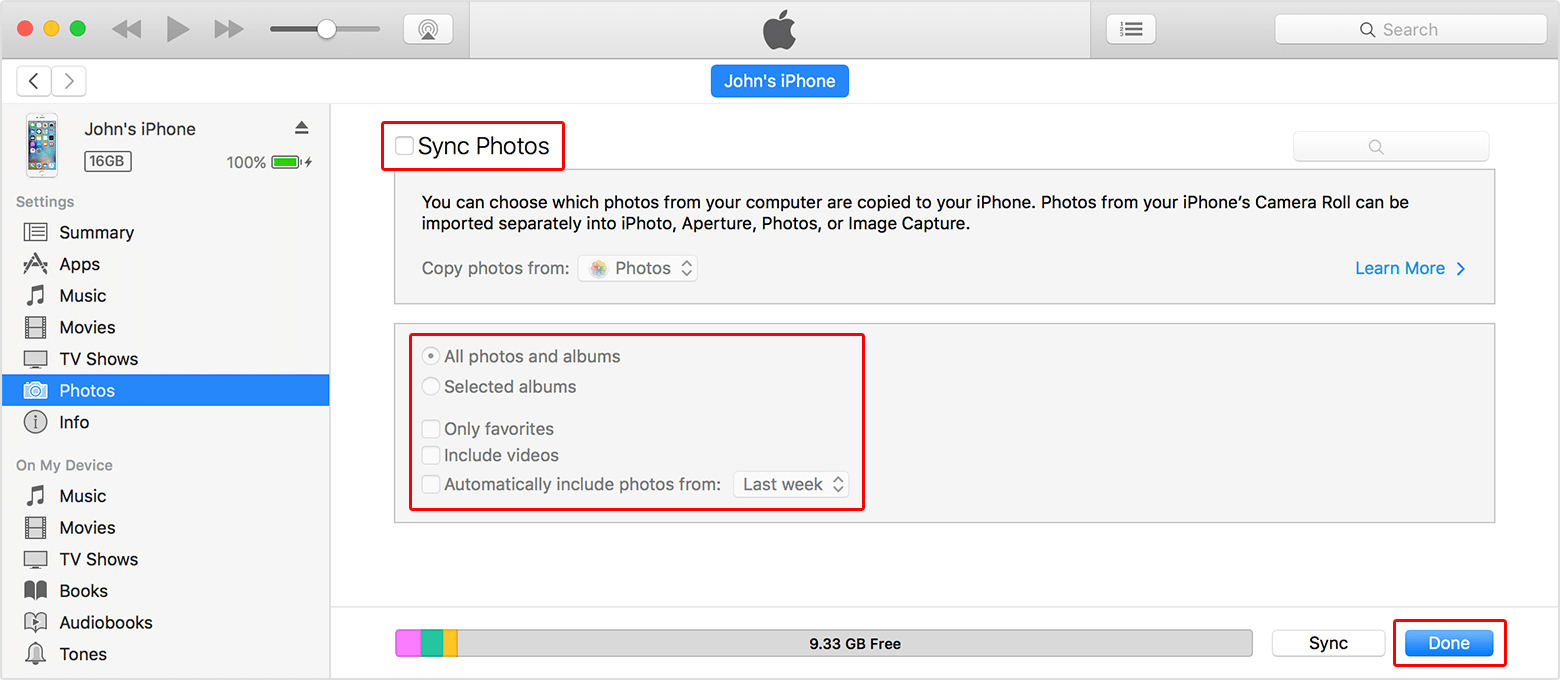
方法4:利用 iCloud 將 Android 照片轉移 iPhone 16
你可以透過手機的網頁瀏覽器訪問 iCloud 網站,方便地在 Android 設備上存取所有的照片檔案。此外,這種方式還能幫助你輕鬆地進行圖檔傳輸,只需幾個點擊。
- 步驟 1:首先,在你的 Android 裝置上打開瀏覽器,然後前往 iCloud 官方網站並登錄你的 Apple ID。接下來,進入 iCloud 中的照片功能。
- 步驟 2:在 iCloud 照片界面中,選擇「圖庫」選項,然後點擊「上傳」按鈕。
- 步驟 3:如果需要,你也可以在照片集合中點擊「上傳」按鈕,以便允許瀏覽器訪問你的裝置相片。選擇你想要上傳至 iCloud 的 Android 圖片後,點擊「完成」即可。
- 步驟 4:這樣一來,Android 裝置上的圖片就已經成功傳輸到 iCloud,你只需將 iPhone 與 iCloud 同步,就可以在 iPhone 上查看這些檔案了。
以上方法讓你在不重設裝置的情況下,輕鬆實現 iPhone Android 照片互傳。
方法5:使用 Google 相簿應用,從 Android 傳照片到 iPhone 16
如果你想將照片轉移到 iPhone 16,Google 相簿是一個非常理想的選擇。這是從 Android 轉 iOS 照片的安全方法之一,而且它的介面設計簡單,使得分享照片變得更加輕鬆。
不過,要使用這個方法,你需要在兩部設備上登入同一個 Google 帳號,以便快速同步照片檔案。首先,需在 Android 設備上將照片上傳至「Google 相簿」,然後再下載到 iPhone 上。
- 步驟 1:打開你的 Android 裝置上的 Google 相簿應用,然後使用你的 Google 帳號登入。
- 步驟 2:點擊介面右上角的「頭像」圖標,接著選擇「Google相簿設定」>「備份」>「備份畫質」,最後選擇「原始畫質」。
- 步驟 3:然後,你的影片和照片將會安全地儲存到 Google 相簿中,耐心等待備份完成即可。
- 步驟 4:在 iOS 裝置上下載 Google 相簿應用,並用與 Android 裝置相同的 Google 帳號登入。打開「相片」部分,就能看到從 Android 裝置轉移過來的所有圖片。
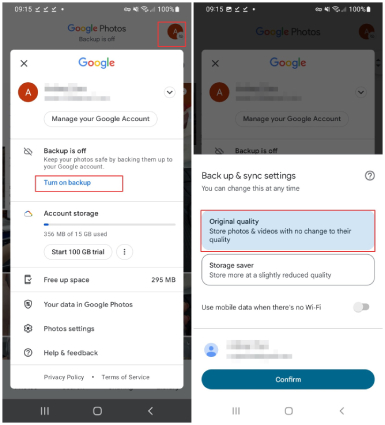
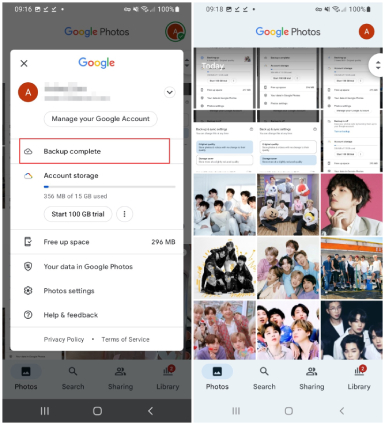
如果你想把這些照片下載到 iPhone 的「照片」應用,只需勾選想要保存的檔案,然後點擊「下載到裝置」按鈕即可。
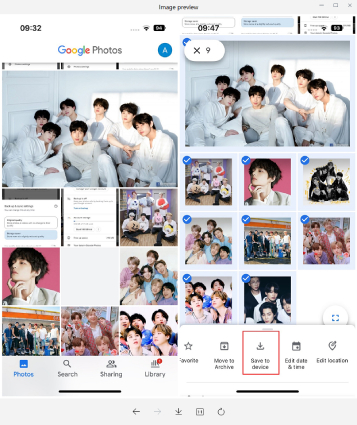
利用 Google 雲端硬碟傳輸安卓傳照片到iPhone 16
Google 雲端硬碟是為 Gmail 用戶提供的一個線上存儲解決方案,並且被認為是非常安全可靠的數據存儲選擇。你可以利用這個平台將各種文件備份到雲端,比如照片,然後隨時在綁定同一帳號的設備上下載它們。
而且,許多使用者普遍認為 15GB 的免費存儲空間已經足夠用來保存他們的照片。因此,如果你想利用 Google 雲端硬碟將Android 傳照片到 iPhone16,可以按照以下步驟操作。
- 步驟 1:確保你的 Android 裝置上已經安裝了 Google 雲端硬碟。如果還沒有,可以前往 Play Store 下載這個應用程式。
- 步驟 2:點擊「+」圖標,然後選擇「上傳」選項。
- 步驟 3:打開 Android 裝置上的「相片庫」,選擇你想要傳輸的圖片,然後點擊「共享」按鈕。最後選擇「分享到雲端硬碟」,這樣你就能在指定的位置找到你的檔案了。
- 步驟 4:接下來,在 iPhone 16 上下載 Google 雲端硬碟,啟動應用並登入相同的 Google 帳號。登入後,找到剛才上傳的照片,勾選它們然後點擊「儲存照片」即可完成。
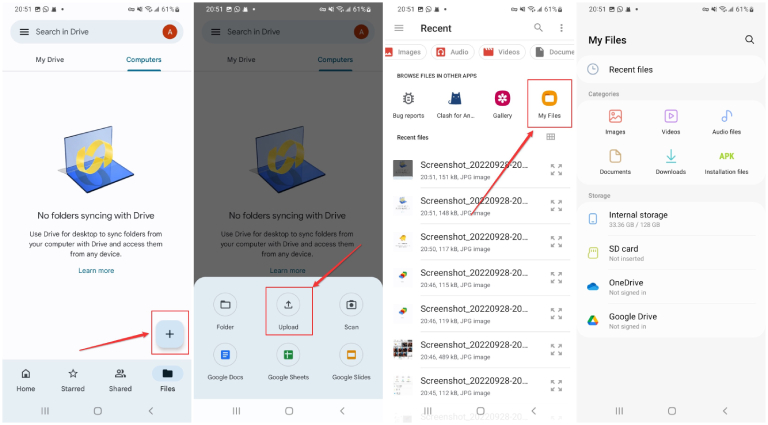
結論
總結來說,我們在這個指南中介紹了如何將安卓傳照片到iPhone 16,提供了多種選擇來幫助你解決跨系統轉移照片的困擾。最關鍵的是,這些方法不僅效果卓越,而且操作簡單。
總體而言, UltFone Phone Transfer使得設備連接和數據轉移變得更加便捷和迅速。儘管「轉移到iOS」提供了一個非常直接的資料傳輸方案,而iTunes和iCloud也嵌入於Apple的生態系統中,但 UltFone Phone Transfer擁有更為全面的功能,因此我們強烈推薦給有iPhone Android 照片互傳需求的用戶!