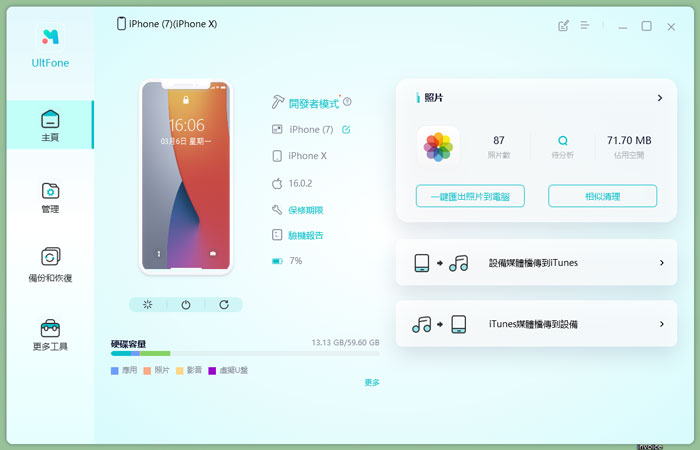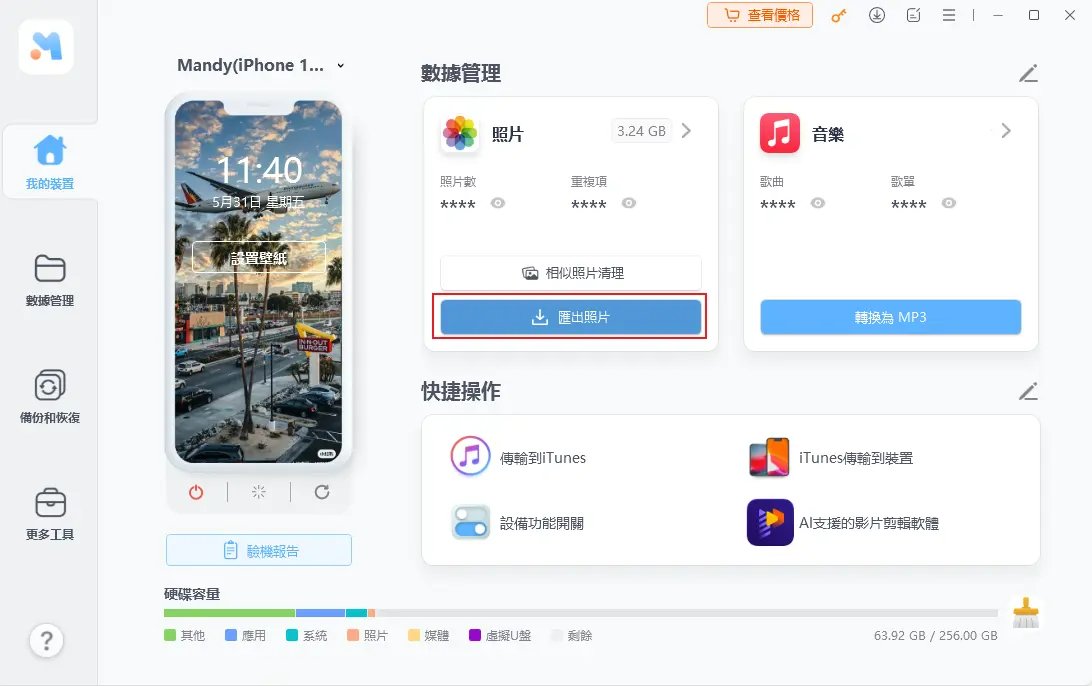2025Android 資料轉移iPhone教學,5個方法Android 轉 iOS無痛換機【必讀】
 Jerry Cook
Jerry Cook- 2025-01-02更新 / 手機資料轉移
換新機如何將資料從Android 轉iPhone?使用Move to iOS 沒有成功將資料遷移到新機,或是已經完成新機設定而無法使用Move to iOS。不用擔心!在這份詳盡的指南中,我們將探討各種經過驗證的Android 資料轉移 iPhone 方法。
- 一、透過換機神器UltFone Phone Transfer 輕鬆完成安卓轉iPhone
- 二、使用SHAREit將資料轉移從Android 轉 iOS
- 三、使用Send Anywhere將Android 資料轉移 iPhone
- 四、使用Xender將Android 手機轉移 iPhone
一、透過換機神器UltFone Phone Transfer 輕鬆完成安卓轉iPhone
在找一個可靠又強大的資料傳輸工具幫您完成Android 資料轉iPhone?不用再費力尋找了,UltFone Phone Transfer就是您的最佳選擇。這款強大的工具都能滿足您的需求,傳輸安全速度超快且成功率極高,支援傳輸如簡訊、聯絡人、照片、影片、音訊、行事曆等檔案,超方便。操作簡單,只需要點擊幾下就可以完成傳輸,比Move to iOS 更好用。
下列是使用軟體完成Android 轉iOS 的操作步驟:
- 步驟1將Android 手機連接到電腦,然後允許在Android 手機安裝輔助應用程式。
- 步驟2 將iPhone 連接到電腦,然後完成授權。
- 步驟3點擊“開始”按鈕,開始傳輸數據。
- 步驟4 選擇要掃描的數據類型,然後點擊“開始掃描”。未選中的數據類型不會被掃描。
- 步驟5掃描完成後,點擊“傳輸數據”,稍等一會兒,數據將成功傳輸。





二、使用SHAREit將資料轉移從Android 轉 iOS
如果您想將Android 資料轉移到iPhone,例如傳輸照片和影片,SHAREit無疑是一個不錯的選擇。然而,值得注意的是,SHAREit可能存在一些缺點,例如支援的資料類型有限、傳輸速度較慢以及潛在的相容性問題。如果您需要傳輸的資料還包括簡訊和日曆等,最好選擇其他方法。
以下是使用HAREit完成資料傳輸的步驟:
步驟1:在Android和iPhone上都從應用程式商店下載並安裝SHAREit應用程式。
步驟2:選擇您的資料並傳送。

步驟3:點擊「連接到IOS/WP」,並在Android裝置上開啟熱點。
步驟4:在iPhone上打開SHAREit應用程式,並接收您的資料。

三、使用Send Anywhere將Android 資料轉移 iPhone
當涉及從設定後的Android傳輸資料到iPhone時,Send Anywhere是值得考慮的替代選項。它提供了無限傳輸資料的方案,而正因為是無線傳輸,所以在提供便利的同時,Send Anywhere 在傳輸速度以及傳輸成功率方面可能稍稍遜色。按照以下步驟,您可以到使用Send Anywhere 將Android傳輸資料到iPhone:
步驟1:在您的Android裝置上,前往Send Anywhere網站。
步驟2:點擊「+」號上傳您需要傳輸的資料,然後點擊「傳送」。

步驟3: 在您的iPhone上,前往Send Anywhere網站。
步驟4: 輸入在Android裝置上生成的六位數代碼,然後點擊「接收」。
步驟5: 等待資料傳輸到您的iPhone。

四、使用Xender將Android 手機轉移 iPhone
Xender 是一款廣受認可的檔案傳輸應用程式,因其方便性而深受使用者喜愛。如果是傳輸音樂、圖片和影片,它可以成為許多人的理想選擇。如果是想要傳輸其他資料,它可能就無法滿足需求了。以下是使用Xender完成Android 轉iOS 的步驟:
步驟1: 確保您的設備具有個人熱點功能。
步驟2: 在Android和iPhone上,從應用商店下載並安裝Xender應用程式。
步驟3: 點擊「發送」按鈕,然後點擊「連接到iPhone?」按鈕。

步驟4: 讓您的iPhone連接到Android所建立的Wi-Fi。
步驟5: 在您的iPhone上點擊「接收」按鈕,開始傳輸。

結論
儘管「Move to iOS」可以用於跨系統傳輸資料,但是因其較低的成功率,且無法在iPhone 完成設定後使用,所以給大家推薦了4個Android 資料轉移iPhone 的工具,其中特別推薦大家使用UltFone Phone Transfer,該軟體不但操作簡單,傳輸非常高效,不會丟失損壞您的數據,而且支援多種類型檔案!