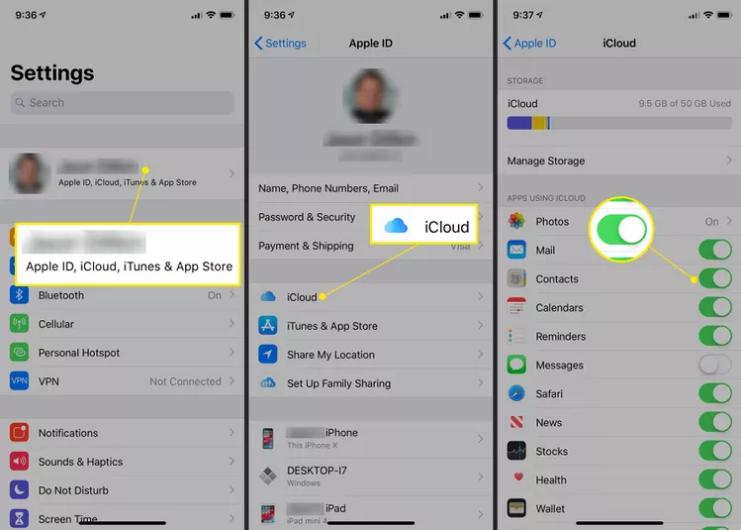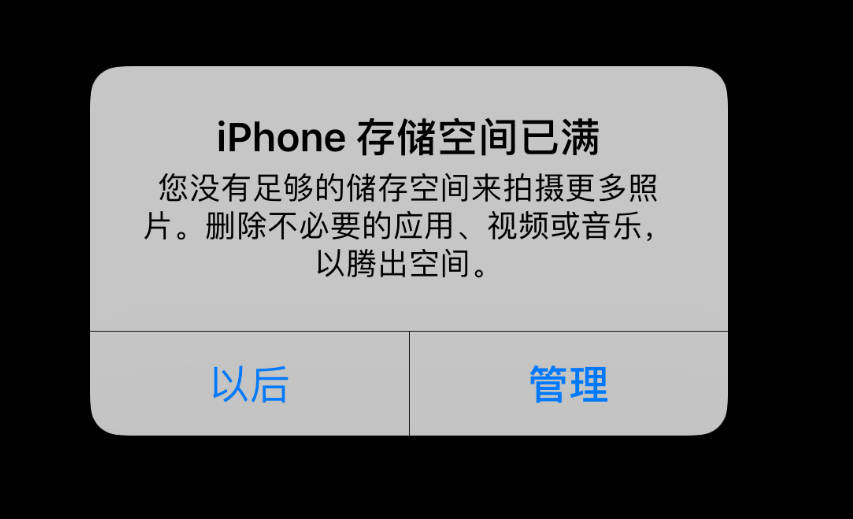找不到 iTunes 備份位置?1 分鐘快速指南教你輕鬆查找和修改!
 Jerry Cook
Jerry Cook- 2024-08-16更新 / iTunes 技巧
你是否曾經苦惱於iTunes 備份位置找不到?許多用戶在使用 iTunes 備份 iPhone 資料時,都會遇到這個問題。iTunes 是 Apple 提供的預設應用程式,可以輕鬆完成備份和恢復工作,但許多用戶在備份時卻忽略了設定 iTunes 備份位置。結果,當需要恢復備份資料時,卻找不到備份資料存放的位置。
本文將為您詳細介紹如何查找 iTunes 備份位置,以及如何使用便捷的工具輕鬆管理iPhone備份資料,讓您不再苦惱于iTunes 備份到電腦哪裏?
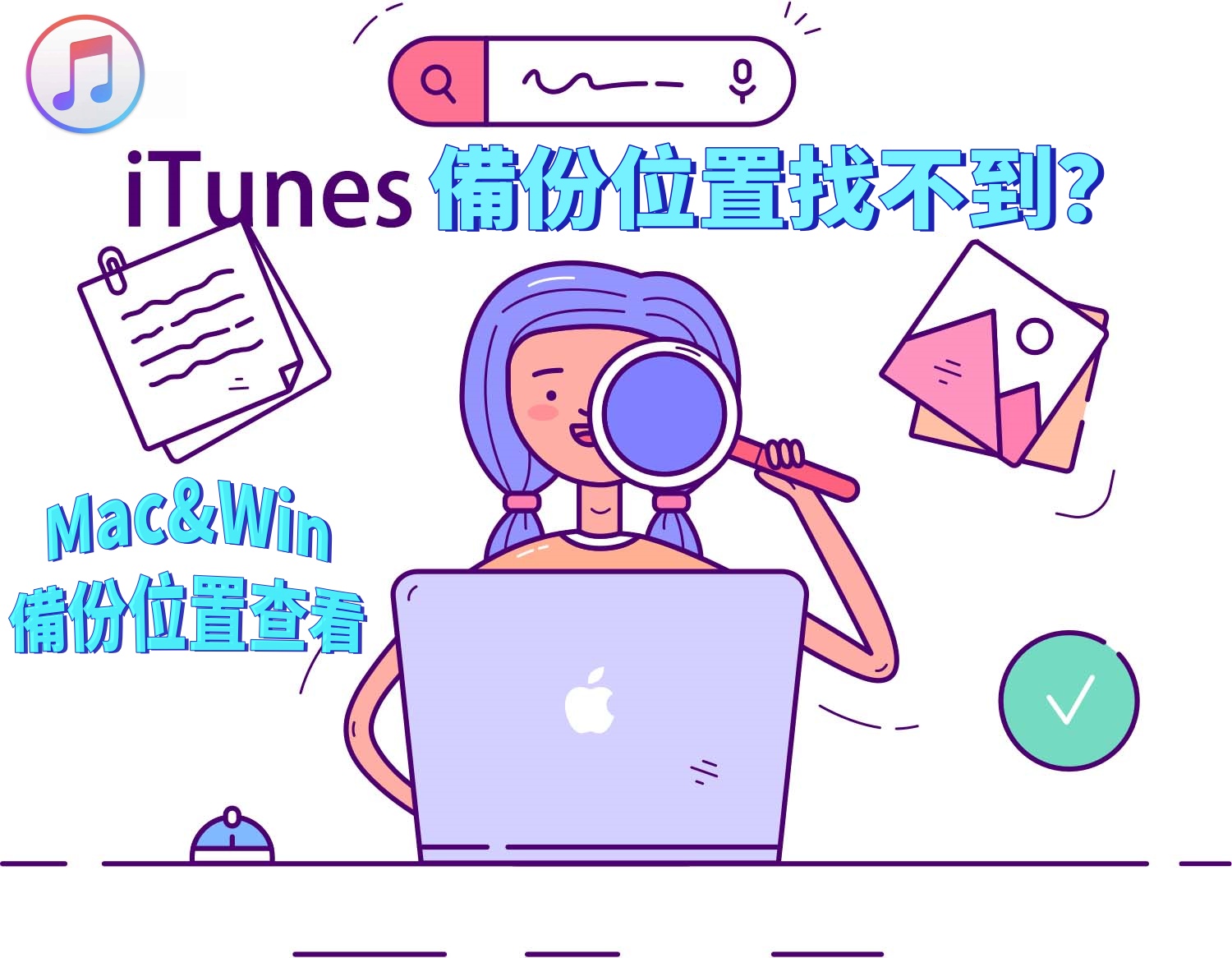
- 第 1 部分: 尋找 Windows 10/11/8上的 iTunes 備份檔案
- 第 2 部分: 尋找 iPhone 備份到 Mac 的位置
- 第 3 部分: 如何查看和取得 iTunes 備份檔案
- 第 4 部分: 如何對 iTunes 備份位置更改
第 1 部分: 尋找 Windows 10/11/8上的 iTunes 備份檔案
在 Windows 電腦上使用 iTunes 備份資料時,尋找iPhone 備份位置其實很簡單。iTunes 通常會將備份資料儲存在以下位置:
方法一:
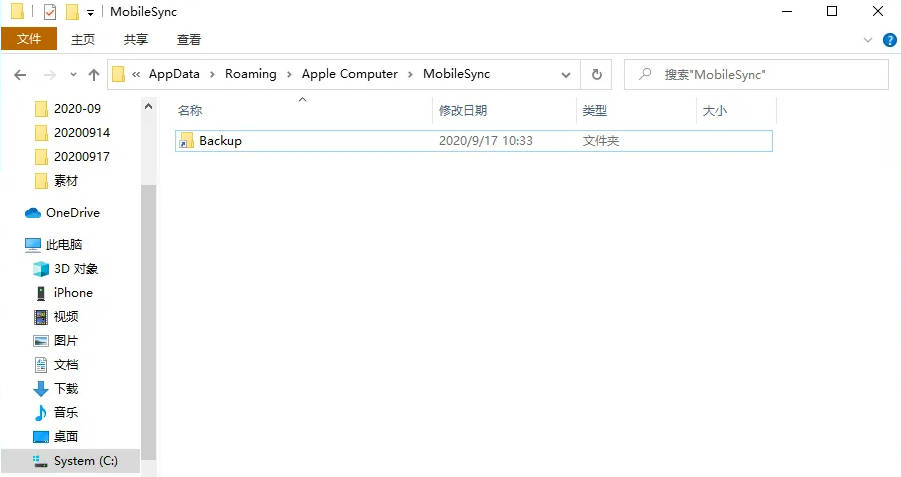
方法二:
- 找到 Windows 的搜尋欄位:
- Windows 10/11: 搜尋欄位在「開始」按鈕旁邊。
- Windows 8: 放大鏡位於螢幕右上角。
- Windows 7: 點擊「開始」按鈕。
- 在搜尋欄中輸入:%appdata% 或 %USERPROFILE% (您必須先從 Microsoft Store 下載 iTunes)。
- 按 Enter 並點擊兩下:Apple Computer > MobileSync > Backup。
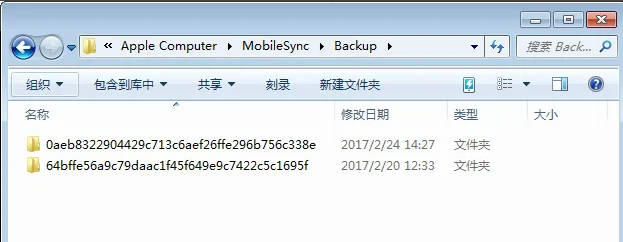
在這個資料夾中,您就能找到所有 iTunes 備份檔案,包括照片。如果您想更方便地查看 iTunes 備份的照片,可以嘗試使用UltFone iOS 數據管家軟體。
第 2 部分: 尋找 iPhone 備份到 Mac 的位置
如果您是 Mac 用戶,尋找 iTunes 備份位置非常容易。您可以透過兩種方式找到 iPhone 備份位置:
方法一:
- 點擊螢幕右上方的放大鏡。
- 輸入以下路徑:~/Library/Application Support/MobileSync/Backup/,這個路徑即是 iPhone 備份位置。
- 按下 Enter 鍵,您將能夠立即看到您的 iTunes 備份。
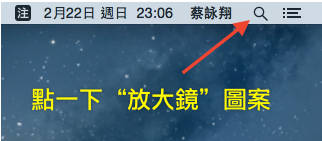
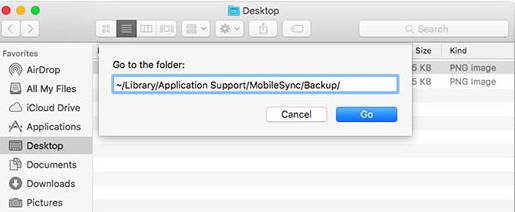
方法二:
- 打開 iTunes,然後點擊左上角欄位中的 iTunes。
- 從列表中選擇偏好設定選項。
- 點擊上方欄位上的設備選項。
- 點擊要查看位置的備份,然後從列表中選擇「在 Finder 中顯示」選項。
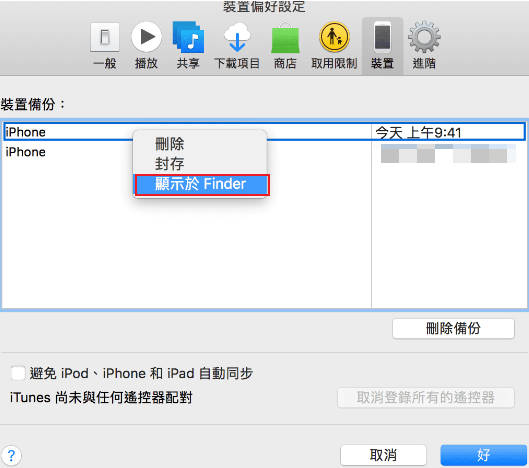
您應該已經能夠看到 iPhone 備份位置。
第 3 部分: 如何查看和取得 iTunes 備份檔案
想要輕鬆查看和取得 iTunes 備份資料?UltFone iOS 數據管家軟體就能幫您!它會顯示您使用 iTunes 在電腦中備份的所有資料,讓您輕鬆瀏覽備份內容,例如直接查看 iTunes 備份的照片。
注意:
- 您需要先在電腦上下載並安裝UltFone iOS 數據管家才能使用這項功能。
查看和獲得 iTunes 備份的步驟:
步骤1在電腦上開啟UltFone iOS 數據管家,並使用 USB 線將 iPhone 連接到電腦。 如果您的 iPhone 螢幕上出現「信任這台電腦」的提示,請解鎖手機並輸入密碼。
步骤2選擇左方欄位上的[備份和恢復]選項。
步骤3接著,點擊畫面右下角的「查看]或[恢復到設備」選項。 您的電腦上所有由 iTunes 和 iCareFone 建立的備份文件將會顯示在螢幕上。
步骤4選擇您要查看的備份文件,如果您之前加密了備份,則需要輸入密碼才能繼續。
步骤5接著,選擇您想要還原的文件,並決定是要輸出到電腦還是手機上。
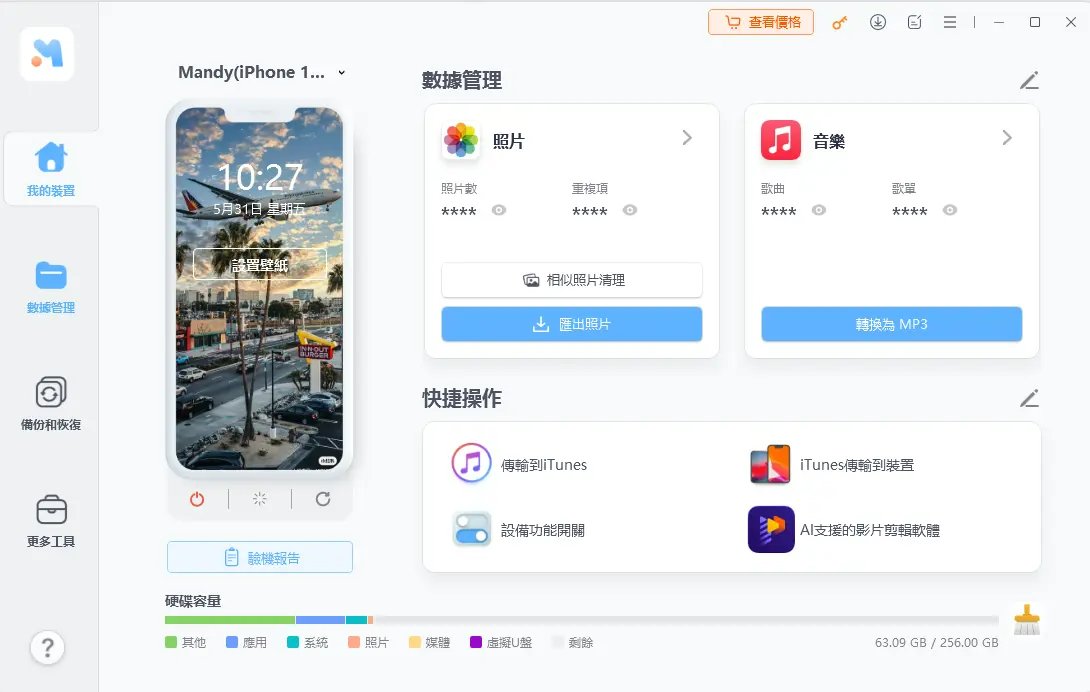
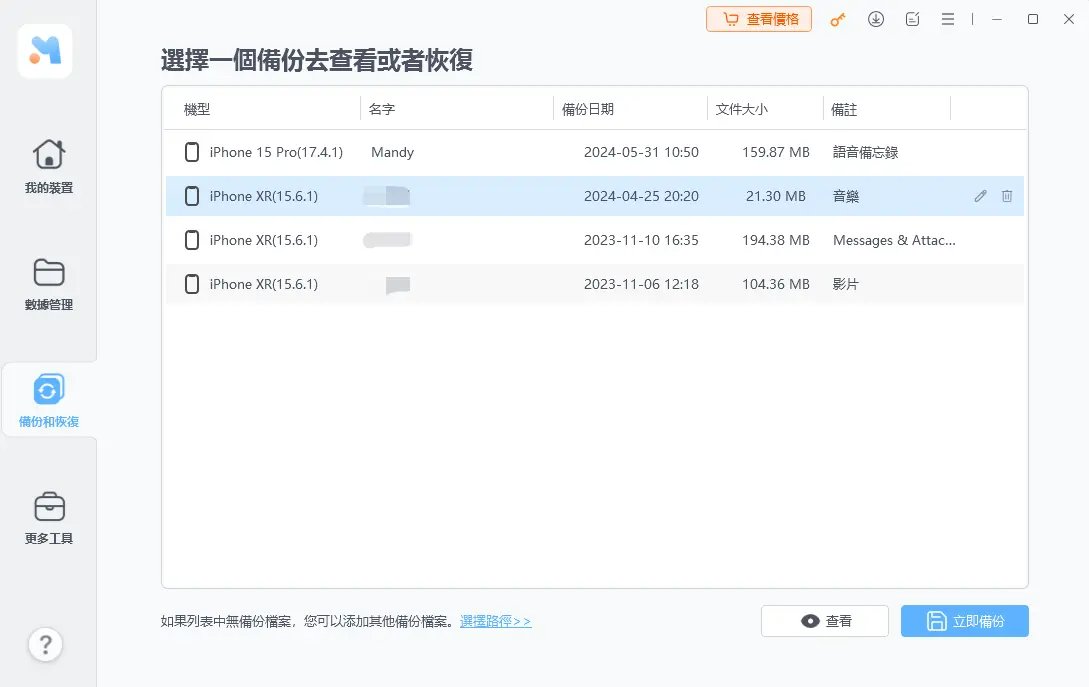

除了查看和恢復備份資料,UltFone iOS 數據管家還提供許多其他功能,例如:
- 自由傳輸資料:無限制地傳輸音樂、照片、影片、聯絡人、訊息等,讓您輕鬆管理手機資料。
- 彈性備份:可以自由選擇將 iPhone 備份到電腦的特定位置,也可以選擇整批恢復所有資料。
- 一鍵傳輸:一鍵傳輸文件,並在傳輸過程中自動刪除重複文件,讓您省時省力。
- 簡單易用:界面直覺、操作簡單,比iTunes 和 iCloud 更强大,沒有任何限制,使用起來非常容易。
- 支援多種檔案:提支援超過 20 種檔案類型,備份和恢復速度比其他工具更快。
延伸閲讀:
第 4 部分: 如何對 iTunes 備份位置更改
想要更改 iTunes 備份位置,讓它更符合你的需求嗎?無論你是使用 Windows 11/10/8 還是 Mac,以下步驟都能幫助你輕鬆修改 iTunes 備份位置,甚至可以將 iPhone 備份位置 更改到其他地方。
步驟一:確認 iTunes 版本
確保你的 iTunes 軟體是最新版本,這有助於確保你能夠使用最新的功能和選項。如果你的 iTunes 不是最新版本,請前往蘋果官方網站下載和安裝最新版本。步驟二:準備新的備份位置
在修改備份位置之前,你需要選擇一個新的儲存位置。這可以是外接硬碟、網路共享資料夾或其他你希望的資料夾位置。確保這個位置有足夠的儲存空間來容納你的備份檔案。步驟三:關閉 iTunes
在進行任何設定更改之前,請確保你已經完全關閉 iTunes。步驟四:修改 iTunes 備份位置
- 在你的電腦上開啟「控制台」(Windows)或「終端機」(Mac)。
- 輸入以下指令以前往 iTunes 備份資料夾:
- Windows 使用者請輸入: cd %APPDATA%\Apple Computer\MobileSync
- Mac 使用者請輸入: cd ~/Library/Application Support/MobileSync
- 輸入以下指令以移動現有的備份檔案到新位置(請將 <新位置> 替換為你選擇的實際資料夾路徑):
- mv Backup <新位置>
- 創建一個指向新位置的符號連結(請將 <新位置> 替換為實際資料夾路徑):
- Windows 使用者請輸入: mklink /J Backup <新位置>
- Mac 使用者請輸入: ln -s <新位置> Backup
步驟五:重新啟動 iTunes
重新啟動 iTunes,它將會注意到備份資料夾已經被移動,並且會使用你指定的新位置來存儲備份檔案。
透過這些步驟,你可以輕鬆地 更改 iTunes 備份位置,讓它更適合你的需求。請記住,在進行這些操作時要小心,確保你有備份重要的資料,以免意外造成檔案丟失。
總結
以上是 3 種您可以找到 iTunes 備份位置的解決方案,透過這些方式,您可以輕鬆找到 iTunes 備份路徑,並立即檢視 iTunes 備份檔案位於 PC/Mac 上的具體位置。
其中,使用UltFone iOS 數據管家的方法是最為方便的,因為它不僅可以備份和恢復數據資料,還有更多額外功能。這個工具可以幫助您無需擔憂 iPhone 備份到電腦的哪裡,並且讓您的 iPhone 免受常見 iOS 問題的困擾。您還可以按照自己的喜好組織數據及備份還原,無需整機操作。