如何將 iPad 投影到電腦:完整操作指南
 Jerry Cook
Jerry Cook- 2024-10-30更新 / iPhone 技巧
[我們有時需要外出到咖啡店給客戶做簡報,想知道能否把Apple平板投影到電腦螢幕上。]
- 來自Mobile01
無論您是想在咖啡廳向客戶展示簡報,抑或希望將iPad 投影到電腦以便看得更清楚,我們都有簡單的解決方案供您選擇。
接下來的內容將介紹幾種將iPad 畫面投影到電腦的方法,包括無線和有線連接,讓您輕鬆滿足投影需求。無論您使用的是Windows系統還是Mac,都可以找到合適的方法,讓工作和娛樂更加高效與便利。
一、如何將 iPad 投影到電腦?
在當今的辦公和娛樂環境中,學會把iPad 投影到電腦是一個非常實用的能力。不管是展示簡報、觀看影片,還是進行遊戲,以下幾種方法都能幫助您輕鬆完成iPad的投影任務。本文將分析比較多種iPad 鏡像輸出電腦的方式,如 UltFone iOS 數據管家 、AirPlay、傳輸線和轉接器,以滿足各種使用者的需求。
(一)使用 UltFone iOS 數據管家:將 iPad 投影到 Windows 的最佳方案
UltFone iOS 數據管家是一款功能強大的工具,不僅可以幫助您將iPad 投影到電腦,還具備資料管理和傳輸的能力。對於iPad 連接Windows電腦螢幕,它仍然是首選,特別適合需要穩定高效連接的用户。
⭐UltFone iOS 數據管家 的優勢:
- 便捷高效:操作簡單及快速連接,確保高品質的螢幕投影效果。
- 功能豐富:除了支持螢幕鏡像,還支援備份和裝置管理等功能。
- 良好兼容性:適用最新的iOS和iPadOS版本,包括iOS 18 和 iPadOS 18,iPad螢幕鏡像輸出Windows&Mac。
- 免費試用:提供兩次免費試用機會,讓您充分體驗所有功能。
使用 UltFone iOS 數據管家有線連接iPad 投影到電腦的步驟
步驟 1下載並安裝 UltFone iOS 數據管家:
訪問官網下載並安裝最新的 UltFone iOS 數據管家 版本。
步驟 2連接 iPad 到電腦:
使用 USB-C 或 Lightning 線把 iPad 連接到電腦。
步驟 3啟動 UltFone iOS 數據管家:
在主界面選擇「更多工具」選項,然後點擊「即時螢幕」。
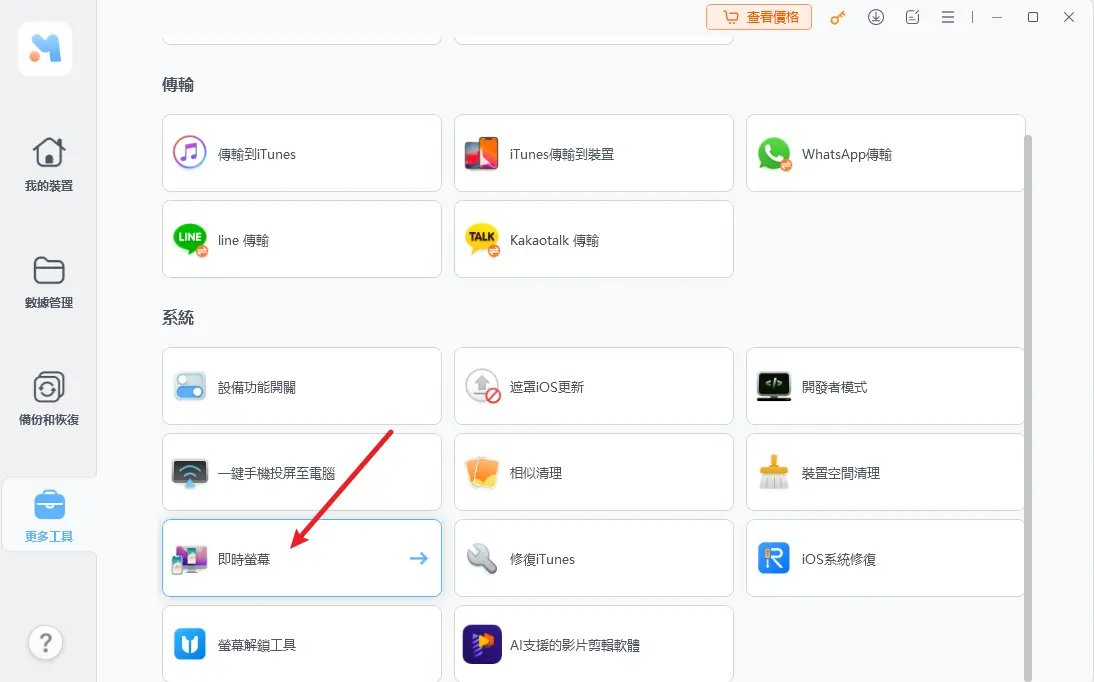
步驟 4開始投影:
依照畫面提示,啟動 iPad 螢幕投影至電腦。
使用 UltFone iOS 數據管家無線連接iPad 投影到電腦的步驟
步驟 1下載並安裝 UltFone iOS 數據管家:
前往官網下載並安裝最新的 UltFone iOS 數據管家。
步驟 2啟動 UltFone iOS 數據管家:
在主介面中選擇「更多工具」選項,然後點選「一鍵手機投屏至電腦」。

步驟 3開始投影:
滑動螢幕右上角,開啟「控制中心」,選擇「螢幕鏡像」,並選擇目標設備(如 UltFone iOS 數據管家-91)。
透過 UltFone iOS 數據管家投影 iPad 到電腦的優勢:
- 高品質的螢幕投影,適合多種用途。
- 操作簡易,適合不同水平的使用者。
- 提供兩次免費試用,讓用戶親自體驗完整功能。
- 擁有眾多附加功能,提高了工具的實用性。
缺點:
- 幾乎沒有缺陷,既適合入門者也適合進階使用者。
推薦指數:⭐⭐⭐⭐⭐
(二)使用 AirPlay:無線方式投影 iPad 到電腦的另一選擇
AirPlay 是蘋果設備常用的無線投影工具,適合用來投影到支持 AirPlay 的設備,特別是對於不希望使用有線連接的用戶。
操作 AirPlay 的步驟:
確認 iPad 與電腦在同一 Wi-Fi 網絡下:
在 iPad 上打開「控制中心」:
從螢幕右上角下滑,即可啟動「控制中心」。
選擇「螢幕鏡像」:
點擊「螢幕鏡像」,然後選取您的電腦作為目標設備。
使用 AirPlay 的優勢:
- 無需傳輸線的無線連接。
- 設置簡單,非常適合快速的隨時使用。
使用 AirPlay 的劣勢:
- 需要穩定的 Wi-Fi 連接,若網絡不佳,可能會影響投影效果。
- 對設備的兼容性要求較高,不支持 Windows 系統的設備無法使用。
推薦指數:⭐⭐
(三)透過傳輸線:將 iPad 投影到電腦的另一種方案
透過傳輸線連接 iPad 投影電腦是一個有效的辦法,但往往需要依賴第三方軟體,使用起來稍顯不便,而且難以獲得高品質的投影效果。因此,我們建議採用 UltFone iOS 數據管家 來進行iPad 投影到Windows。
操作傳輸線的步驟:
準備材料:USB-C 或 Lightning 傳輸線,並將 iPad 與電腦連接。
利用相應軟體實現螢幕鏡像:
例如,Mac 用戶可使用 QuickTime Player。
進行傳輸線鏡像:
在「檔案」菜單中選擇「新增影片錄製」,然後在錄影按鈕旁的下拉選單中選擇螢幕,並選取對應的 iPad。
使用傳輸線的優勢:
- 穩定的連接,不會受到網路狀況的影響。
使用傳輸線的劣勢:
- 需依賴第三方工具,使用上較為麻煩。
- 傳輸線限制了設備的靈活性移動。
儘管這種方法能有效地完成平板投影至電腦,但我們仍然不建議其他第三方工具的使用,選擇 UltFone iOS 數據管家 作為有線連接會更方便且高效,適合多種場景。
推薦指數:⭐⭐⭐
(四)利用轉接器:輕鬆將 iPad 投影到電腦的第四個方法
使用轉接器即可輕鬆實現 iPad 連接電腦螢幕,這一方法非常適合需要通過 HDMI 連接的人士,但大部分筆記型電腦並不具備 HDMI 輸入端口。
常見轉接器有:
USB-C 轉 HDMI 轉接器:
適用於新款 iPad,提供高畫質輸出。

Lightning 轉 HDMI 轉接器:
適用於舊款 iPad,支持 HDMI 連接。
使用轉接器的操作步驟:
- 準備工具:合適的轉接器及 HDMI 線材。
- 將 iPad 和電腦連接:
使用轉接器的優勢:
- 可以實現高畫質輸出,對畫質要求較高的用戶特別合適。
- 連接穩固,不受網路狀況的影響。
使用轉接器的劣勢:
- 需額外購買轉接器,增加使用成本。
- 通常需要獨立顯示器,因為很少有筆記型電腦支援 HDMI 輸入。
- 設備之間的實體連接較多,可能會感到繁瑣。
即使這種投影方式行之有效,我們依然不推薦使用其他第三方工具,推薦使用 UltFone iOS 數據管家 作為更便捷更高效的有線投影解決方案,適用於各種使用場景。
推薦指數:⭐
以上介紹了幾種將Apple平板投影到電腦的方法,無論您選擇哪一種,都可以根據自己的需求和設備條件找到最合適的解決方案。下一章將回答一些常見的 iPad 投影問題,幫助您更好地理解和使用這些方法。
二、iPad 投影到電腦的常見問答
[螢幕鏡像輸出] 和 [投射播放],有什麽不同?
螢幕鏡像輸出和投射播放是兩種不一樣的投影方法:
- 螢幕鏡像輸出:此功能能將 iPad 的螢幕內容即時映射到電腦或其他顯示屏上,所呈現的效果與 iPad螢幕完全相同。無論您在 iPad 上操作什麼,都會同步顯示在投影設備上。這非常適合用於演示或互動。
- 投射播放:通常是指把具體的多媒體資料(例如影片或簡報)發送至顯示器,而不是整塊螢幕。這種方式專注於播放特定內容,不會顯示其它操作步驟。
iPad 如何有線投影電腦?
透過有線連接將 iPad 投影到電腦是一種穩定又高效的方法。雖然有許多工具可供選擇,但我們推薦使用 高性價比的熒幕輸出工具。詳細步驟可查看我們前面的方法(一)。
優點:
- 穩固的有線連接,保證高品質的螢幕投影效果。
- 支援多種資料管理功能,提升工具的實用性。
缺點:
- 需要使用連接線,這在某種程度上限制了便攜性。
iPad 可以投影電視嗎?
關於如何將iPad投影到電視,您可以考慮以下幾個方法:
- 使用 AirPlay:如果您的電視支持 AirPlay,可以通過無線方式將 iPad 投影至電視。
- 使用 HDMI 轉接器:通過有線方式及 HDMI 轉接器,也可以將 iPad 投影到電視。
利用上述方法,您可以輕鬆將 iPad 投影到電腦或電視上,根據不同需求選擇最合適的投影方式。不論是用 UltFone iOS 數據管家 、AirPlay 還是傳輸線和轉接器,每種方式都有自己的優缺點。
三、結語
總的來說,無論是在工作還是休閒方面,將iPad投影到電腦都能提升你的使用體驗。這篇文章介紹了幾種方法來實現這一目標,其中包括使用UltFone iOS 數據管家、AirPlay、傳輸線和適配器等。
UltFone iOS 數據管家 是我們最推薦的工具,因為它不僅提供穩定高效的螢幕鏡像功能,還支援多種資料管理,兩次免費試用讓你可以無憂體驗。無論如何UltFone iOS 數據管家 一定是你的最優選擇。
