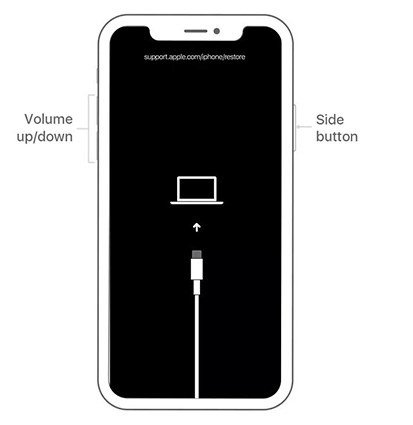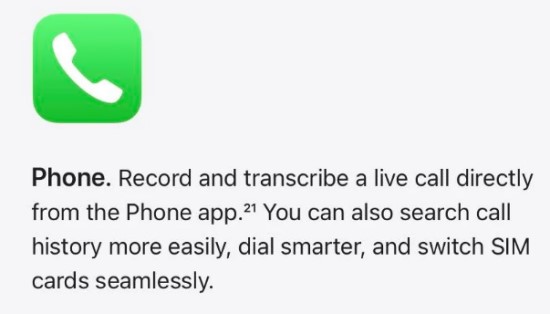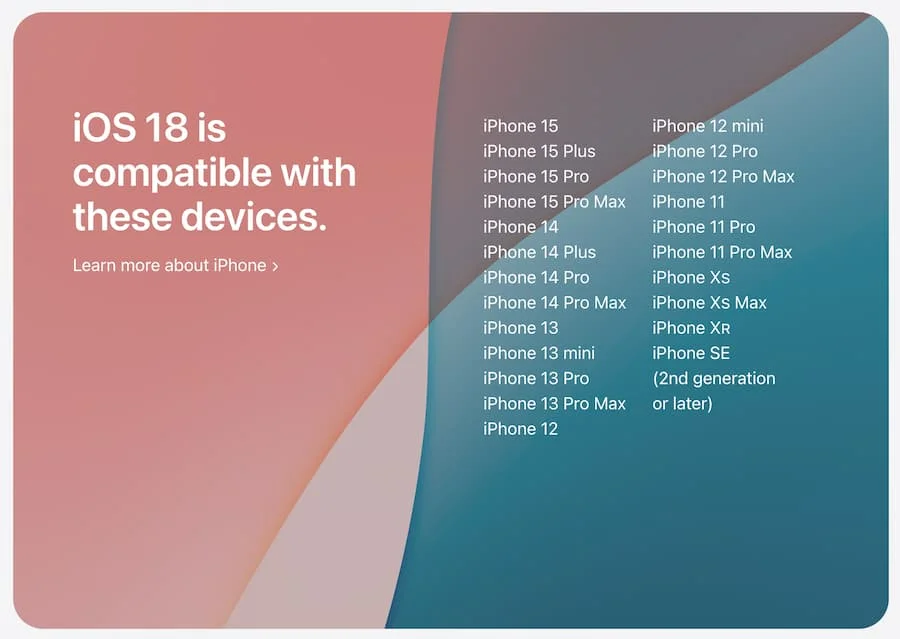如何修復 iPhone 16 黑屏問題【支援 iOS 18】|同樣適用於 iPhone 16e/SE4
 Jerry Cook
Jerry Cook- 2025-02-28更新 / iPhone 16
我的 iPhone 16 卡在黑屏了,有沒有辦法可以解救它?
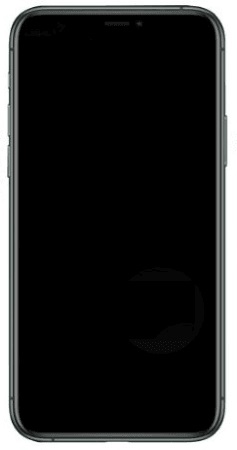
特別是在升級到 iOS 18 之後,有時 iPhone 使用者的螢幕會突然變黑,導致裝置無法使用。如果您在安裝更新後遇到 iPhone 黑屏死機問題,可以嘗試多種解決方案。繼續閱讀,我們將向您展示如何擺脫 iPhone 黑屏問題。針對最新 iOS 18 的 iPhone,若遇到相同問題,下列方法同樣有效。
- 為什麼 iPhone 16 會卡在黑屏?
- 解決方法一:為您的 iPhone 充電並強制重啟
- 解決方法二:使用 Ultfone iOS 系統修復大師修復 iPhone 16 黑屏,不會丟失數據
- 解決方法三:更新或恢復 iPhone 以修復 iPhone 16 黑屏【可能丟失數據】
- 解決方法四:通過 DFU 模式恢復 iPhone 以修復 iOS 18 黑屏
- 解決方法五:聯繫 Apple 支援以修復 iPhone 16 黑屏問題
為什麼 iPhone 16 會卡在黑屏?
在跳到具體解決方案之前,讓我們探討可能導致 iPhone 黑屏死機問題的主要原因。
- iPhone 16 的作業系統安裝中的軟體漏洞;
- 不良或不正確的 iOS 18 更新;
- 有問題或崩潰的第三方應用程式;
- 致命的系統錯誤;
- 電池相關問題;
- 硬體問題。
在弄清楚為什麼您的 iPhone 螢幕在 iOS 18 更新期間或之後變黑的原因後,您可以按照下面提到的修復方法進行操作。
解決方法一:為您的 iPhone 充電並強制重啟
當您的 iPhone 電池耗盡時,iPhone 螢幕將會完全黑屏,直到電池充足電力才能開啟。在這種情況下,您可以將 iPhone 連接到電源,並至少充電 15 分鐘,無論螢幕上是否顯示充電符號。
15 分鐘後,您可以開始執行強制重啟,這也可以解決由小問題引起的 iOS 18 黑屏死機。讓我們來看看如何在螢幕黑屏時重啟 iPhone 16。
- 首先按下並釋放音量增加按鈕。
- 然後迅速按下並釋放音量減少按鈕。
- 最後,僅需按住側邊按鈕,直到 iPhone 標誌出現在螢幕上。現在等幾秒鐘。
解決方法二:使用 Ultfone iOS 系統修復大師修復 iPhone 16 黑屏,不會丟失數據
如果強制重啟無法修復 iPhone 黑屏問題,您可以嘗試使用UltFone iOS 系統修復大師 。作為一款一體化工具,Ultfone iOS 系統修復大師可以快速幫助您解決各種 iPhone 卡住問題,例如 iPhone 卡在恢復模式、 更新 iOS 18 後重啟循環、黑屏等。只需幾次點擊,所有 iOS 17/18 黑屏問題,包括 iPhone 卡在黑屏顯示蘋果標誌和 iPhone 黑屏轉圈,都能輕鬆解決,且不會造成數據損失。
以下是使用 UltFone iOS 系統修復大師修復 iPhone 黑屏的步驟。
- 步驟 1下載並安裝 UltFone iOS 系統修復大師,運行它並將您的 iPhone 連接到 Mac 或 PC。
- 步驟 2點擊開始。如果您的 iPhone 即使在黑屏時仍然有反應,ReiBoot 將能找到您的設備並開始處理。如果沒有,請按照螢幕上的提示進行檢測。
- 步驟 3一旦您的設備被檢測到,點擊立即修復,您會看到提供了兩個選項。要在不丟失數據的情況下修復 iPhone 黑屏死機,選擇「標準修復」。
- 步驟 4下一步是獲取最新的韌體。要在線獲取適當的韌體,請點擊下載按鈕。或者導入本地固件包。
- 步驟 5一旦韌體下載完成,請點擊「開始標準修復」。在整個過程中,您不應該拔掉 iPhone。
- 步驟 6您的 iPhone 完成後將重新啟動。恭喜您,成功修復了 iPhone 16 在 iOS 18 上卡在黑屏的問題。
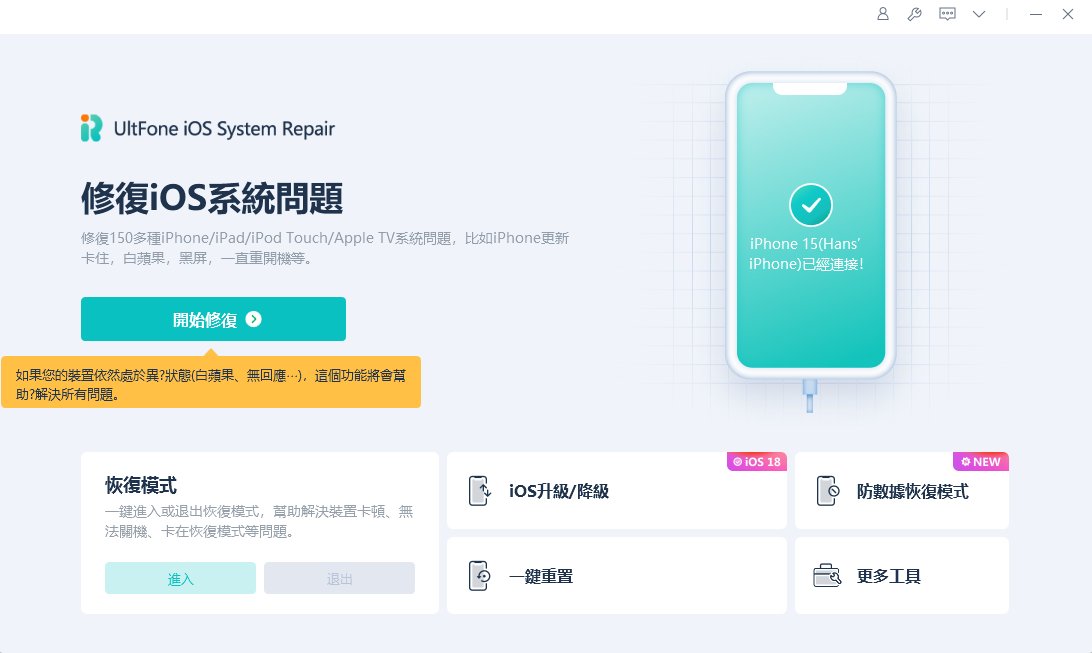
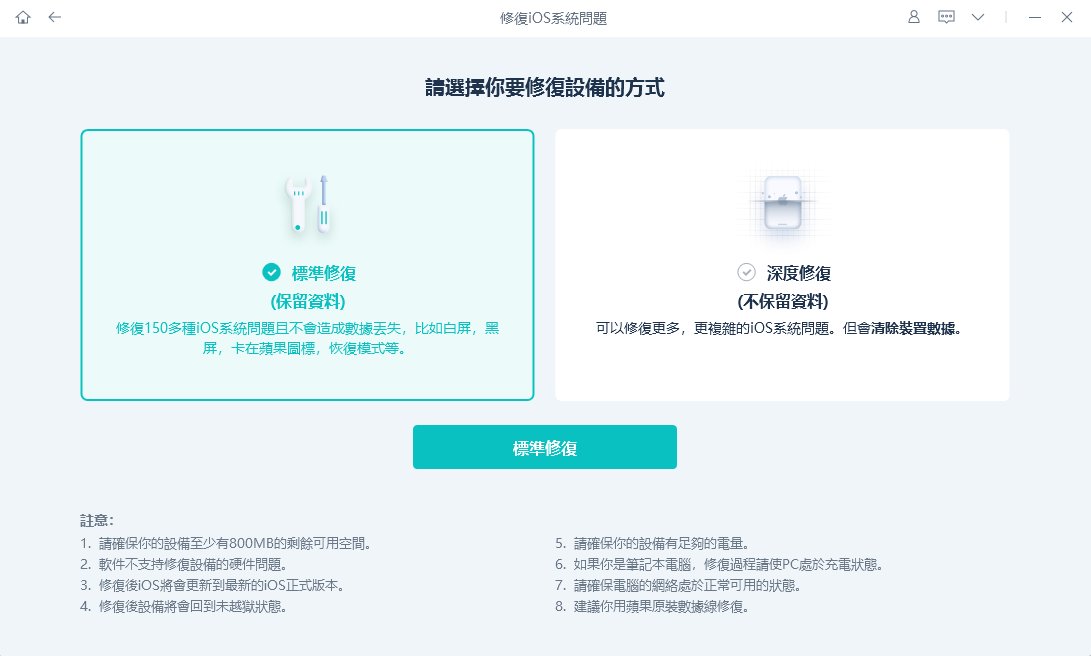
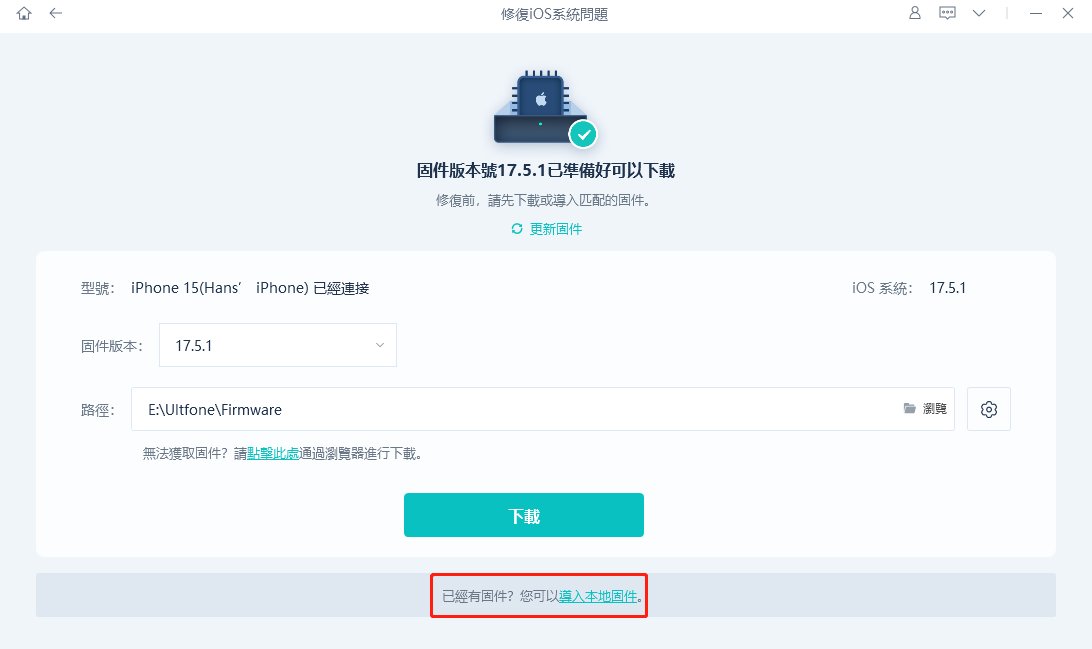


影片指南:如何修復 iPhone 卡在黑屏
解決方法三:更新或恢復 iPhone 以修復 iPhone 16 黑屏【可能丟失數據】
在如何擺脫 iPhone 黑屏的第三種方法中,您將需要 iTunes,這是一個有助於解決任何 iOS 更新和恢復錯誤的工具。如果您在更新過程中或之後遇到問題,例如 iPhone 16 卡在黑屏、當機、無法開機,或者您面臨 iPhone 黑屏轉圈的情況,您可能需要將其置於恢復模式。然後,借助 iTunes 更新或恢復到默認設置。
請注意,恢復 iPhone 會導致您的所有資訊和設置在過程中被刪除。
- 首先,確認您的 Mac 已更新。如果您使用的是 Windows PC,請確保安裝了最新版本的 iTunes。
-
保持您的 iPhone 連接到電腦,並按照以下步驟進入恢復模式。
- 按下音量增加按鈕,然後立即釋放。
- 按下音量減少按鈕,然後迅速釋放。
- 然後,按住側邊按鈕,直到恢復模式畫面出現。

-
在 iTunes 上,您將有選擇更新或恢復設備的選項。
- 首先點擊更新,以重新下載並重新安裝軟體,而不會丟失數據。
- 如果更新無法解決問題,請點擊「恢復」,您的電腦將刪除設備中的所有內容並安裝最新的 iOS 18 軟體。

- 更新或恢復過程可能需要超過 15 分鐘,因此請耐心等待過程完成。完成後,按照提示設置您的設備。
解決方法四:通過 DFU 模式恢復 iPhone 16 以修復黑屏問題
DFU 模式是一種最後的補救措施,因此在其他所有選項都未能修復 iOS 18 黑屏問題或 iPhone 卡在黑屏顯示蘋果標誌之後,可以視為最佳但困難的選擇。進入 DFU 模式可能有點挑戰,需要精確的時機,因此請仔細遵循每一步。
讓我們來看看當螢幕變黑時,如何修復您的 iPhone 16。
- 將其連接到您的 PC 或 Mac,並確保已下載最新版本的 iTunes。
- 快速按下並釋放音量增加按鈕,然後快速按下並釋放音量減少按鈕,接著按住側邊按鈕,直到螢幕完全變黑。
- 在繼續按住側邊按鈕的同時,按住音量減少按鈕約 5 秒鐘。
- 現在,釋放側邊按鈕,同時繼續按住音量減少按鈕 10 秒鐘。
- 當您的 iPhone 顯示完全黑屏時,請在 iTunes 中彈出的訊息上點擊「確定」,然後選擇「恢復 iPhone」以開始恢復過程。
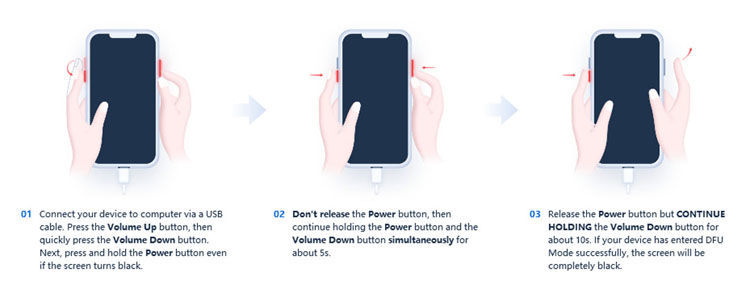
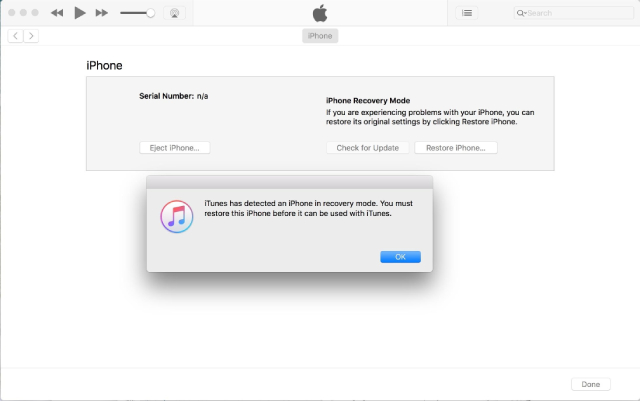
完成了!當恢復過程結束後,iOS 18 黑屏死機問題應該會消失。
解決方法五:聯繫 Apple 支援以修復 iPhone 16 黑屏問題
如果在恢復後您的 iPhone 仍然無法正常運作,顯示黑屏,建議聯繫 Apple 支援團隊。您可以訪問聯絡 Apple 客戶支援服務頁面來報告任何設備問題。Apple 工作人員將協助您解決問題。如果無法在線解決 iPhone 卡在黑屏的問題,請預約 Genius Bar,並將您的 iPhone 帶到附近的 Apple 店面尋求幫助,前提是它仍在保修或 AppleCare 訂閱範圍內。
結論
在上面的指南中,我們介紹了五種方法,幫助您修復 iPhone 16 當螢幕變黑的問題。如果您希望在不丟失任何數據的情況下修復 iOS 17/18 黑屏死機問題,最佳的做法是使用UltFone iOS 系統修復大師 進行 iOS 系統修復,因為它為您提供了最簡單有效的解決方案。