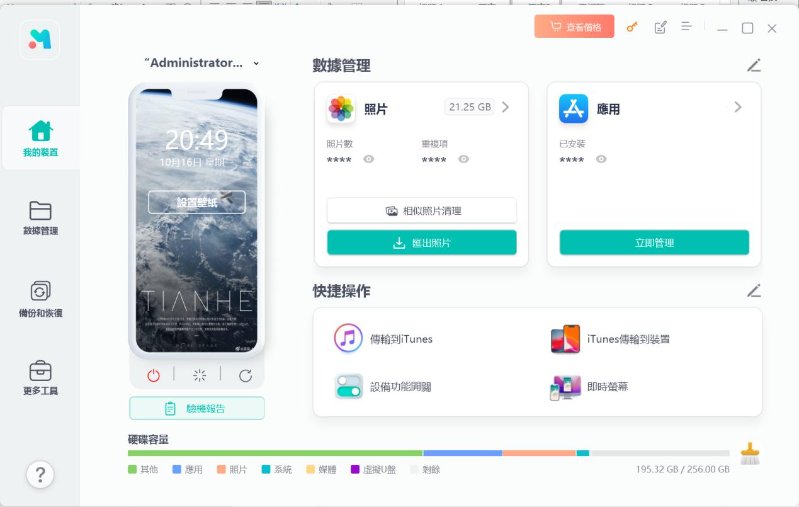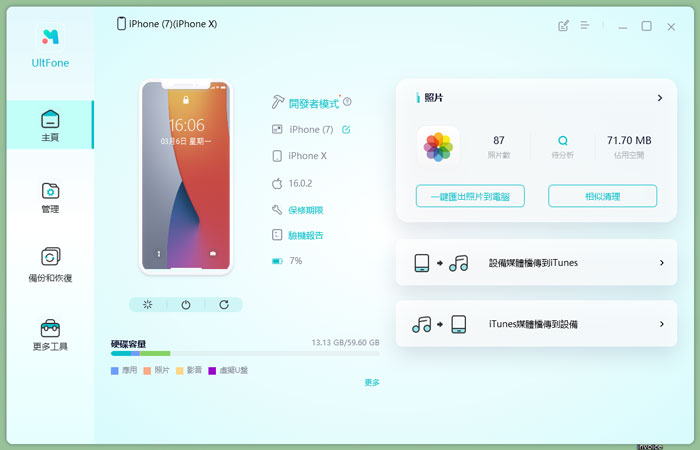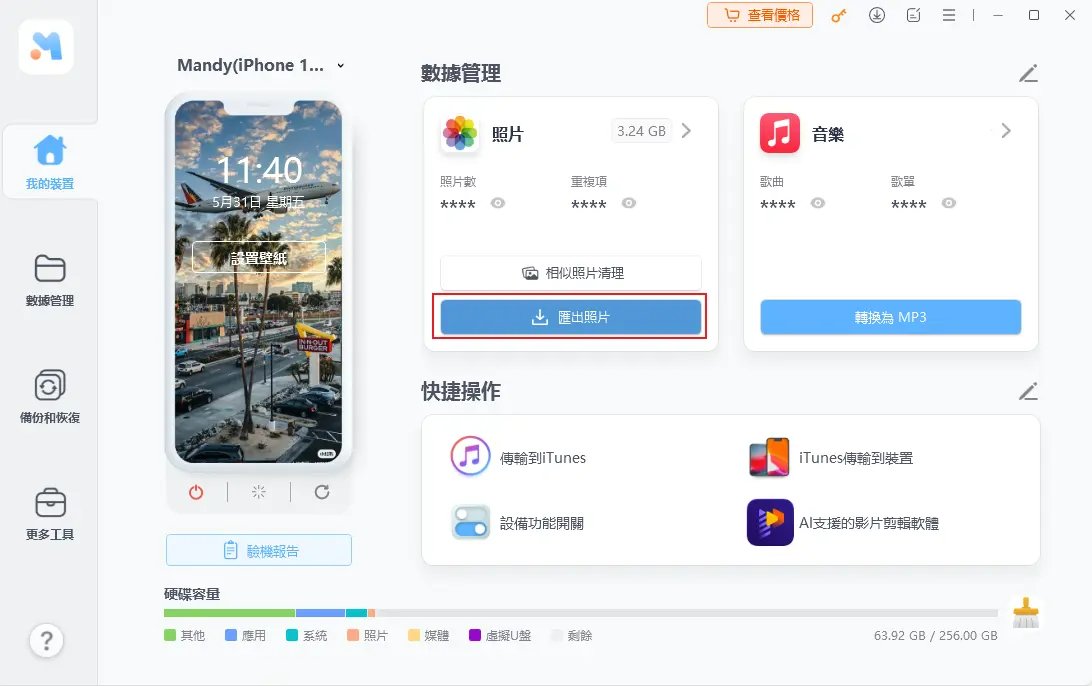【2025最新資訊】最簡單、最全面的電腦照片傳到iPhone指南
 Jerry Cook
Jerry Cook- 2025-01-02更新 / iOS 資料傳輸
在數字化時代,我們經常使用電腦來管理和儲存大量珍貴的照片。然而,當我們想要將這些照片快速而無麻煩地傳輸到我們的iPhone上時,該怎麼辦呢?幸運的是,有許多方法可以幫助我們實現電腦照片傳到iPhone,不論你是使用Windows還是Mac作業系統。在本篇文章中,我將詳細介紹五種必學的方法,讓你可以輕鬆地將電腦中的照片傳輸到iPhone上。不再需要費時費力地搜尋各種方法,本文提供了最全面的指南,包括iTunes、iCloud、AirDrop等官方工具的使用教程,還有高效的第三方工具推薦!快來學習這些方法,讓電腦中的照片在iPhone上煥發新生吧!
PART 1 解決電腦轉移照片到iPhone的4個常用方法
我們測評了4種方案,可以幫助你解決電腦照片匯入iPhone的。你可以嘗試以下的方法,現在就開始吧!
方案1 使用官方应用程式:iTunes「有線傳輸」
使用iTunes官方應用程式是一種將電腦照片傳到iPhone的方法。以下是具體操作步驟:
步驟1:確保未開啟「iCloud相片相簿」服務。如果該功能處於開啟狀態,iTunes將無法將照片同步到iPhone上。請在iPhone上前往「設定」 > 「帳號與密碼」 > 「iCloud」 > 「照片」,並取消勾選「iCloud照片相簿」。
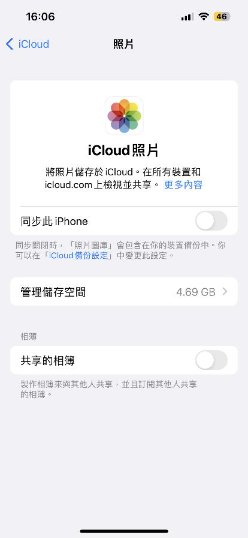
步驟2:在電腦上下載並開啟iTunes,並使用USB線將iPhone連線到電腦上。
步驟3:在iTunes中,點選左上角的裝置圖示,然後選擇"照片"選項。
步驟4:勾選「同步照片」,選擇你想要傳輸到iPhone的電腦照片資料夾。你可以選擇"所有資料夾"以傳輸所有資料夾中的照片,或者選擇"所選資料夾"並勾選你想要傳輸的特定資料夾。點選「完成」。
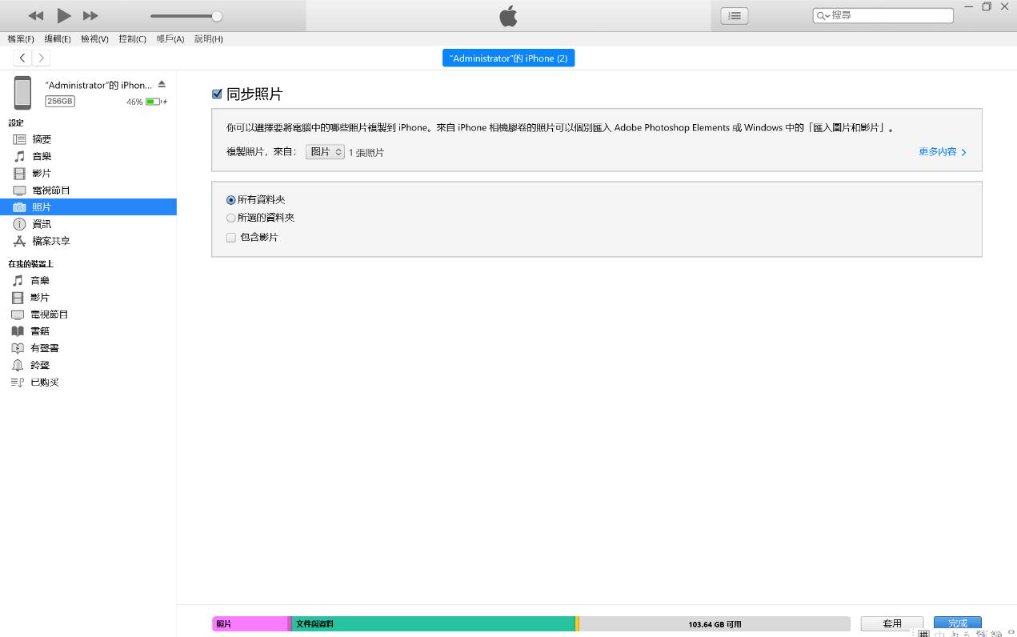
- 需要注意的是,如果你之前使用其他軟體將電腦照片傳到iPhone,並且在透過iTunes同步照片時,會刪除之前同步的照片。並且使用iTunes進行照片傳輸相對較複雜,而且不支援自定義資料夾選擇,並且無法直接管理iPhone內的檔案。
方案2 使用雲端服務:Google 相簿「無線傳輸」
使用Google相簿的雲端服務將電腦照片傳到iPhone非常方便,而且可以免費享受一定的儲存空間。你可以上傳多個照片資料夾,並在需要時從相簿中下載和儲存照片到iPhone中。Google相簿的雲端服務將電腦轉移照片到iPhone的步驟如下:
步驟1:在電腦上訪問Google相簿並登入你的Google帳戶。點選頁面右上角的齒輪圖示,選擇「相簿設定」。
步驟2:在相簿設定頁面中,選擇上傳大小選項:高畫質或原始畫質,然後選擇你想要上傳的照片資料夾。
步驟3:在你的iPhone上開啟Google相簿應用程式,使用相同的Google帳戶登入。你將在應用程式中看到已經上傳至Google相簿的照片。選擇你想要儲存的照片,並點選分享圖示,選擇「儲存到裝置」選項,即可將照片下載並儲存到iPhone的相簿中。
- 使用Google相簿作為中間橋樑,將電腦照片上傳到雲端,然後在iPhone上下載儲存,是一種可行的方法。但需要注意的是,由於Google相簿的下載限制和不支援部分照片下載的問題,對於大量或需要選擇性傳輸的照片,使用專業的第三方工具如UltFone iOS 資料管家可能會更加方便和高效。
方案3 透過Apple官網:登陸iCloud「無線傳輸」
透過將照片同步到iCloud照片庫,你可以在所有使用相同Apple ID的裝置之間自動傳輸照片。具體的步驟如下:
步驟1:在電腦上開啟瀏覽器,訪問Apple官網的iCloud網頁( https://www.icloud.com ),使用你的Apple ID和密碼登入。
步驟2:在iCloud介面中點選"照片"圖示,然後選擇要上傳的照片或資料夾,並開始上傳。
步驟3:在你的iPhone上開啟照片應用,確保使用與iCloud相同的Apple ID登入,然後在相簿中查詢已經上傳到iCloud的照片,選擇需要的照片並進行下載儲存。
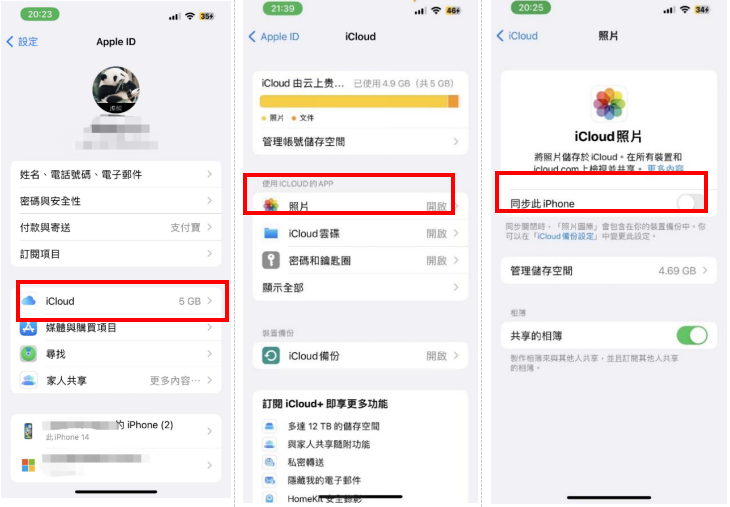
使用iCloud的同步功能將電腦傳照片到iPhone可能是目前最常用的方法之一。然而,需要注意的是,每個使用者僅有5GB的免費iCloud儲存空間。如果你的照片庫超出了免費配額,你可能需要選擇付費的iCloud儲存套餐來擴容空間。為了解決iCloud儲存空間不足的問題,使用專業的第三方軟體UltFone iOS資料管家來一鍵備份iPhone資料是一個不錯的選擇。
方案4 僅限Mac裝置:AirDrop「無線傳輸」
AirDrop是一種非常方便的方法,特別適用於從Mac電腦向iPhone傳輸少量照片。以下是使用AirDrop進行電腦傳照片到iPhone的步驟:
步驟1:在iPhone上,向上滑動螢幕以開啟控制中心。長按螢幕上的Wi-Fi或藍芽圖示,然後點選AirDrop。選擇"只限聯絡人"或"接受關閉",這取決於你希望是否僅允許被新增到聯絡人列表的人與你進行AirDrop連線。
步驟2: 在Mac上,點選Finder圖示進入Finder。在選單欄中,點選"前往",然後選擇"Airdrop"。如果你的藍芽和Wi-Fi網路已開啟,Mac會開始搜尋附近的裝置。
步驟3:在Finder中,找到你的iPhone裝置。你可以將照片拖放到該裝置的圖示上,也可以右鍵點選照片並選擇"分享",然後選擇AirDrop。
步驟4:在iPhone上,你將收到一條訊息提示,顯示來自Mac的傳輸請求。點選"接受"即可收到照片。
- 雖然AirDrop在小批次照片傳輸上非常方便,但在大量照片傳輸時可能會遇到一些麻煩。由於連線不穩定,傳輸過程中可能會出現中斷導致傳輸失敗。因此,當需要傳輸大量照片時,可能需要考慮使用其他更可靠和高效的方法,如第三方軟體UltFone iOS資料管家。
PART 2 電腦照片匯入iPhone,採用專業的第三方軟體:UltFone iOS 數據管家
UltFone iOS 數據管家 是一款專業的第三方軟體,可以輕鬆將照片從電腦傳輸到iPhone。它支援常見的圖片格式,並且能夠批次將HEIC格式照片轉換為JPEG格式,確保照片在iPhone上的正常顯示。無論你需要傳輸多少照片,UltFone iOS資數據管家都能提供高效和穩定的傳輸體驗,讓你的照片傳輸過程變得簡單而輕鬆。使用UltFone iOS數據管家,你可以隨時隨地享受到方便快捷的照片傳輸服務。
下面是這款工具的獨家亮點:
- 一鍵快速將iPhone照片傳輸到電腦,速度超快,操作超方便。
- 可以批次將HEIC格式照片轉換為JPG格式,支援一次轉換多達1000張照片(僅限Windows版)。同時,軟體還提供iPhone驗機報告和啟用iPhone開發者模式等特色功能。
- 支援備份、還原、傳輸和管理iOS資料,包括將iPhone備份到電腦、將iPhone檔案傳輸到電腦以及在iPhone之間進行資料轉移等。
- 提供選擇性恢復備份檔案的功能,讓使用者能夠按需選擇恢復需要的檔案。
- 支援下載被禁止或已下架的應用程式,如TikTok等。
- 可以無限制地在iDevice和iTunes之間傳輸媒體檔案,只需簡單的一鍵操作即可完成。
- 相容最新的iOS 18 Beta系統。
具體的操作流程,一對一教學,包你學會:
步骤1下載並安裝「UltFone iOS 數據管家」。
步骤2點選開啟應用程式,使用USB資料線將iPhone與電腦相連,並點選左側的「備份與恢復」。
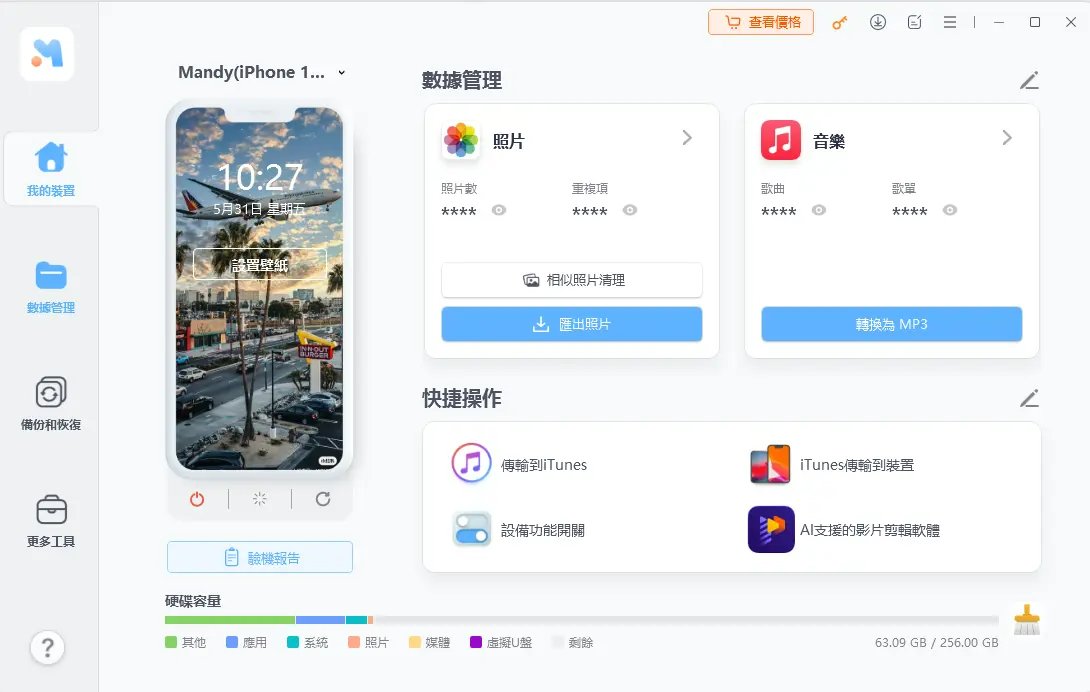
步骤3選擇要恢復的照片,點選「恢復到裝置」。

步骤4耐心等待傳輸結束。電腦照片匯入iPhone就大功告成啦!
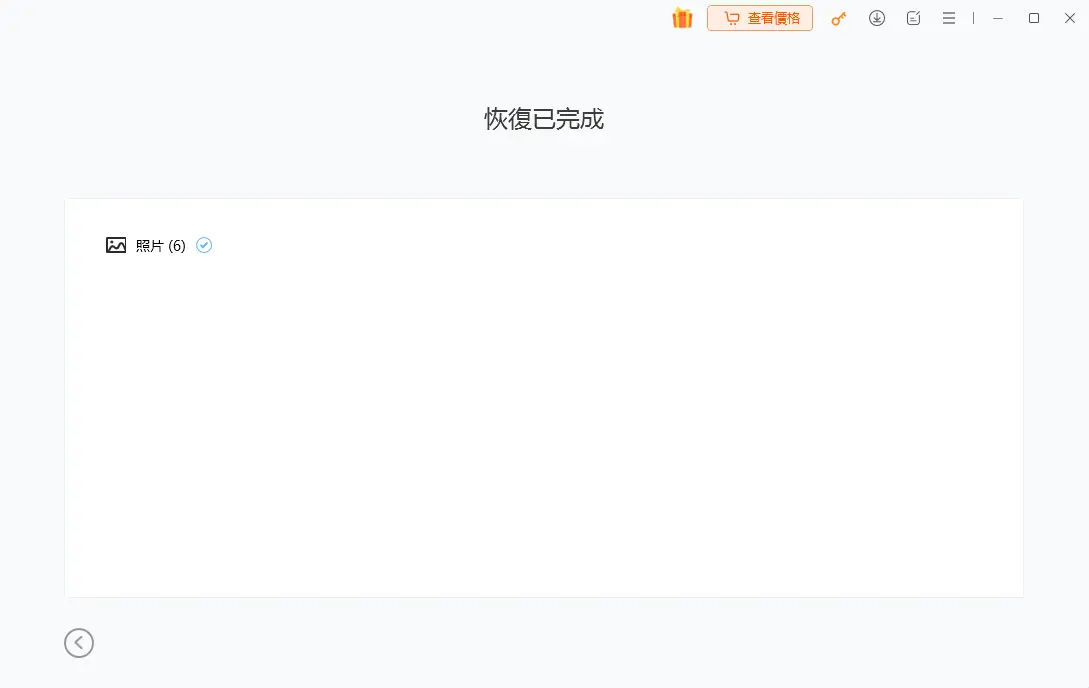
PART 3 結論
以上電腦照片匯入iPhone的方法是不是很齊全呢?如果想要方便快件的傳輸照片的方法,我強烈推薦你使用UltFone iOS 數據管家,不論是傳送照片還是影片,又或者是批次將HEIC格式照片轉換為JPG格式,都能給你提供卓越的幫助和便利。相信我們,UltFone iOS 數據管家不會讓你失望的。
PART 4 電腦照片傳到iPhone的Q&A
1.為什麼電腦轉移照片到iPhone會失敗?
- 電腦中沒有可以同步的新照片
- 如果電腦中沒有新的照片需要同步到iPhone,你可以考慮從其他裝置或雲端儲存服務中選擇照片進行傳輸,或者使用其他傳輸方式,如AirDrop或第三方應用程式來將照片傳輸到iPhone上。
- Windows電腦中的驅動程式遺失
- 如果Windows電腦中的驅動程式丟失,導致無法連線iPhone,請嘗試重新安裝iTunes或更新USB驅動程式,也可以考慮使用第三方工具來連線和傳輸照片。
- 照片傳輸量太大,雲端儲存空間不足或轉移過程中斷
- 如果你的雲端儲存空間有限或在傳輸過程中遇到中斷問題,可以考慮以下解決方案:購買更多的雲端儲存空間,使用第三方傳輸工具,分批傳輸照片,確保穩定的網路連線。請根據你的情況選擇適合的方法,並在傳輸前進行備份以防止資料丟失。
- 照片格式不相容
- 某些特殊的照片格式可能無法直接在iPhone上顯示,你可能需要利用第三方軟體將其轉換為相容的格式。
- 限制從非授權裝置傳輸照片
- iPhone裝置有一些限制和安全措施,例如限制從非授權裝置傳輸照片等,這也可能導致轉移失敗。
2.電腦影片如何傳到iPhone?
將電腦中的影片傳輸到iPhone非常簡單:只需連線電腦和iPhone到同一Wi-Fi網路,然後將影片檔案拖放到相簿應用程式中,等待片刻後就可以在iPhone上播放傳輸的影片。