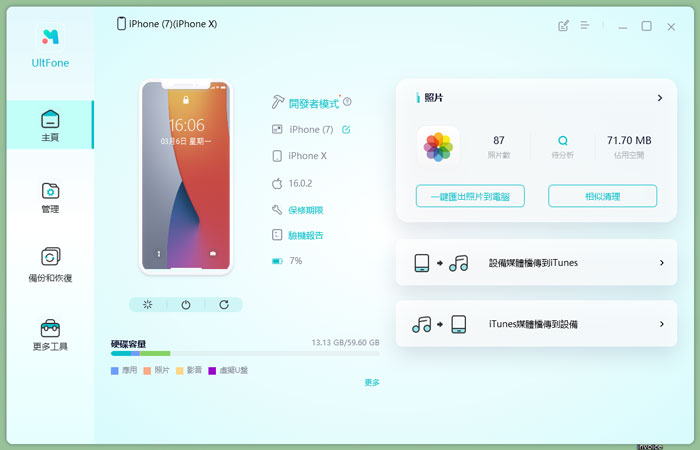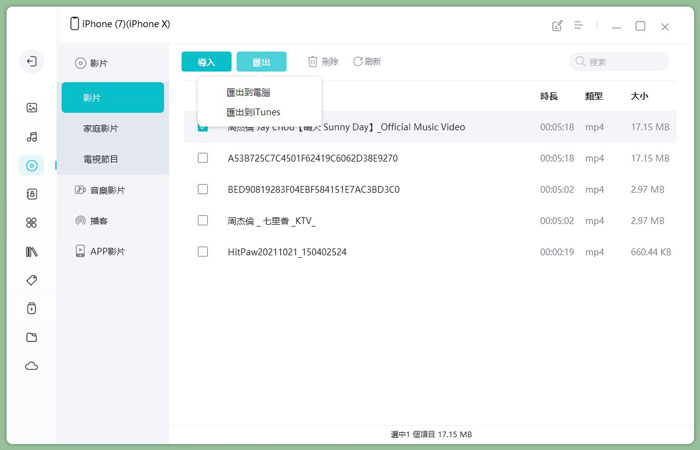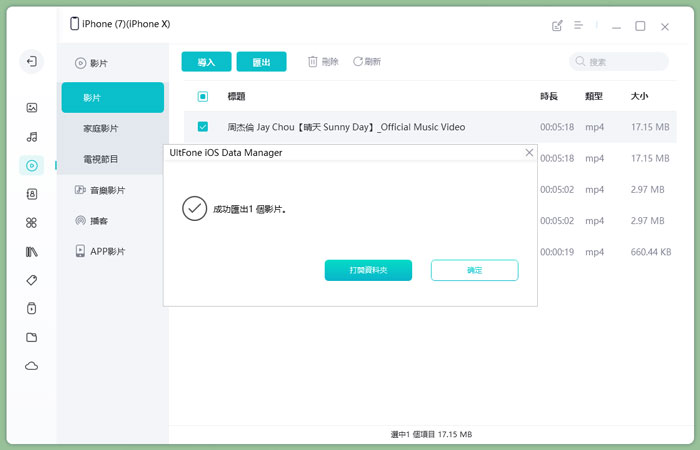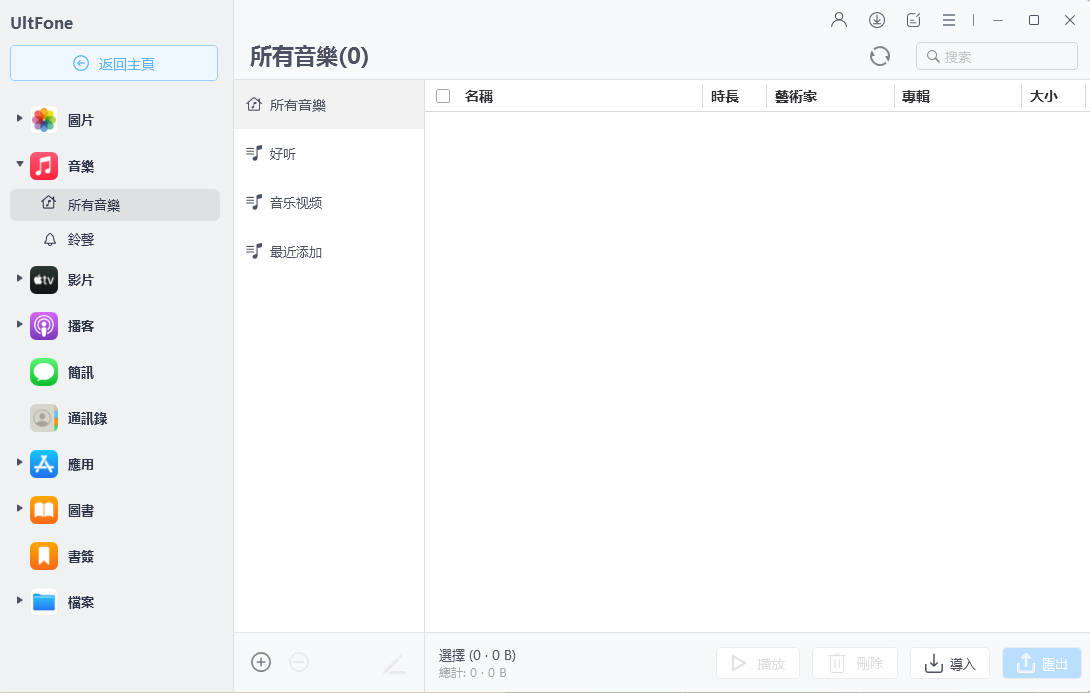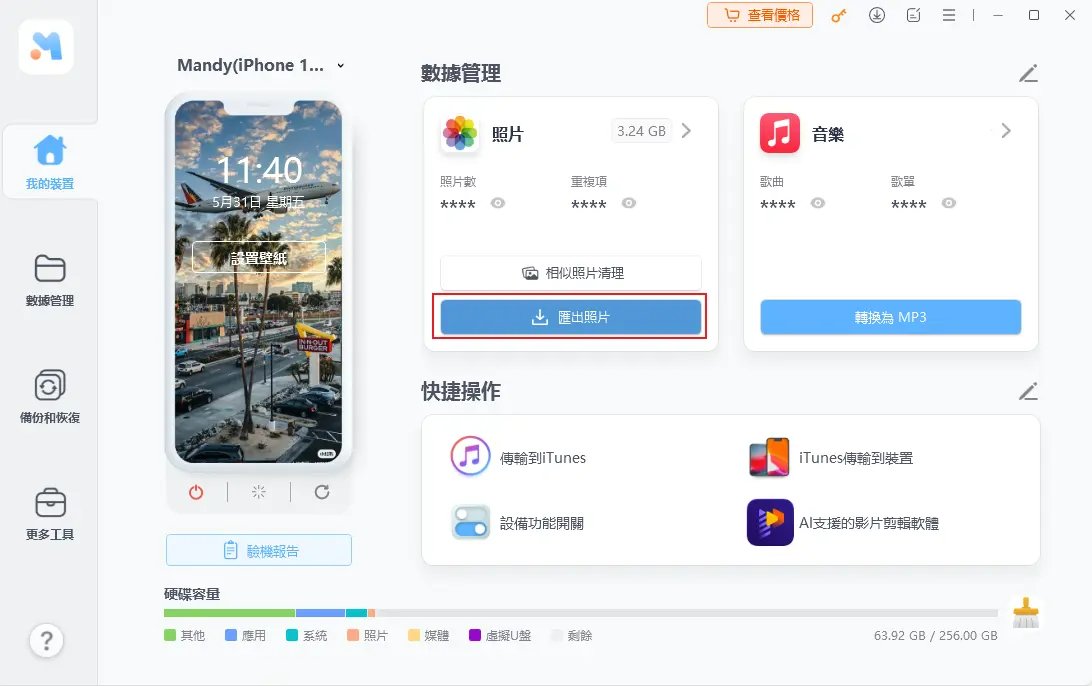iPhone影片傳到電腦的方法|容量大、數量多也能快速傳輸
 Jerry Cook
Jerry Cook- 2023-12-29更新 / iOS 資料傳輸
自2016年推出iPhone 7和iPhone 7 Plus,蘋果就開始集中火力在相機功能的推進。隨著時代的進步,雙鏡頭、三鏡頭的風潮開始崛起。智能手機的相機技術與素質越來越好,而用戶也不再需要依賴專業的單眼相機進行拍攝了。
不管是照片或是影片,許多人都會使用iPhone相機拍攝精彩的一刻。現在,你已經可以使用手機拍出高達4K像素的高畫質影片了。可是,這些檔案都會佔用iPhone的儲存空間,所以用戶都希望可以將iPhone影片傳到電腦,以安全備份這些資料,並且釋放出手機的容量。
如果你也有這樣的想法,這篇指南正好可以給你一些提示,因為我們將會分享iPhone影片太大傳到電腦的方法。
- 方法1:UltFone iOS 數據管家——最好用的iPhone影片傳輸軟體
- 方法2:透過電郵將iPhone影片傳到電腦
- 方法3:使用Windows的「檔案總管」從iPhone傳影片到電腦
- 方法4:透過iCloud實現iPhone影片太大傳到電腦
方法1:UltFone iOS 數據管家——最好用的iPhone影片傳輸軟體
如果你要將iPhone中的大型影片檔案傳輸到電腦,那UltFone iOS 數據管家就是你的首選方案了。這個工具讓你一鍵完成數據轉移,隨意在iOS裝置和電腦之間互傳檔案。除了影片,你還可以傳輸各種數據,包括音樂、照片、聯絡人、訊息等,實在非常方便。
透過UltFone iOS 數據管家傳輸大型影片的亮點功能:
- 一鍵從iPhone匯出所有影片至電腦,適用於Window和Mac
- 將影片、音檔、照片傳輸到電腦的不會損壞質量,因此4K高畫質影片和高清電影的畫質可以被完整保留
- 允許用戶將影片重新匯入至iPhone
- 轉移完成後可批量刪除iPhone中的影片
如何使用UltFone iOS 數據管家將影片從iPhone傳輸到電腦
以下是將大型影片從iPhone傳輸到電腦的操作指南。
-
步骤1使用USB數據線將iPhone連接至電腦,然後啟用已經下載至電腦的UltFone iOS 數據管家。

-
步骤2你可以在軟體介面上方看到數個選項,點擊「管理」以繼續。隨後,你就會在介面左側看到8種數據類型,例如影片、照片、音樂等。

-
步骤3點擊「影片」欄位,然後選取你想要傳輸的影片檔案並點擊「導出」。此時,選擇你想要儲存影片的位置並點擊「OK」即可。就那麼簡單!所有的影片就順利被傳輸到電腦了。

方法2:透過電郵將iPhone影片傳到電腦
如果你想要嘗試其他方案,我們還有更多的選擇。相信大家都有電郵帳號,對吧?其實,你也可以透過電郵從iPhone傳影片到電腦,但這個方法存有一個缺點。簡單來說,網路的訊號強度與穩定性將會影響傳輸時長。此外,電郵也會限制你的附件大小,所以你不能傳送太大的檔案。同時,影片的畫質也有可能在傳輸過程中丟失。
- 步驟1:在iPhone中點選你想要傳輸到電腦的影片。
- 步驟2:點擊左下角的「分享」圖示。
- 步驟3:接著,你可以看到分享影片的幾個方法,選擇「郵件」就可以了。
- 步驟4:當Email編輯介面彈出時,你的影片將會被添加為附件。
- 步驟5:輸入你的電郵地址,然後點擊「傳送」即可。
- 步驟6:寄出信件後,在你的電腦開啟電郵,你就可以從附件中下載影片了。
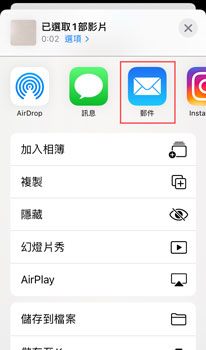
方法3:使用Windows的「檔案總管」從iPhone傳影片到電腦
iPhone影片傳到電腦的另一個方法,就是透過Windows的「檔案總管」進行資料轉移。接下來,我們將會手把手教你iPhone影片太大傳到電腦的操作步驟。
- 步驟1:使用USB數據線將iPhone連接至電腦。
- 步驟2:在你的iPhone上點擊「信任這部電腦」後,你會在電腦螢幕上看到新的視窗彈出,點擊「匯入相片與影片」以繼續。
- 步驟3:勾選你想要傳輸的影片,然後點擊「匯入」就完成了。
- 步驟4:另外,你也可以開啟「檔案總管」,然後點選「iPhone」>「DCIM」>「100APPLE」,然後點選你要的影片,複製並貼上在想要的儲存位置,就成功從iPhone傳影片到電腦了。
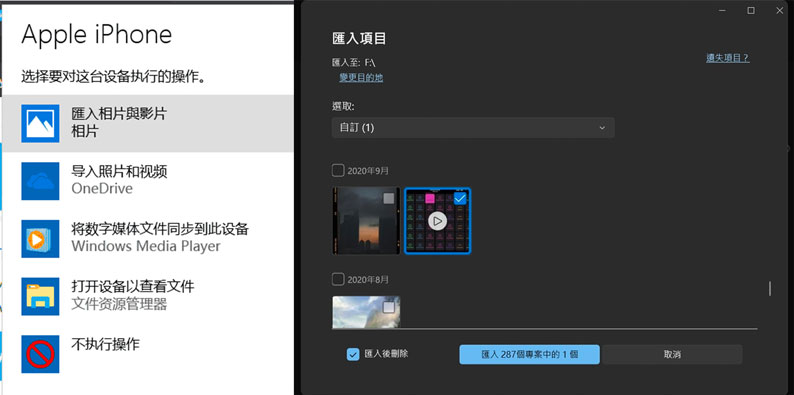
要注意的是,這個方法只能傳輸在你的「照片」程式中的影片檔案。
方法4:透過iCloud實現iPhone影片太大傳到電腦
另外,你也可以使用iCloud從iPhone傳影片到電腦,而且操作並不複雜,有需要的你,可以參考以下的指示進行操作。
- 步驟1:前往iPhone的「設定」>「你的名字」>「iCloud」>「照片」。在這裡,你需要點擊「iCloud照片」旁的樞紐以開啟功能。
- 步驟2:接著,開啟電腦中的iCloud程式,並且登入與iPhone相同的Apple ID帳號。
- 步驟3:點擊「照片」右側的「選項」按鈕,然後勾選「iCloud照片圖庫」和「下載新的照片和影片到我的PC上」選項。
- 步驟4:點擊「完成」以啟用設定。
- 步驟5:此時,回到「檔案總管」並點擊左側的「iCloud雲碟」,你就可以看到所有的照片和影片檔案了。選擇你想要下載的影片,然後點擊「下載」圖示就將iPhone影片太大傳到電腦了。
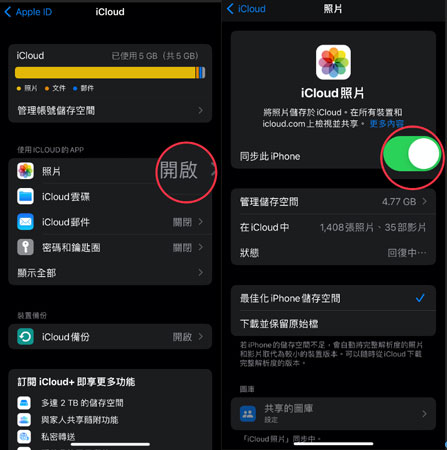
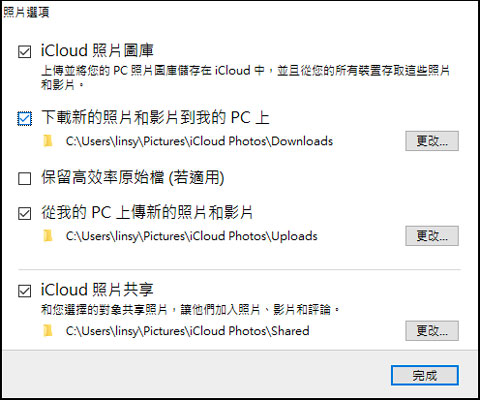
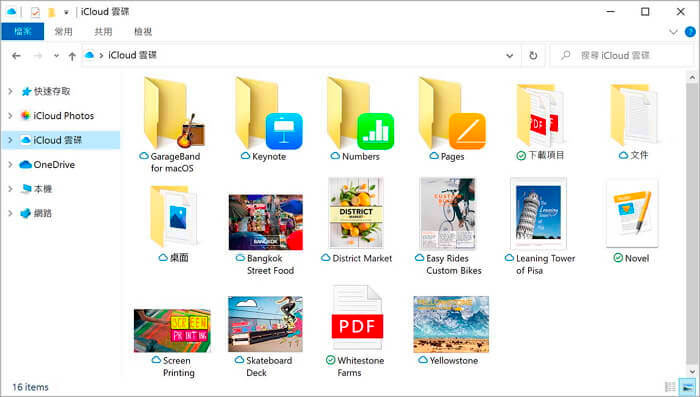
總結
以上就是iPhone影片傳到電腦的4個方法,而我們也說明了其中的操作指南。你可以使用電郵把iPhone影片太大傳到電腦,但它有速度和檔案大小的限制。另外,你可以使用Windows「檔案總管」傳輸iPhone影片至電腦,可惜的是,它只能轉移儲存在「照片」程式的資料。同樣的,iCloud也能協助你從iPhone傳影片到電腦。
但在綜合所有考量以後,我們認為UltFone iOS 數據管家是你最佳的選擇。這款軟體能夠讓數據轉移的過程變得簡單,也能給你帶來最好的資料管理體驗。如果你覺得本文對你有幫助,歡迎分享給身邊的朋友。此外,若你還有其他的疑問,也可以在下方的評論欄位留言讓我們知道喔~