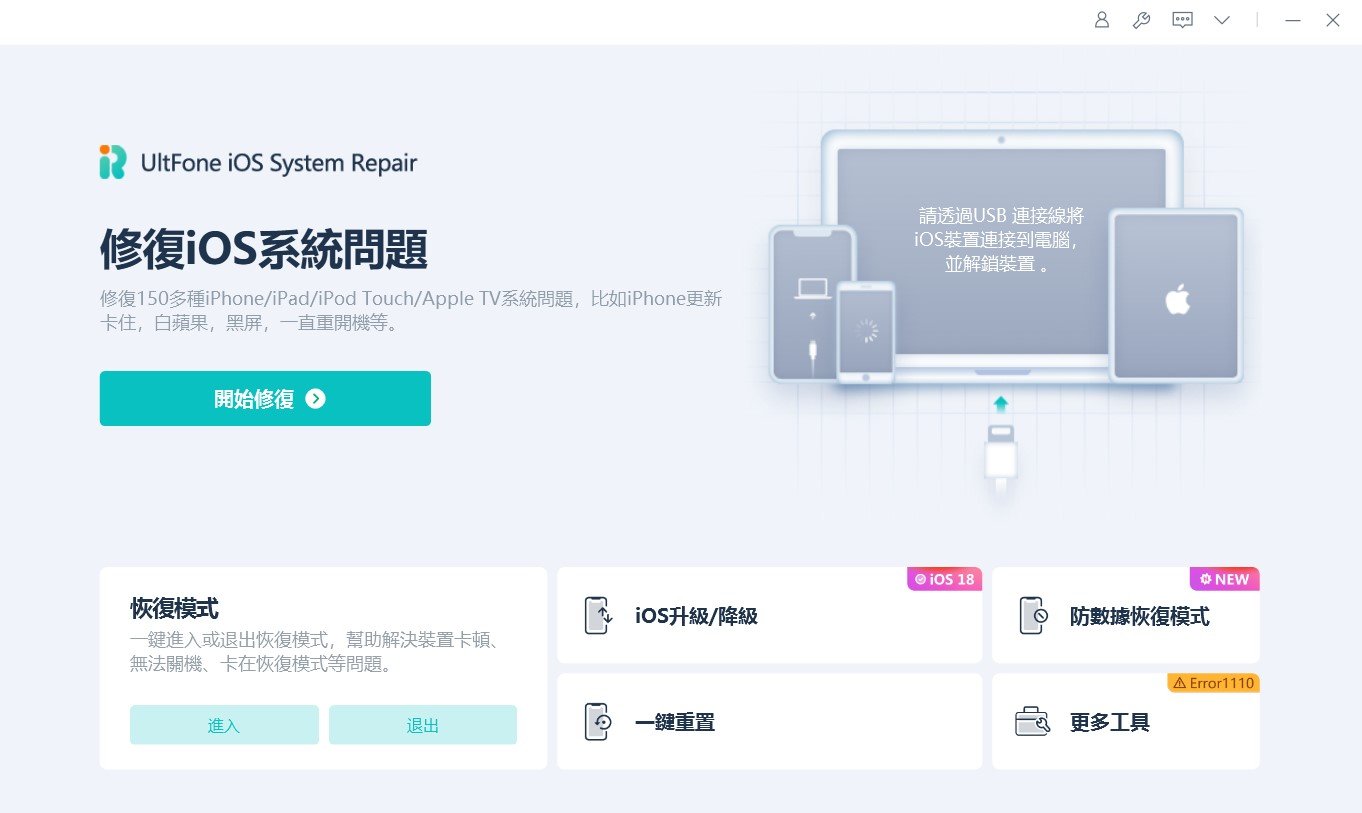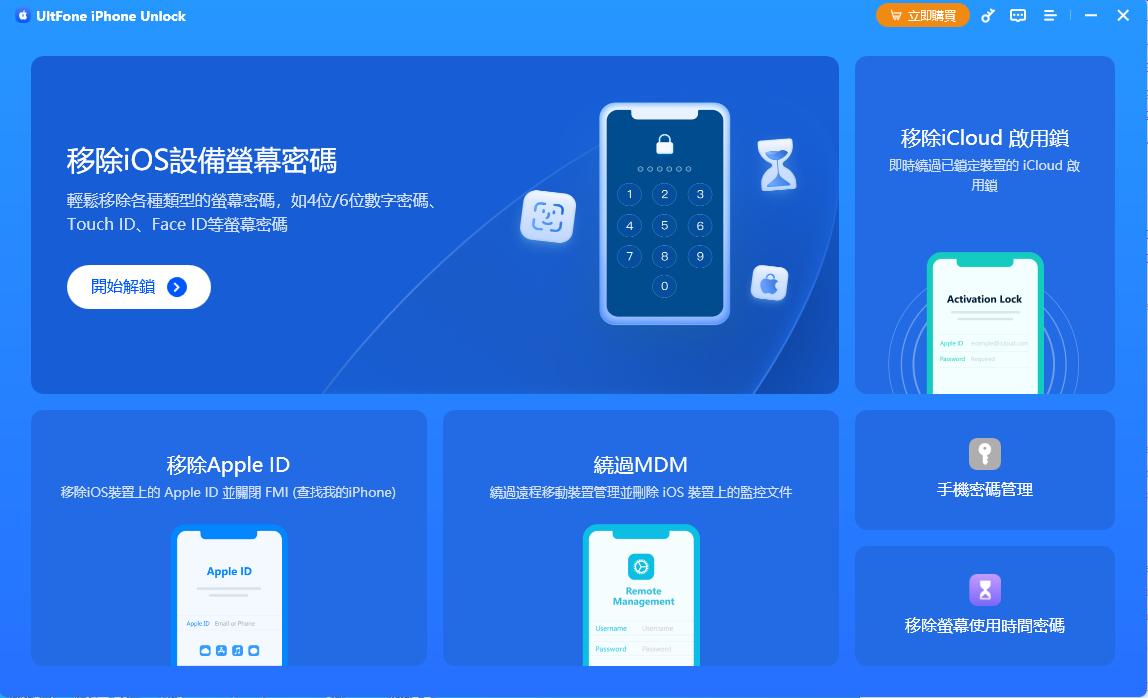iPad影片傳到電腦的6種簡單方法,輕鬆備份你的回憶
 Jerry Cook
Jerry Cook- 2024-10-29更新 / iOS 資料傳輸
iPad已經成為許多人生活中不可或缺的一部分,不僅提供豐富的娛樂功能,也是我們工作和學習的得力助手。當我們在iPad上拍攝或下載了影片後,如何將這些影片傳輸到電腦進行管理和保存,就成為一個值得關注的話題。本文將為你詳細介紹如何將iPhone/iPad影片傳到電腦和將iPad檔案傳到電腦上,提供6種簡單實用的傳輸方法,讓你輕鬆備份數據!
一、為什麼要把iPad 傳影片到電腦?
我們常用iPad觀看影片,但有時需要將這些ipad資料轉移電腦,以便使用更專業的軟體和工具進行編輯和增強,提升影片的質量和觀感。此外,電腦的大螢幕能提供更佳的觀影體驗,將影片儲存在電腦中還能方便隨時分享給他人,並且電腦擁有更大的儲存空間。將影片保存在電腦上還能避免因iPad損壞或遺失而造成的資料流失。因此,學會如何將ipad傳檔案到電腦十分重要。
二、如何輕鬆實現iPad影片傳到電腦?
六種方法優劣勢比較
我們特別整理了一份比較表,讓你輕鬆找到最適合自己的方法,順利將iPad影片傳到電腦。
| 方法 | 是否需要網絡 | 是否需USB線 | 是否支持檔案預覽 | 影片大小限制 | 操作難易度 | 推薦指數 |
|---|---|---|---|---|---|---|
| UltFone iOS 數據管家 | ✘ | ✔ | ✔ | 無限制 | 簡單 | ⭐⭐⭐⭐⭐ |
| iCloud | ✔ | ✘ | ✘ | 5GB | 複雜 | ⭐⭐⭐ |
| Dropbox | ✔ | ✘ | ✘ | 2GB | 複雜 | ⭐⭐⭐ |
| 電子郵件 | ✔ | ✘ | ✘ | 5GB | 簡單 | ⭐⭐ |
| iTunes | USB線或Wi-Fi | USB線或Wi-Fi | ✘ | 無限制 | 複雜 | ⭐⭐⭐ |
| USB 連接線 | ✘ | ✔ | ✘ | 無限制 | 適中 | ⭐⭐⭐ |
以下提供 6 種方法,助你輕鬆將 iPad 影片傳輸到電腦!
方法一:使用 「UltFone iOS 數據管家」 傳影片到電腦
推薦指數:⭐⭐⭐⭐⭐
首先,我們來介紹 UltFone iOS 數據管家,這款專業的資料備份與傳輸工具,能幫助你輕鬆將 iPad 傳檔案到Windows電腦 或 Mac。除此之外,它還支援資料備份功能,讓你快速、安全地保存重要檔案。以下將說明 UltFone iOS 數據管家的獨特優勢。
UltFone iOS 數據管家優勢:
- 一鍵輕鬆完成 ipad windows檔案傳輸,操作簡單,速度極快
- 可按需選擇備份的檔案,不需整部裝置上傳,靈活度高
- 全面支援所有型號的 iPad/iPhone/iPod Touch,無縫傳輸至 Windows 或 Mac
- 免費傳輸多種類型檔案至電腦,支援影片、音樂、圖片、通訊錄、訊息等
- 在傳輸與備份過程中,不受影片大小限制且無需網絡
- 無容量限制,輕鬆將 iPhone 或 iPad 影片傳至電腦,數據安全有保障
UltFone iOS 數據管家的操作步驟:
- 步驟 1首先,在電腦上下載並安裝 UltFone iOS 數據管家,然後將 iPad 或 iPhone 連接至電腦。
免費下載 Windows版 安全下載 免費下載 Mac版 安全下載 立即購買 立即購買 - 步驟 2在左側面板中,選擇 10 種文檔類型之一,點擊「影片」或其他你希望傳輸的檔案。
- 步驟 3點擊「匯出」,選擇影片的匯出格式,並指定儲存位置即可完成傳輸。
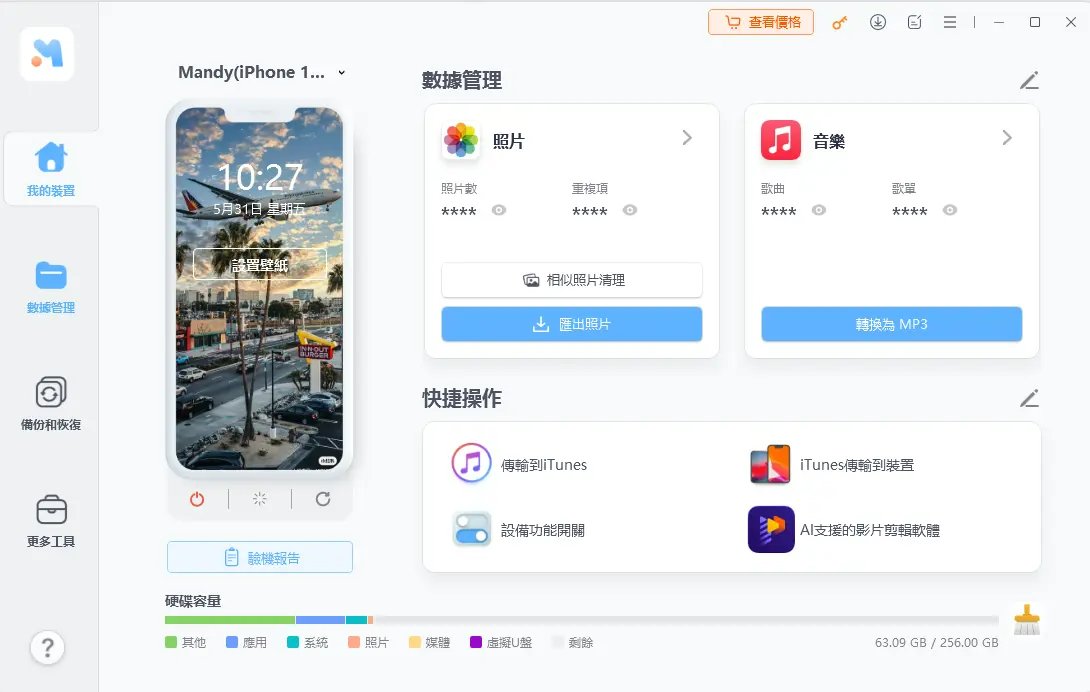
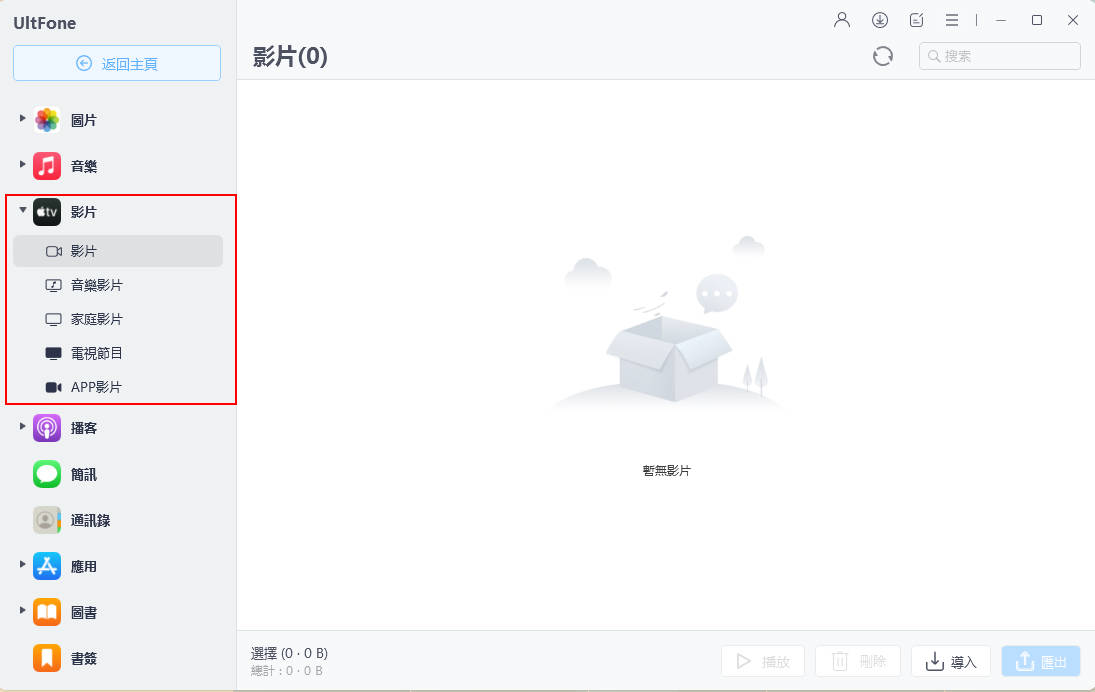
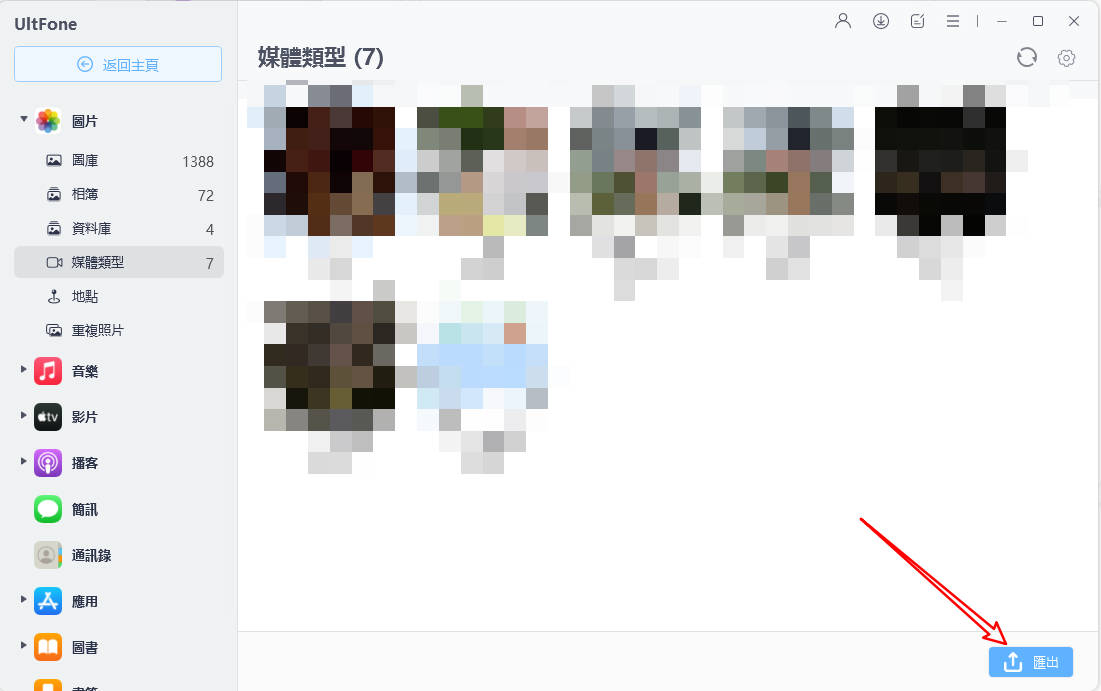
方法二:利用iTunes傳影片到電腦
推薦指數:⭐⭐
除了上述方法,您還可以使用 iTunes 將 iPad 傳檔案到電腦。然而,由於其多重限制,許多用戶並不傾向於選擇 iTunes,包括以下原因:
- 只能進行整機備份,無法單獨選擇部分資料,而且還原後會清除設備中的其他數據
- 每次備份時,會覆蓋舊備份,無法保留歷史紀錄
- 部分數據無法備份,例如:從 iTunes 同步的數據、儲存在 iCloud 的照片、App Store 和直接下載的 Apple Books PDF 等
- 備份後無法直接預覽資料,查看數據需經過繁瑣操作
操作步驟:
- 步驟 1:將 iPad 連接至電腦,並確認已開啟 WiFi 以便同步。
- 步驟 2:在電腦上的 iTunes 應用中,點擊 iTunes 左上角的「裝置」。
- 步驟 3:點擊「檔案共享」。
- 步驟 4:在左側列表中選擇要傳輸的影片。
- 步驟 5:點擊「儲存」,選擇想要儲存的位置完成操作。
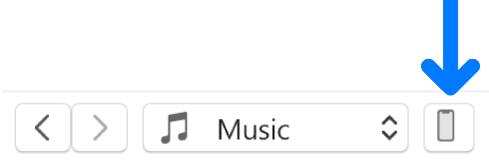
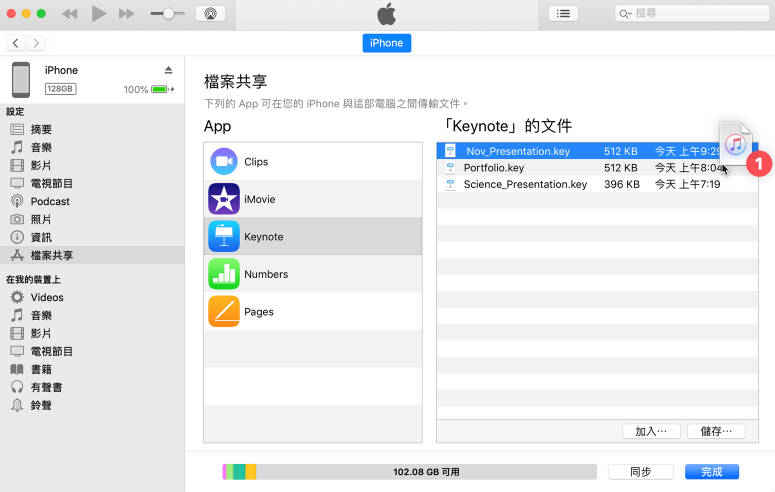
由於 iTunes 的限制較多,建議使用 UltFone iOS 數據管家,它能提供更多優勢,包括選擇性備份資料、避免覆蓋舊數據,並可直接預覽。相比之下,iTunes 不僅操作時間長,且整機備份佔用空間。選擇 UltFone,管理更加靈活高效!
方法三:利用電子郵件傳影片到電腦
推薦指數:⭐⭐
還有哪些方法可以將 iPad 的影片傳輸到電腦呢?其中一個選擇是使用電子郵件。雖然操作簡單,但這種方法也有一些缺點:影片大小受到限制,不能超過 5GB。此外,電郵傳送速度較慢,且下載鏈接僅在 30 天內有效。
操作步驟:
- 步驟 1:在 iPad 上打開「郵件」,選擇「首選項」,然後進入「賬號」和「高級」設置。
- 步驟 2:選擇「使用 Mail Drop 發送大附件」。
- 步驟 3:在電腦上打開「照片應用程式」,選擇要傳輸的影片,然後點擊「共享」。
- 步驟 4:選擇「郵件」,撰寫電子郵件,然後點擊「發送」。
- 步驟 5:如果出現影片過大無法發送的提示,只需選擇使用 Mail Drop,然後點擊「使用 Mail Drop」即可。
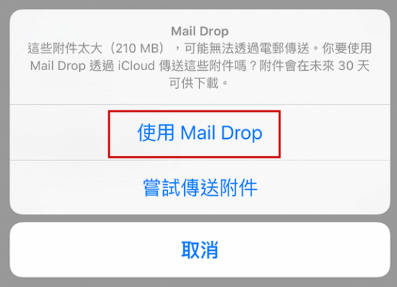
方法四:利用 Dropbox 傳影片到電腦
推薦指數:⭐⭐⭐
接下來介紹的是 Dropbox,這是一款用於數據管理的工具。雖然它可以幫助我們收集和整理資料,但免費提供的儲存空間相對較小,只有 2GB。若想增加儲存空間,就必須通過推薦任務或付費,這相對麻煩。
與 iCloud 相似,Dropbox 也是基於雲端傳輸,因此傳輸速度會受到檔案大小和網絡穩定性的影響。因此,如果選擇使用這個工具,建議預留更多時間進行資料傳輸。
操作步驟:
- 步驟 1:在 iPad 上打開需要傳輸到電腦的檔案,選擇要上傳到 Dropbox 的文件。
- 步驟 2:點擊應用程式中的「共享」按鈕,然後選擇 Dropbox 應用程式。
- 步驟 3:在 iOS 設備上打開 Dropbox 應用程式。
- 步驟 4:選擇要儲存檔案的 Dropbox 文件夾,然後點擊底部的「+」按鈕。
- 步驟 5:選擇「上傳照片」,點擊所需上傳的照片,然後點擊上傳,完成影片上傳到 Dropbox。
- 步驟 6:接著,在電腦中打開 Dropbox,並使用相同的帳號登入。
- 步驟 7:勾選需要下載的檔案,然後選擇「下載」。

方法五:利用iCould傳影片到電腦
推薦指數:⭐⭐⭐
小貼士:
- 裝置上需使用相同的 Apple ID
- iCloud 必須有足夠的空間來儲存要同步的內容
我們也可以使用 iCloud 將影片傳輸到電腦,這種方式是通過雲端進行資料傳輸,無需透過ipad檔案傳輸usb。雖然這樣操作非常方便,但最大問題是 iCloud 的免費儲存空間僅提供 5GB。如果影片過大,且空間不足,可能會導致傳輸速度變慢甚至失敗。
使用 iCloud 傳輸資料的另一個缺點是無法傳輸 App Store 的資料或已存儲於雲端的文件,這可能導致資料處理不完整。此外,iCloud 需要在穩定的網絡環境中運行,這也會造成一定的麻煩。
操作步驟:
- 步驟 1:在 iPad 上打開「設置」>「你的姓名」>「iCloud」>「照片」,然後啟用「iCloud 照片」。
- 步驟 2:在已安裝 iCloud 的電腦上,打開「iCloud 設置」。
- 步驟 3:選擇「照片」>「將照片和視頻下載到我的電腦」。

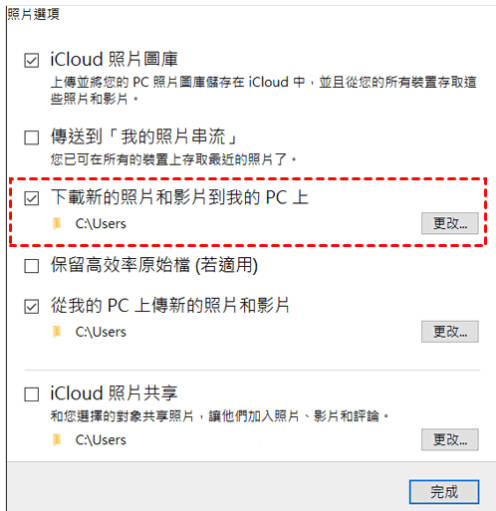
iCloud 的多重限制使得資料傳輸過程中常常遇到困難。然而,使用 UltFone iOS 數據管家,這些問題都能迎刃而解。因為 UltFone iOS 數據管家 不受空間限制,也無需依賴網絡進行操作,這樣不會影響傳輸速度,特別適合需要將大型影片從 iPhone/ipad檔案傳到電腦的用戶。
此外,大家可能也知道,iCloud 會實時更新影片和其他資料的狀態,並在所有 Apple 設備上同步,保持編輯或刪除後的狀態。不過,一旦發生意外,例如錯誤刪除資料,iCloud 的備份檔案也會隨之同步清除,實在得不償失。
方法六:利用 USB 連接線從iPad傳影片到電腦
推薦指數:⭐⭐⭐⭐
如果您只想將照片從 iPad 傳輸到電腦,可以使用 自動播放、檔案總管或照片應用程式 來完成這一操作。
- 步驟 1:首先,使用 USB 傳輸線將 iPad 連接到電腦。
- 步驟 2:開啟 iPad,並點擊「允許」來授權此電腦訪問您的 iPad 檔案。
- 步驟 3:接著,您將看到一條通知,提示「選擇如何使用此裝置」。
- 步驟 4:如果能夠迅速點擊此通知,將會顯示一些選項,如圖所示。只需選擇「匯入照片和影片」即可。(如果錯過了此通知,也可以透過檔案總管或照片應用程式來傳輸照片)
- 步驟 5:接下來,電腦會顯示一個新視窗,讓您選擇要轉移的項目,同時也能設定預設的存放位置。選擇完畢後,點擊「繼續」。
- 步驟 6:然後,點擊「匯入」以開始資料傳輸的過程。
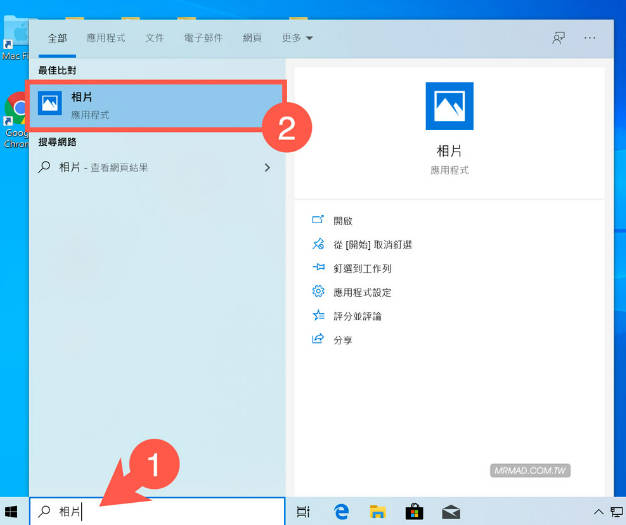
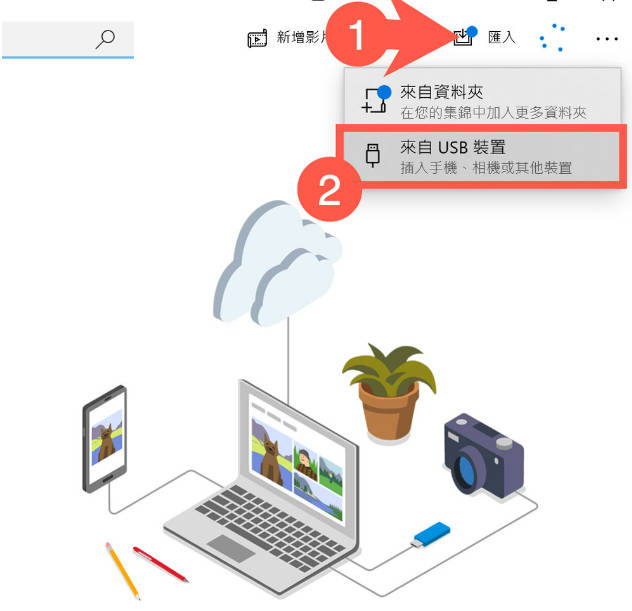
三、總結
今天分享了六種方法來將 iPad 上的影片傳輸到電腦,希望能幫助大家解決一些煩惱。值得注意的是,大多數方法都存在影片大小的限制,並且還可能面臨其他問題,例如:iTunes 只能進行全機備份,且由於速度較慢,容易導致傳輸失敗。因此,我最推薦的方法仍然是使用 UltFone iOS 數據管家。它不僅沒有儲存空間的限制,還具備快速、安全、無需網絡支持的優勢,並能處理多種檔案類型,確實是一款全能的資料傳輸與管理工具!快來試試吧~