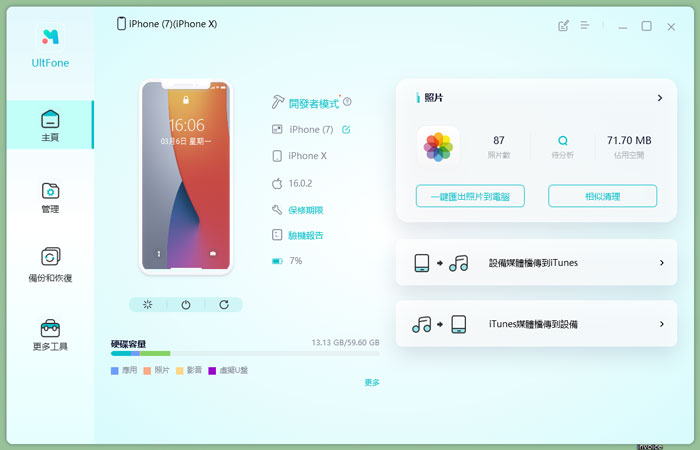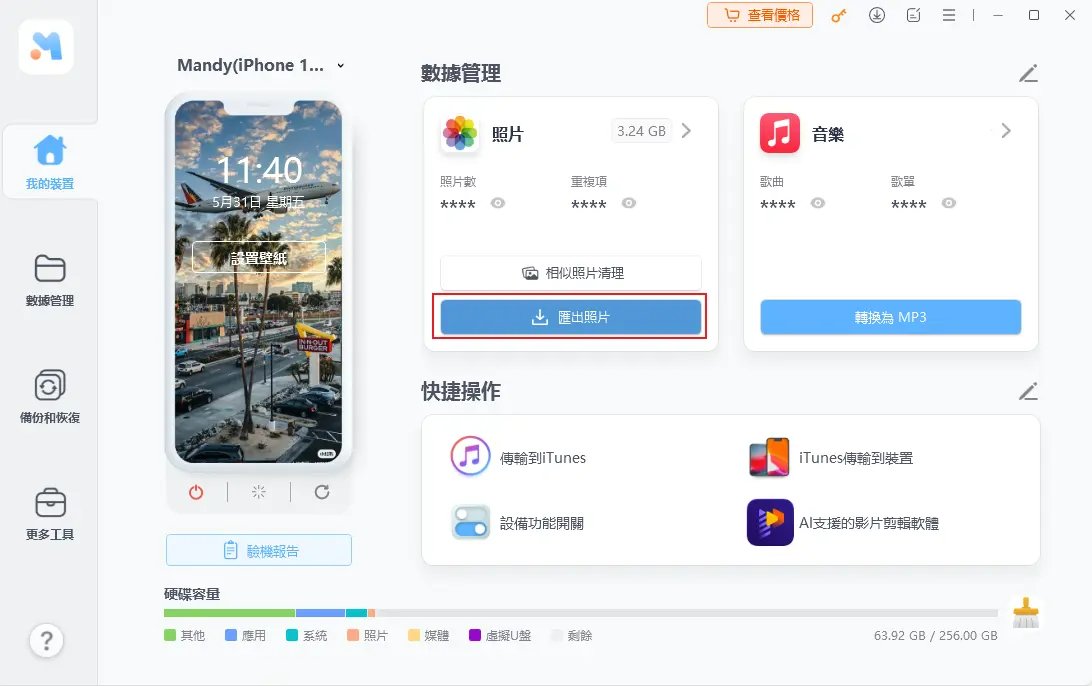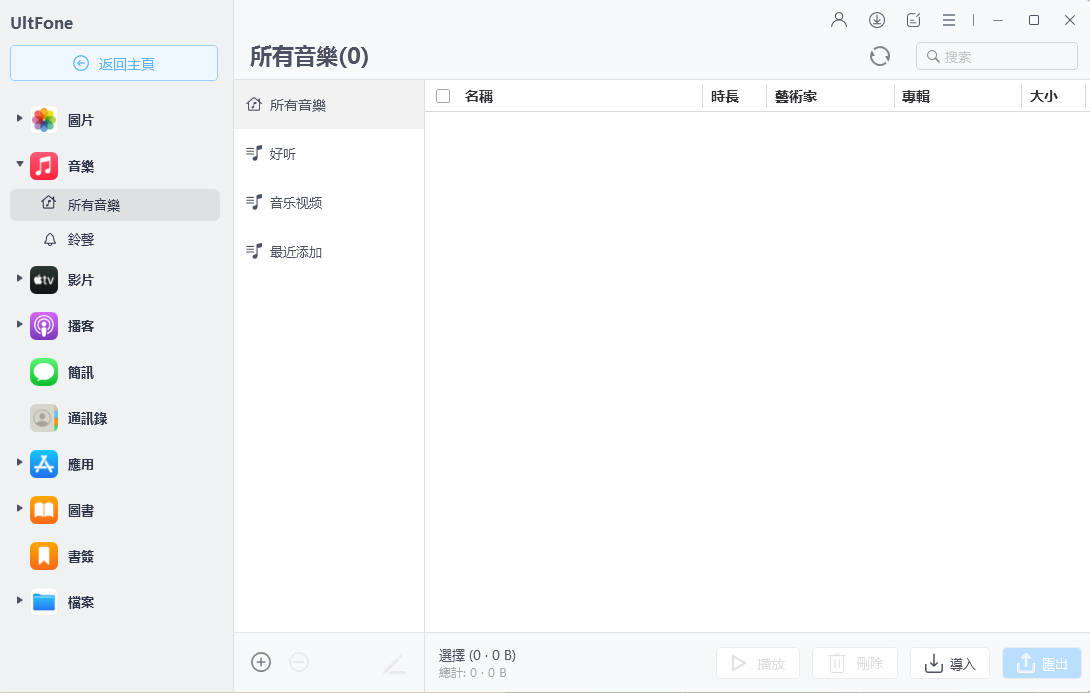iPhone 檔案傳輸電腦 USB 的 5 種方案 | 2025.4月更新
 Jerry Cook
Jerry Cook- 2025-04-17更新 / iOS 資料傳輸
iOS 是第二大智慧型手機操作系統,iPhone 也因為與其他廠牌的相容性差而令人詬病,這使得它很難像 Windows PC 一樣能夠跨平台共享或將iPhone檔案傳輸電腦上。但其實要從iPhone檔案傳輸電腦USB並非完全不可能,只是任務本身可能具有挑戰性! 但別擔心,在本文中我們就將告訴您幾種可以將文件從 iPhone 傳輸到 PC 的方法。
- 一、iPhone檔案傳輸USB有線傳輸的3個方法
- 方法 1 :使用UltFone iOS 數據管家輕鬆將iPhone 檔案傳輸電腦
- 方法 2 :透過iTunes 檔案共享連接iPhone USB傳輸檔案
- 方法 3 :使用Windows 檔案總管將iPhone USB傳輸檔案
- 二、iPhone檔案傳輸電腦無線傳輸的3個方法
一、iPhone檔案傳輸USB有線傳輸的3個方法
方法 1:使用UltFone iOS 數據管家輕鬆將iPhone 檔案傳輸電腦
你也在使用 iTunes、iCloud、Windows AutoPlay 或任何其他方法將iPhone 檔案傳輸到電腦時遇到問題了嗎? 不要擔心,我們將分享另一種無需 iTunes 就可將文件從 iPhone 傳輸到 PC 的方法。UltFone iOS 數據管家是一個在管理iOS 設備時非常強大的iPhone檔案傳輸電腦軟體。
UltFone iOS 數據管家優點:
- 快速簡便的檔案傳輸:允許用戶輕鬆地將照片、視頻、音樂等檔案從 iPhone 直接傳輸到電腦,過程簡單,無需使用 iTunes。
- 跨平台支持:除了支持 Windows 系統,也提供了對 Mac 系統的支持,無論你使用哪種操作系統,都可以輕鬆進行iPhone USB傳輸檔案。
- 批量傳輸功能:支持批量傳輸檔案,可以一次性將大量數據從 iPhone 傳輸到 PC,極大提高了工作效率。
- 無損傳輸:進行 iPhone 檔案傳輸到電腦時,不會丟失任何數據,確保檔案的完整性和質量。
- 支持多種文件類型:支持包括照片、視頻、音樂、聯絡人、訊息等多種常見檔案類型的傳輸,滿足用戶多樣化的需求。
- 便捷的檔案管理:除了檔案傳輸,還提供了簡單的檔案管理功能,用戶可以輕鬆預覽、刪除或導出檔案。
它能協助你在沒有 iTunes 的情況下將檔案從 iPhone 傳輸到電腦、免費將 iPhone 數據備份和恢復到電腦等等。要了解如何使用 UltFone iOS數據管家 將iPhone 資料轉移電腦,請參考以下步驟:
-
步骤1將軟體下載並安裝到 PC 或 Mac上,開啟UltFone iOS程式,並使用USB傳輸線將iPhone連上電腦。

-
步骤2在 UltFone iOS 數據管理主畫面上,找到左側的“數據管理”>“十多種檔案”,然後選擇要傳輸的檔案。
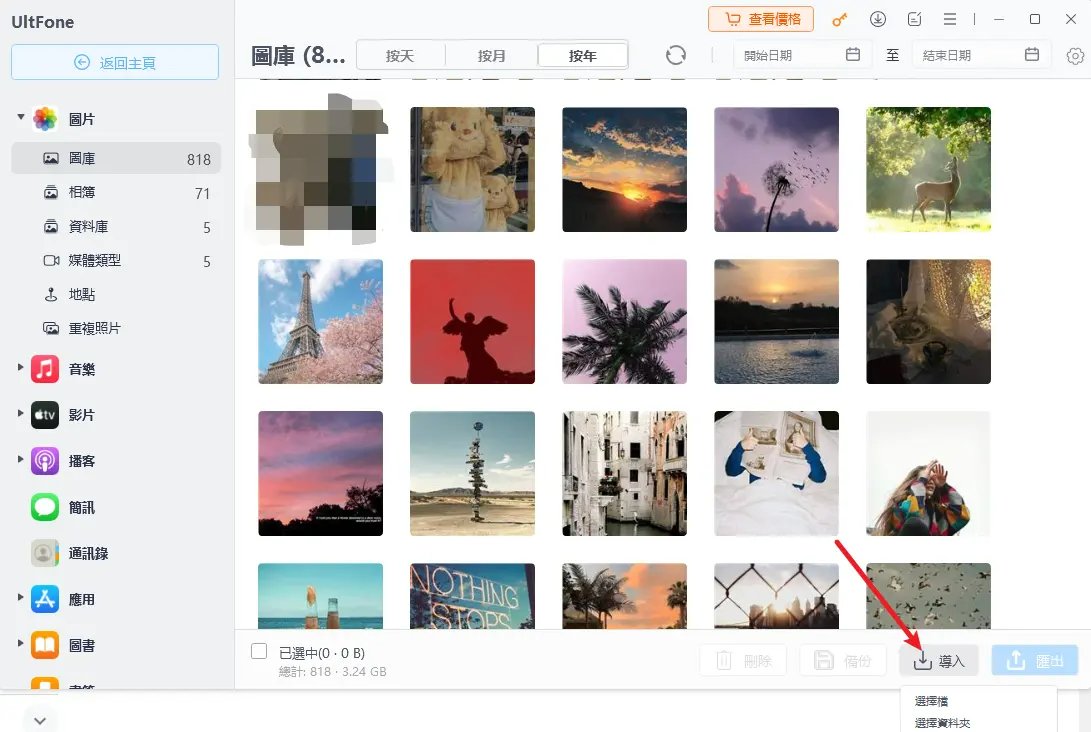
-
步骤3最後點擊“匯出”按鈕,將iPhone 檔案傳輸到電腦。
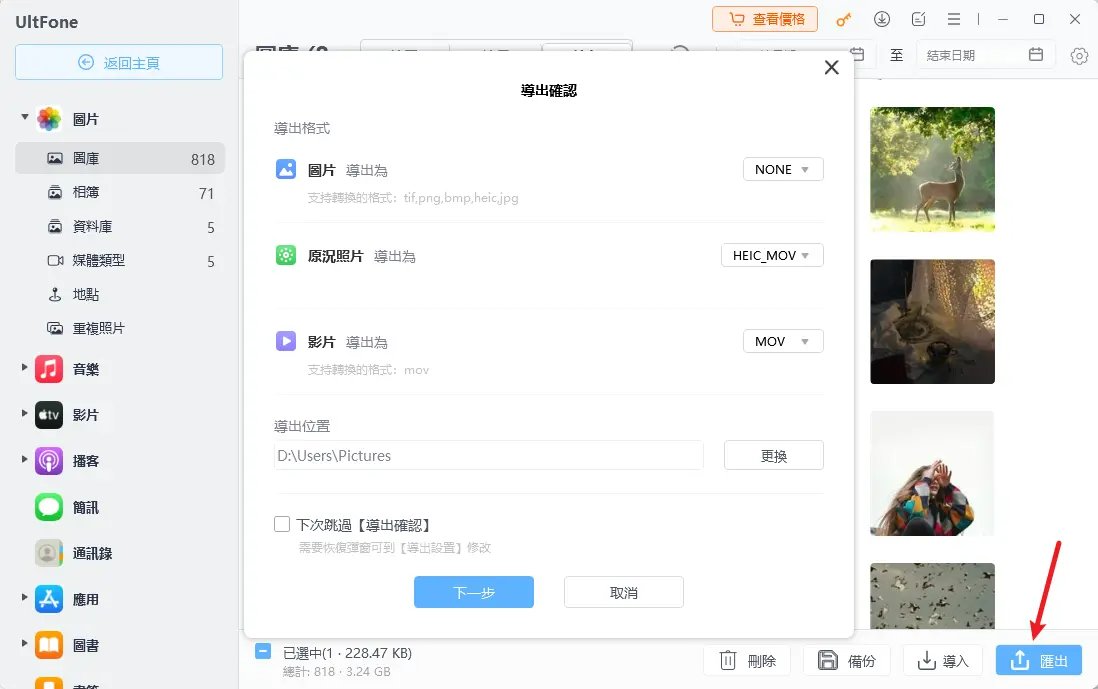
方法 2:如何透過 Windows 版 iCloud 將iPhone 資料轉移電腦?
iCloud 是 Apple所提供的雲端儲存和文件同步功能,它能我們將數據儲存在雲端伺服器上,並在所有設備上同步照片、影片、日曆等文件等。您還可以下載 iCloud Windows 應用程式來將您的 iCloud 數據與您的電腦同步。在 iCloud 的幫助下,無需 iTunes 即可將iPhone傳檔案到電腦的工作變得更容易。
按照以下步驟來了解如何使用 iCloud for Windows 來將 iPhone 照片導出至 PC吧:
- 步驟1:首先,先檢查您的iPhone是否已更新至最新版本,要檢查版本請到:設定→一般→軟體更新。
- 步驟2:接著在您的 iPhone 上打開 iCloud。步驟為:設定→iCloud,然後登錄您的 Apple ID, 最後選擇要與 iCloud 同步使用的應用程式。
- 步驟3:下載Windows 版 iCloud到您的電腦並安裝,完成後請重開機。
- 步驟4:開啟iCloud並輸入Apple ID及密碼。
- 步驟5:選擇您要同步的文件,並按下確定。


方法 2:透過iTunes 檔案共享連接iPhone USB傳輸檔案
iTunes 是 Apple 的官方 iOS 設備管理器,用戶們可使用它來管理 iOS 設備,如果發生任何意外,用戶也可以在上面備份他們的 iOS 設備並恢復數據。不僅如此,它還可用於 iOS 設備和 PC 之間同步數據。
以下是關於如何使用 iTunes 將文件從 iPhone 傳輸到電腦的步驟操作:
- 步驟1:先確認您的iTunes是否已經是最新版本,並將其開啟。
- 步驟2:使用USB數據線將 iPhone 連上電腦,並等待電腦偵測。
- 步驟3:在iTunes上點擊 iPhone 圖標並進入設定。
- 步驟4:在左側選擇「檔案共享」,然後選擇應用程式。
- 步驟5:在右側的「檔案」區域中,選擇要傳輸的檔案,接著點擊「儲存」。

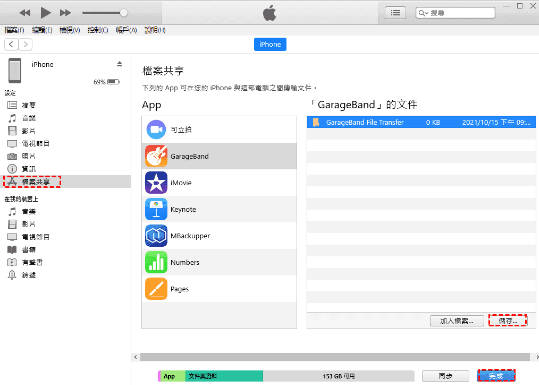
方法 3 :使用Windows檔案總管將iPhone USB傳輸檔案
如果您想複製 iPhone 相機膠卷中的照片和影片,最簡單的方法是使用 Windows 檔案總管。這樣可以通過iPhone檔案傳輸電腦USB直接將照片和影片轉移到 PC,而無需依賴第三方資料轉移軟體。
要將照片從iPhone檔案傳輸USB,請按照以下步驟操作:
- 步驟 1:使用 USB 傳輸線將 iOS 設備連接到 PC。
- 步驟 2:解鎖 iPhone 並選擇信任此電腦。
- 步驟 3:導航至「本機」>「[您的 iPhone 名稱]」>「內部儲存」>「DCIM」>「100APPLE」。
- 步驟 4:手動將您要傳輸的照片和影片從 iPhone 複製到 PC。
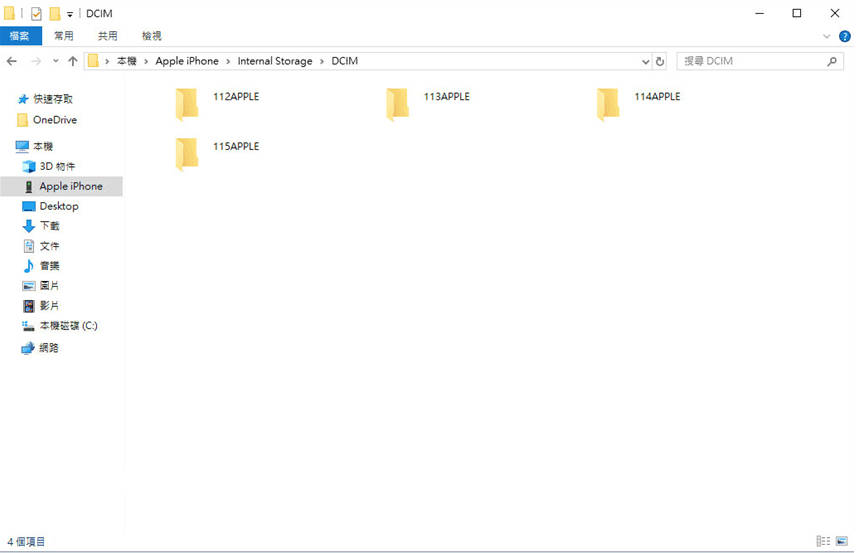
二、iPhone檔案傳輸電腦無線傳輸的3個方法
方法 4 :透過Windows版 iCloud 將iPhone 檔案傳輸電腦
如果您希望無線方式將檔案從 iPhone 傳輸到電腦,使用 iCloud 將資料同步至 PC 或 Mac 是最佳選擇。使用 iCloud 前,需確保您的設備已使用相同的 Apple ID、網絡連接穩定,且 iCloud 儲存空間足夠。當這些條件滿足後,您可以按照以下步驟,將照片庫、聯絡人等資料從 iPhone 傳輸到電腦。
將檔案從 iPhone 下載到 PC:(如果您已安裝 Windows 版 iCloud:)
- 步驟 1:在 iPhone 上,打開「設定」,然後進入 [您的姓名] >「iCloud」。
- 步驟 2:開啟所需的同步選項。例如,若要將照片從 iPhone 傳輸到 PC,請啟用「照片」並開啟「iCloud 照片」。
- 步驟 3:在電腦上,打開 Windows 版 iCloud,並啟用相應選項。此時,您便可以從電腦上存取 iPhone 上的檔案。
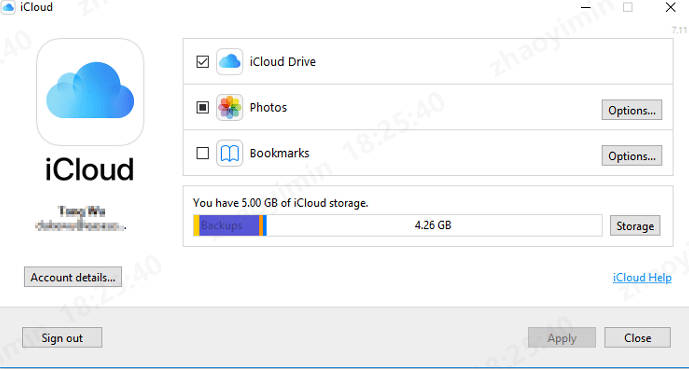
如果您尚未安裝 Windows 版 iCloud,您可以按照以下步驟進行操作:
- 步驟 1:在 iPhone 上,打開「設定」,點擊 [您的姓名] >「iCloud」,然後根據您要傳輸的檔案啟用對應的選項。
- 步驟 2:在 PC 上,打開瀏覽器,訪問 iCloud.com,並使用您在 iPhone 上登錄的 Apple ID 登入。
- 步驟 3:選擇您想要下載的資料類別。
- 步驟 4:選擇具體的檔案,然後將它們下載到您的 PC。
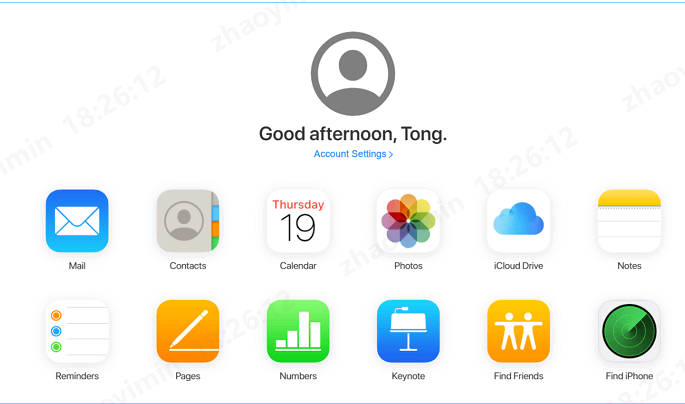
方法 5 :透過AirDrop iPhone 檔案傳輸到電腦(mac)
若沒有 USB 連接線,您可以透過 AirDrop 將 iPhone 檔案無線傳輸到 Mac,這是最簡便的方式。AirDrop 無需網絡,只要 iPhone 和 Mac 靠近即可輕鬆傳輸檔案。
- 步驟1:在 Mac 上,打開 Finder > 前往 AirDrop,並啟用 WiFi 和藍牙。
- 步驟2:在 iPhone 上,打開控制中心 > AirDrop,啟用 WiFi 和藍牙,並設為「所有人」或「僅聯絡人」。
- 步驟3:在 iPhone 上打開要傳輸的檔案,點選 AirDrop。
- 步驟4:選擇 Mac 的名稱,然後在 Mac 上接受傳輸。
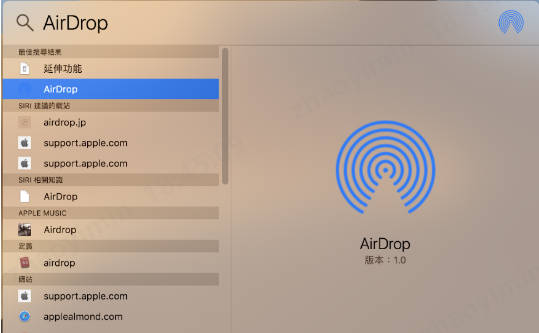
方法 6 :透過 Dropbox 傳輸檔案到電腦
Dropbox 是一個受歡迎的雲端儲存服務,用戶可以輕鬆共享檔案。以下是使用 Dropbox 將 iPhone 檔案傳輸到電腦的步驟:
- 步驟1:在 iPhone 上下載並安裝 Dropbox 應用程式,然後登入或註冊帳戶。
- 步驟2:選擇要上傳的檔案,點選「共享」,再選擇「儲存到 Dropbox」。
- 步驟3:開啟 Dropbox 應用程式,在「檔案」部分找到您上傳的檔案。
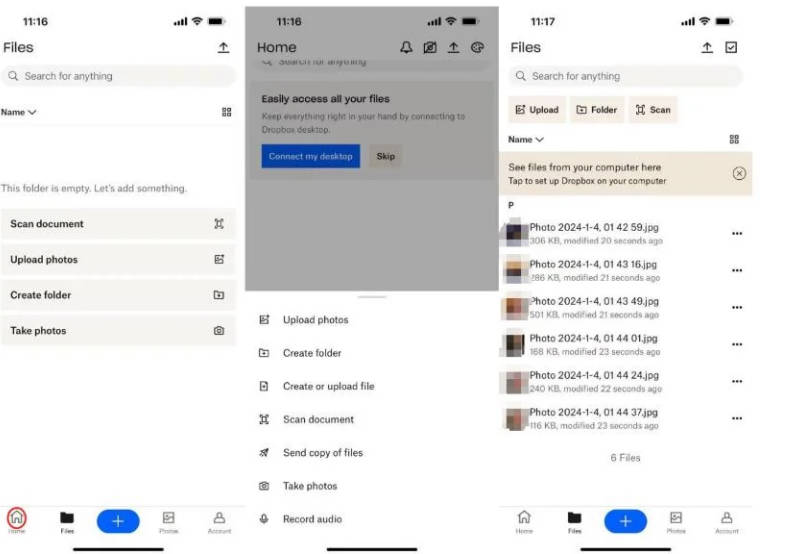
結論
由於 iOS 與其他平台的相容性差,因此iPhone 用戶在把iPhone檔案傳輸電腦USB時一直感到不便。 如果您無法將文件從 iPhone 檔案傳輸到電腦,那麼在本文中,我們提供了簡單的解決方案,用於在沒有 iTunes 的情況下將文件從 iPhone 傳輸到電腦,其中不用 iTunes 或 iCloud 將iPhone 檔案傳輸到電腦的最佳方法就是UltFone iOS 數據管家。