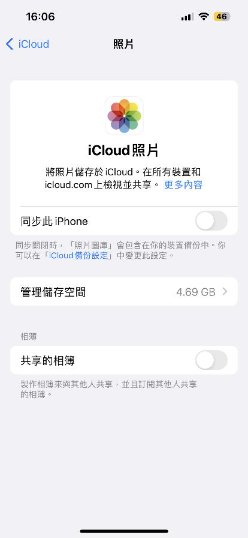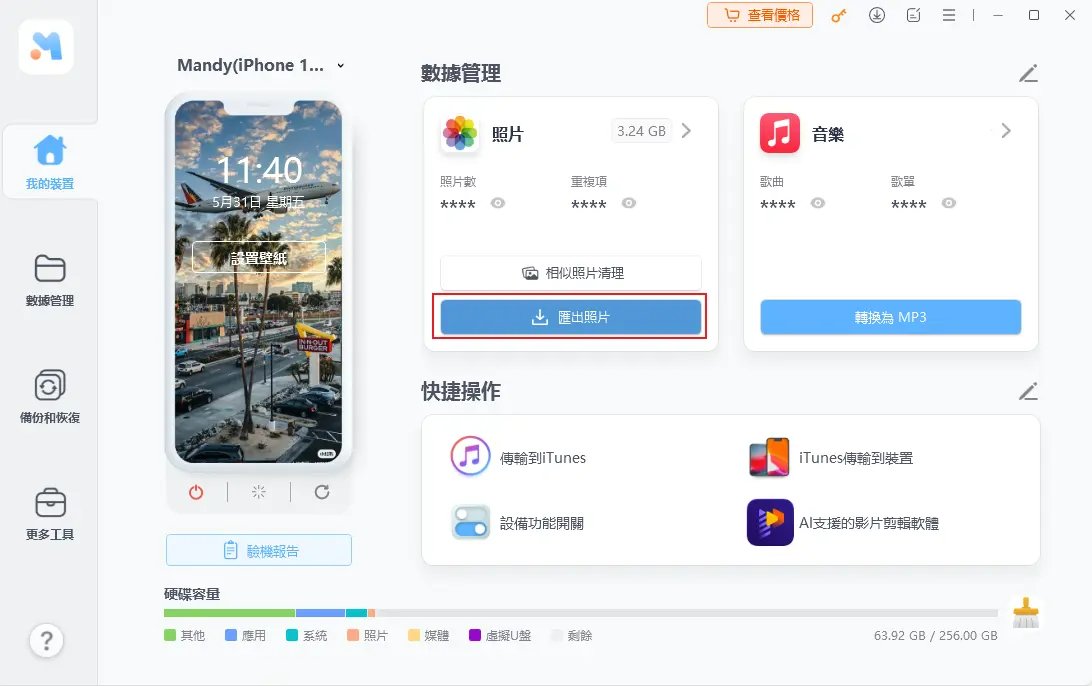iPhone 螢幕鏡像輸出找不到的 5 大解決方案
 Jerry Cook
Jerry Cook- 2024-10-24更新 / iOS 資料傳輸
透過 Airplay 功能,我們可以把 iPhone 或 iPad 上的內容投射到電視或電腦,這樣觀看起來更加舒適,也能與朋友分享影片和照片,還有助於讓遊戲體驗更真實。不過,如果螢幕鏡像輸出找不到裝置,就無法享受這些樂趣,即使是急著開會也得取消。本文將提供五個解決方案,幫助你輕鬆處理 UltFone iOS 數據管家iPhone 螢幕鏡像輸出找不到的問題

一. 什麼是 Apple 的螢幕鏡像功能?
Apple的螢幕鏡像輸出功能允許用戶將一個設備的螢幕內容投射到另一個設備的螢幕上。這項技術通常應用於iPhone、iPad和Mac電腦,讓用戶能夠將內容投影到外部顯示器,如電視或其他顯示器,以便在更大的螢幕上觀看,特別適合與他人分享有趣的片段,或用於會議展示。
許多用戶誤解螢幕鏡像輸出與藍牙的功能,其實兩者有本質上的不同。螢幕鏡像輸出是將整個設備的螢幕內容完全投影到另一個螢幕上,這通常通過連接線或無線技術(如AirPlay)實現。而藍牙則是透過無線通信技術進行數據傳輸,通常用於連接耳機、手機或其他設備。
| 特徵 | 螢幕鏡像輸出 | 藍牙 |
|---|---|---|
| 概述 | 將設備的螢幕內容完整複製到另一個螢幕上,以便通過外部顯示器觀看內容 | 使用無線通信技術將設備內的數據傳輸到其他設備,如耳機、手機或電腦等 |
| 連接區別 | 通過連接線或無線投射技術,例如AirPlay、HDMI等 | 通過藍牙的無線通信技術進行連接 |
| 傳輸距離 | 根據連接線的長度而定,使用無線投射技術時距離可較遠 | 大約在一米到一公里之間 |
二. 爲什麽螢幕鏡像輸出找不到?
為什麼會出現 iPhone 螢幕鏡像輸出找不到的情況?以下是一些常見原因。
1 裝置型號或系統版本不支援 AirPlay
由於 AirPlay 並非所有設備型號和作業系統版本都能兼容,因此這是造成螢幕鏡像輸出找不到裝置問題的主要因素。以下是支援 AirPlay 的設備及其作業系統版本供參考:
- iPhone 5 和 iOS 10 或以上
- iPad 6 和 iPadOS 15.4 或以上
- iPod 6 和 iOS 10 或以上
- 2018 年的 macOS 系統版本或以上
2 Mac 未啟用 AirPlay 接收器
若 Mac 沒有啟用 AirPlay 接收器,將會導致螢幕鏡像輸出找不到。那麼,如何在 Mac 上啟用 AirPlay 接收器呢?請按照以下步驟操作:
- 在 Mac 的左上角點擊 “蘋果” 圖標,然後選擇 “系統偏好設置”。
- 然後,選擇 “分享”,找到 “AirPlay 接收器”,並點擊以啟用它。
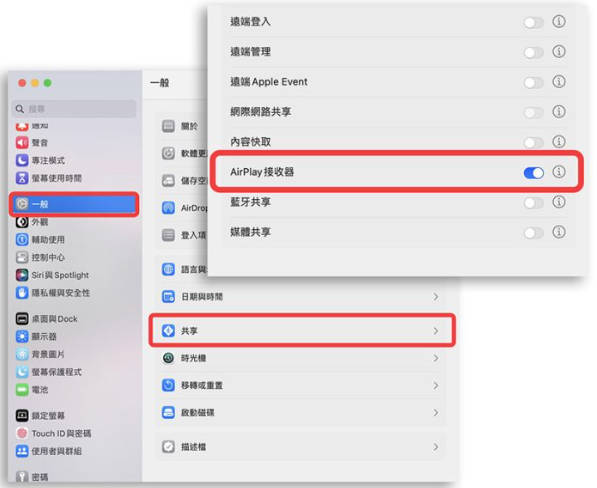
三. 五個方法來解決【iPhone螢幕鏡像輸出找不到】的問題
當你遇到 iPhone 鏡像輸出找不到 Mac 或 Apple 電視的情況時,不必驚慌,以下五個解決方法將幫助你恢復功能。
方法1:重啟需要使用螢幕鏡像的設備
如果 iPhone 無法找到任何設備進行螢幕鏡像,首先可以嘗試最簡單的解決方案:重啟需要進行螢幕鏡像的設備。這個步驟有時能清除緩存和錯誤,對於輕微的問題,重新啟動後通常能恢復正常運作。
方法2:檢查設備是否連接至同一 Wi-Fi 網路
在將 iPhone 連接到 Apple 電視之前,確保兩台設備都連接到同一個 Wi-Fi 網路。請檢查你的設備是否在相同的網絡環境中。
步驟:
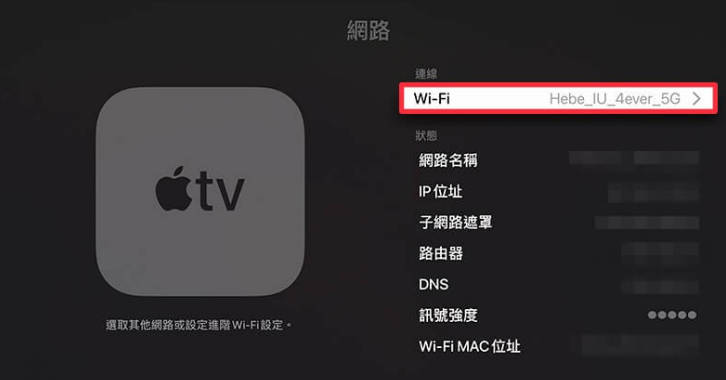
- 在電視上打開 “設置” > “網絡” > “配置無線”。
- 當可用網絡列表顯示時,選擇你的網絡並輸入正確的密碼。
- 連接成功後,你會收到確認信息。
方法3:檢查 AirPlay 鏡像功能是否被防火牆阻擋
接下來,確認你的 AirPlay 鏡像功能是否受到防火牆的阻擋,因為這可能會妨礙設備使用 AirPlay 功能。
步驟:
- 在 Mac 中點擊左上角的 “蘋果” 圖標,然後選擇 “系統偏好設置”。
- 選擇 “安全性與隱私” > “防火牆”,然後輸入密碼和用戶名。
- 在防火牆設置中,點擊 “添加應用程式”。
- 從應用列表中選擇 AirPlay,然後點擊 “添加”。
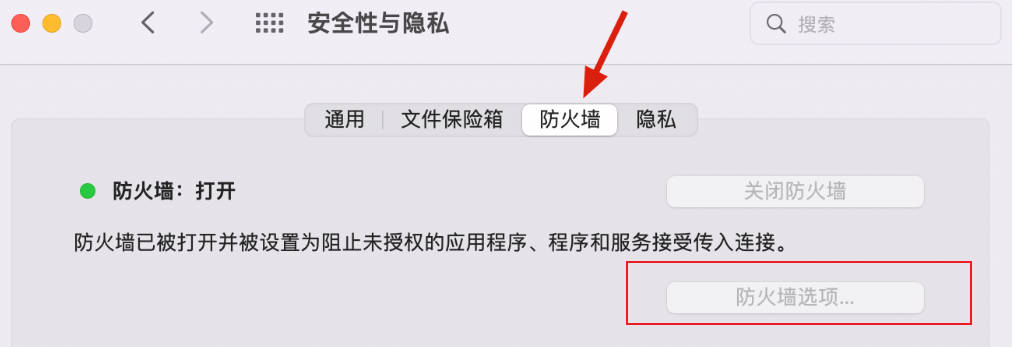
方法4:更新設備系統至最新版本
此外,iOS 版本過舊也可能導致 AirPlay 無法連接,因此應檢查 iOS 是否已更新。如尚未更新,請將設備系統升級至最新版本。
步驟:
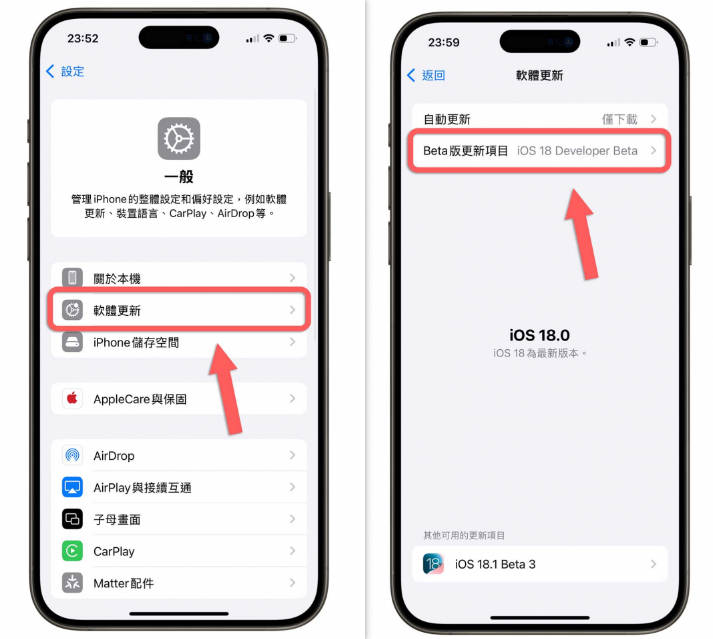
在 iPhone 中打開 “設定” > “一般”。
點擊 “軟件更新”,然後將 iOS 更新至最新版本。
方法5:連接 iPhone 到電腦螢幕的最佳替代方案——UltFone iOS 數據管家
當 iPhone 螢幕鏡像無法找到 Mac 或 Apple 電視時,這可能會影響原定的家庭聚會或客戶會議。然而,使用 AirPlay 共享螢幕時存在許多限制,導致 iPhone 連接電腦螢幕失敗的原因也不少。
在這種情況下,建議使用 UltFone iOS 數據管家,因為它提供了一個【即時螢幕】功能,可以輕鬆地與家人、朋友或客戶分享你的 iPhone 螢幕。而且,即使在沒有 iPhone 按鈕的情況下,你也能在電腦上截取 iPhone 螢幕,非常方便。
通過【即時螢幕】功能,你可以在大螢幕上展示內容,或者將 iPhone 投影到 Windows 11,隨心所欲欣賞圖片或影片,不再擔心 iPhone/iPad 螢幕鏡像輸出找不到的問題!
⭐UltFone iOS 數據管家功能:
其實,UltFone iOS 數據管家不僅能幫助你完成即時螢幕的任務,還是一款功能強大的數據備份工具。以下是它的一些主要功能:
- 支持將 iPhone 資料備份到電腦,包括多種資料類型,如影片、音樂、檔案、訊息和通訊錄等。
- 支援批量操作,無需逐一上傳,節省時間。
- 允許選擇性恢復部分資料,無需全機恢復,且不會覆蓋現有數據,這樣既節省時間又能保護原有資料。
- 可同時轉檔最多 1000 張圖片(僅限 Windows 版本)。
操作步驟:
- 步驟 1在電腦上下載並安裝 UltFone iOS 數據管家後,使用數據線將 iPhone 連接到電腦。當出現 “信任此電腦” 的提示時,請輸入你的密碼。如果已經安裝了該軟體,可以點擊 “立即管理” > “檢查更新” 來確保更新到最新版本。
- 步驟 2接著,在軟件左側點擊 “更多工具” > “即時熒幕”
- 步驟 3大約幾分鐘後,你就可以在電腦上看見 iPhone 的屏幕了。你可以直接在電腦上截取 iPhone 的屏幕截圖,並將截圖保存到電腦上
- 步驟 4你也可以在菜單中選擇 “全屏”,這樣,iPhone 的屏幕就會填滿電腦屏幕了
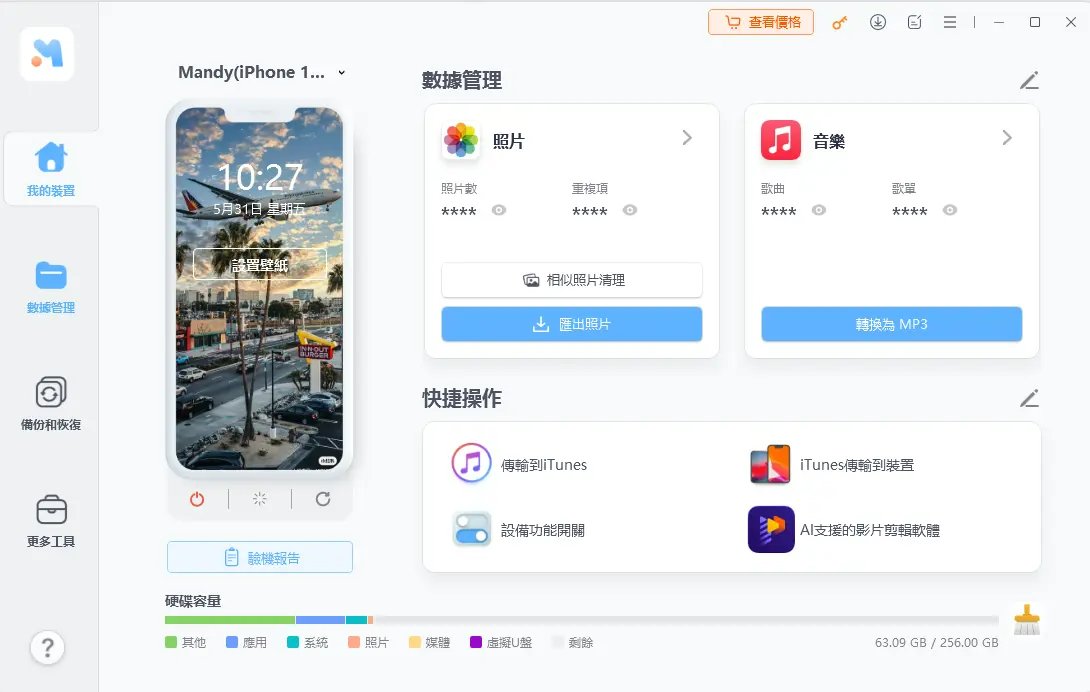
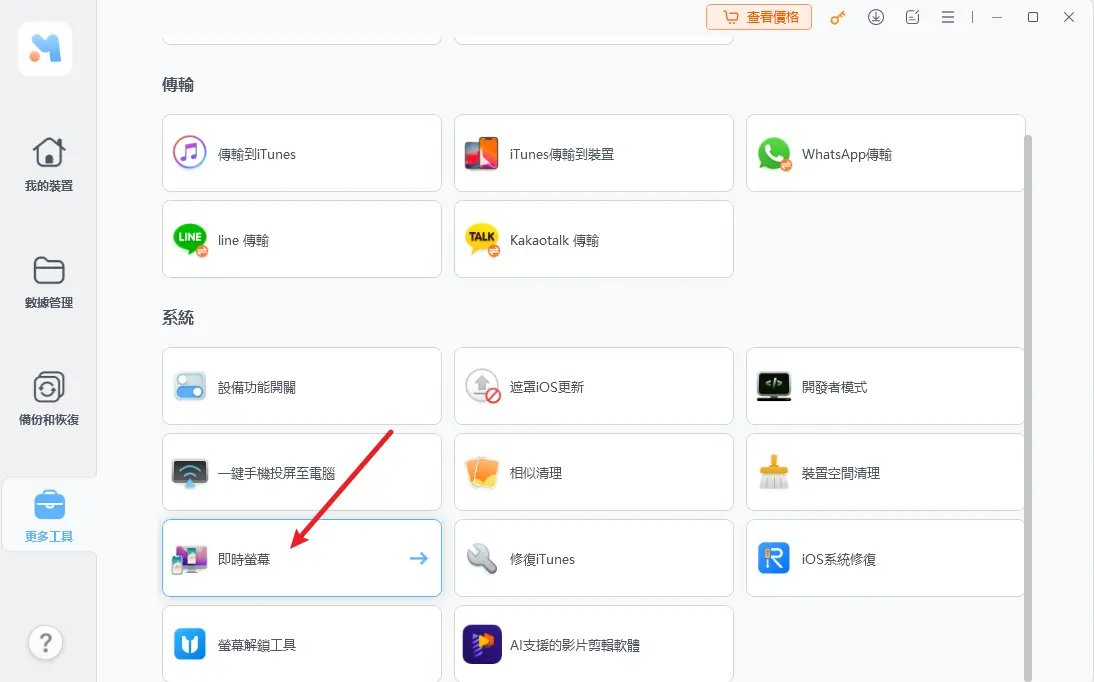
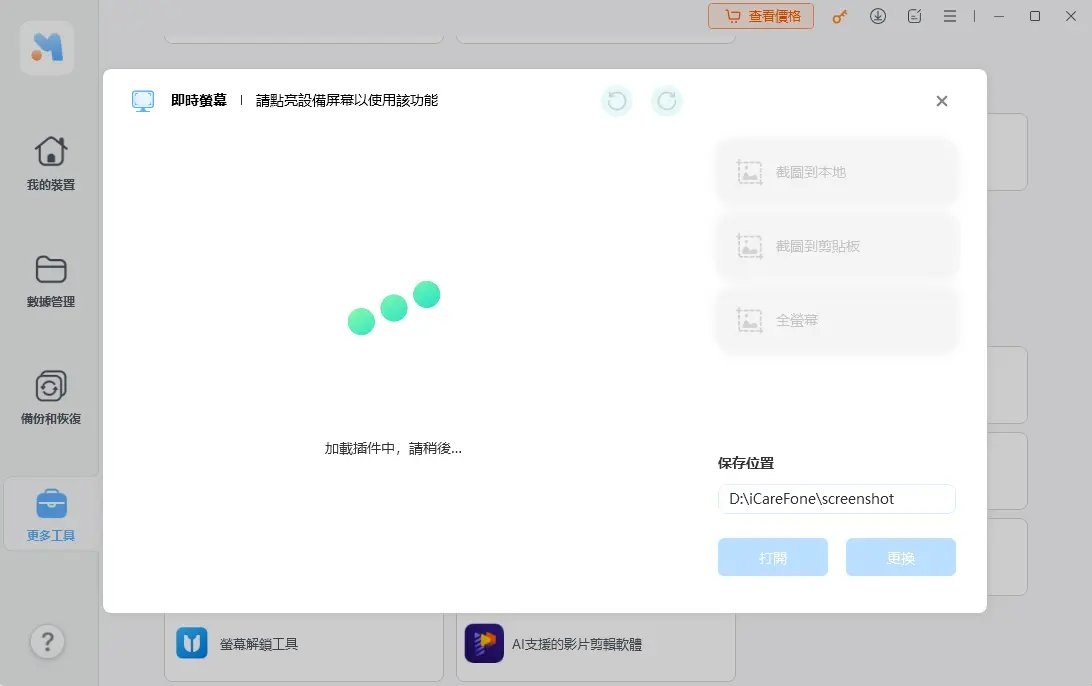
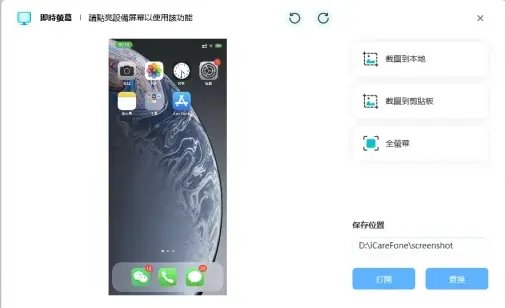
四. 常見的【Apple 螢幕鏡像功能】問答整理
Q1. 如何設置 iPhone 的 AirPlay?
你可以按照以下步驟找到 iPhone 的 AirPlay 設置:
- 打開 “設定” > “一般”。
- 接著點擊 “AirPlay 與接力” > 然後選擇 “自動 AirPlay”。
Q2. 如何將 iPhone 投屏到 Windows 11?
要將 iPhone 投屏到 Windows 11,最有效的方法是使用 UltFone iOS 數據管家工具。它提供了【即時螢幕】功能,讓你輕鬆完成投屏。如果使用 AirPlay,則會受到許多限制,可能會出現Airplay找不到裝置問題,包括僅能在 Apple 產品上使用。
Q3. 為什麼 AirPlay 無法連接到電視?
如果你的 AirPlay 無法連接到電視,可能是因為 iPhone 型號過舊或 iOS 版本未更新,導致與 AirPlay 不兼容。此外,若電視距離 iPhone 過遠或 iPhone 使用了防火牆,也可能會影響連接。
五. 總結
iPhone 螢幕鏡像輸出找不到,使你無法將 iPhone 或 iPad 的螢幕分享至大螢幕,影響原本的計劃。由於使用 AirPlay 共享螢幕存在許多限制,因此推薦使用 UltFone iOS 數據管家功能,只需幾個簡單步驟即可輕鬆共享 iPhone 螢幕,實在非常方便!