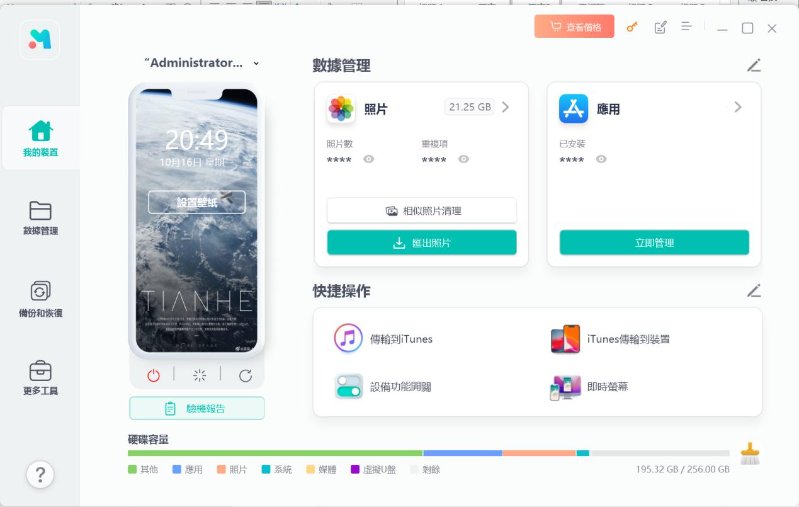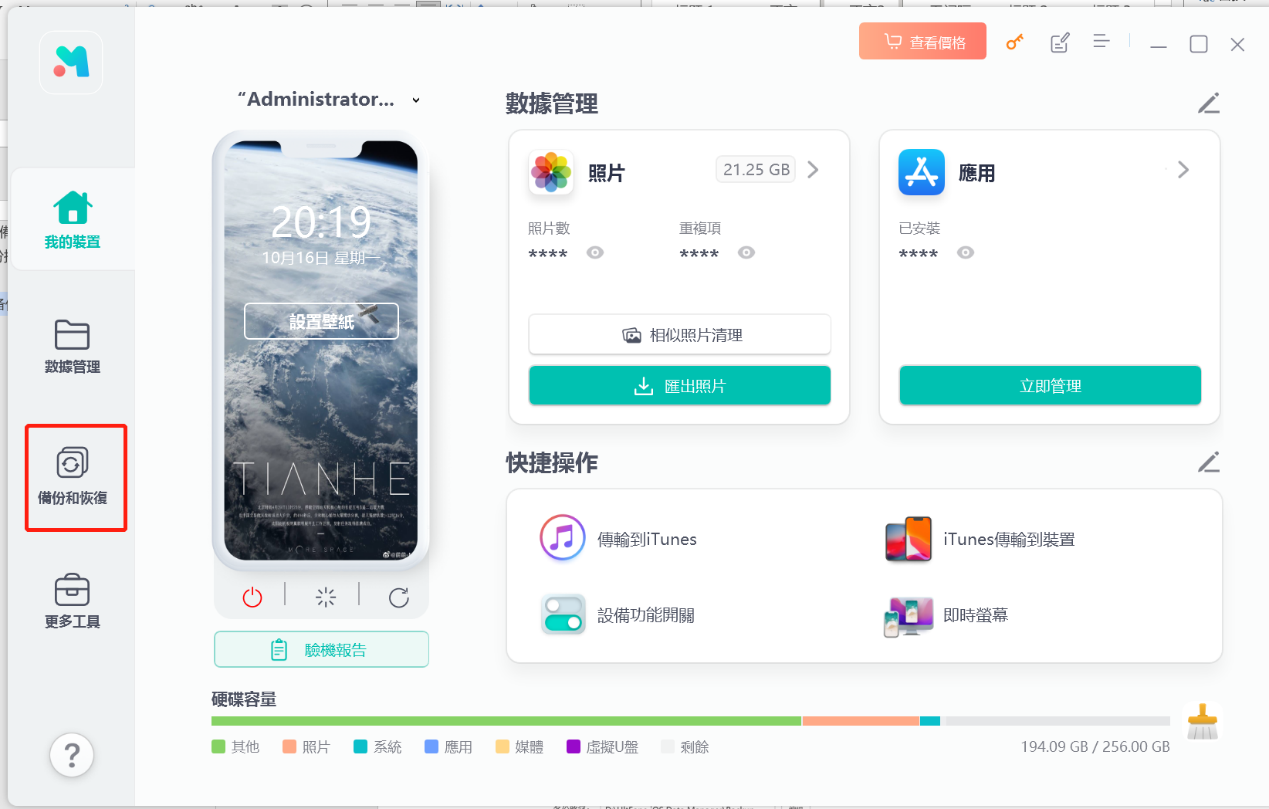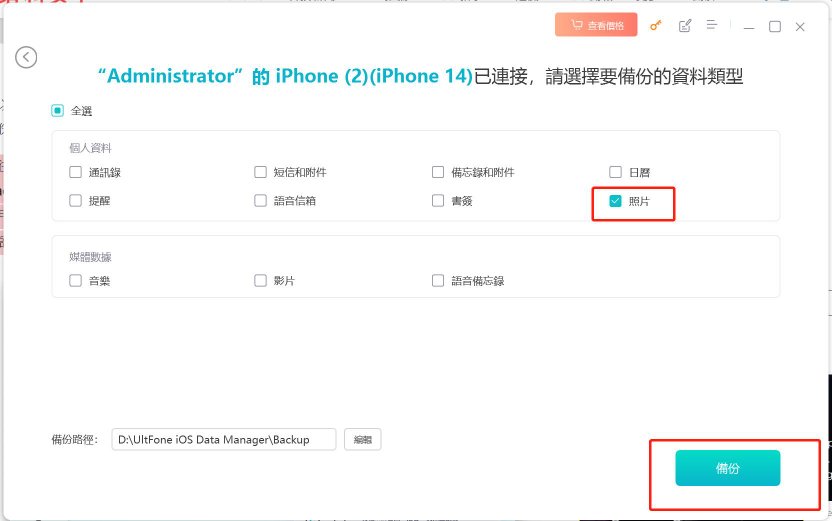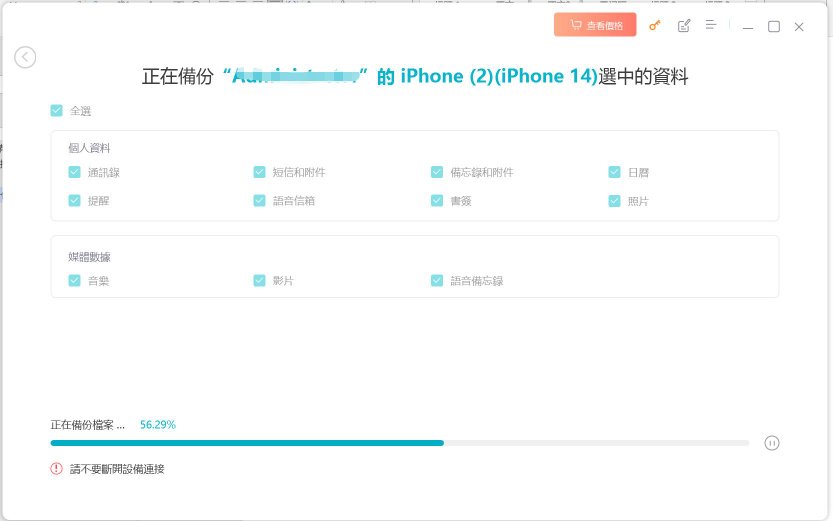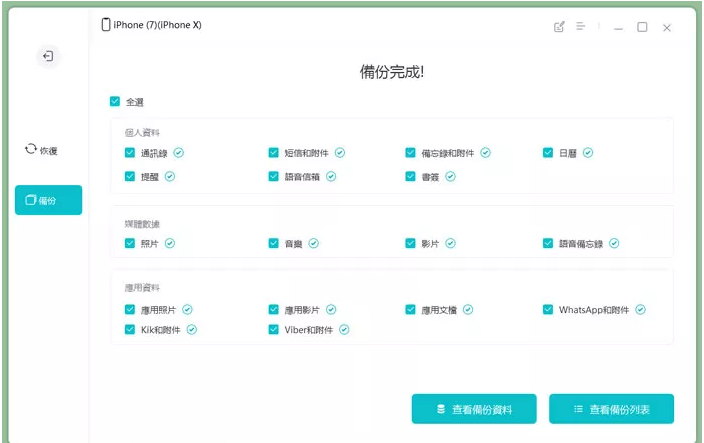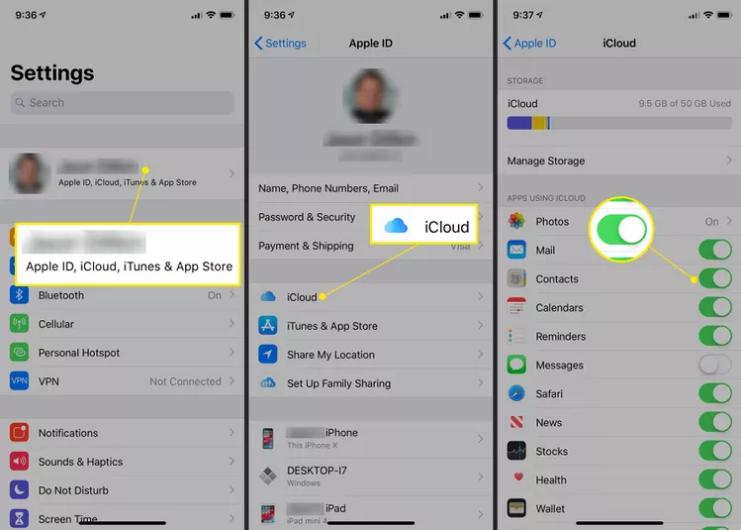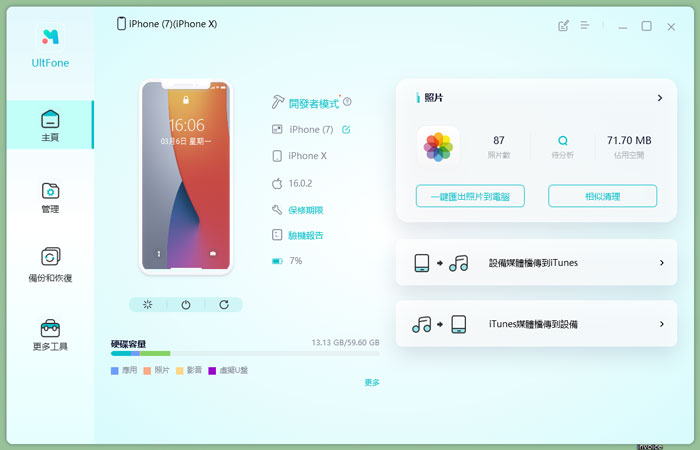【2025已解決】如何修復iPhone 無法備份到電腦
 Jerry Cook
Jerry Cook- 2025-01-02更新 / iOS 資料傳輸
在現今的數字時代,我們的iPhone承載著大量珍貴的資料,確保這些資料得到有效備份變得尤為重要。然而,您是否曾經遇到過備份iPhone到電腦時遇到的各種問題和挑戰?別擔心!在本文中,我們將揭秘一些私藏的絕技,幫助您輕鬆解決iPhone 無法備份到電腦的問題。而且,我們將向您介紹一款強大而實用的工具,它的操作簡單,100%能成功備份資料,保障您iPhone中寶貴資料的安全。
一、無需iTunes/iCloud,解決iPhone無法備份到電腦的難題
iPhone 無對於許多人來說,將iPhone備份到電腦可能遇到各種問題,如iTunes備份過程繁瑣、iTunes 無法備份、iPhone無法失敗等等。但您無需擔心,因為我們帶來瞭解決法備份到電腦的難題的絕佳解決方案。使用 UltFone iOS 數據管家 這款軟體,您可以輕鬆備份您的iPhone資料,無需依賴iTunes或iCloud。它是一款功能強大的工具,支援Windows和Mac系統,能夠將您的iPhone數據直接備份到電腦,並提供靈活的傳輸和轉移選項。
UltFone iOS數據管家超實用的七大功能:
- 可解決所有iPhone型號上iTunes無法備份的問題,包括iPhone 14/13/12/11/X/6等。
- 提供全面支援備份、還原、傳輸和管理iOS資料,包括將iPhone資料備份到電腦、將iPhone檔案傳輸到電腦以及在iPhone裝置之間進行資料轉移等功能。
- 支援選擇性恢復備份檔案,讓您能夠按需恢復所需的特定資料。
- 能夠快速而無限制地在iDevice和iTunes之間傳輸媒體檔案,只需簡單的一鍵操作即可完成。
- 支援下載被禁止或已下架的應用程式,如TikTok等,讓您能夠獲得更多應用選擇。
- 相容最新的iOS 18 Beta系統,確保在最新系統上的順暢執行。
- 輕鬆一鍵將iPhone照片快速傳輸到電腦,速度快且非常便捷。同時,還支持批量將HEIC格式轉換為JPG格式,每次最多可處理1000張照片(僅適用於Windows版本)。此外,還提供了iPhone驗機報告和啟用iPhone開發者模式等有用功能。
- 操作簡單快捷,讓您輕鬆處理各種操作需求。
別再猶豫,立即下載,讓iPhone備份變得快捷便利吧!!
請跟著以下的步驟來使用UltFone iOS數據管家進行備份
步骤1開啟應用程式,使用原裝數據線將iOS設備連線到電腦。

步骤2在左側的導航欄目中選擇「備份和恢復」。

步骤3點選「全選」 或者任何需要備份的資料,選擇「備份」。

步骤4UltFone iOS數據管家正在備份iPhone資料
注意:備份中途請不要拔掉USB插線。
步骤5備份完成啦!

二、iPhone 無法備份到電腦的常見辦法
方法1:檢查 USB 數據線與電腦磁碟空間
步驟1:確保您使用的USB資料線沒有損壞並正確連線到電腦。
步驟2:檢查電腦磁碟空間,確保有足夠的空間進行備份。如果空間不足,請清理一些檔案或釋放空間。

方法2:重啟 iPad/iPhone
步驟1:在您的裝置上按住電源按鈕(通常位於iPhone頂部或側邊)。
步驟2:在螢幕上出現滑動按鈕時,滑動以關機。
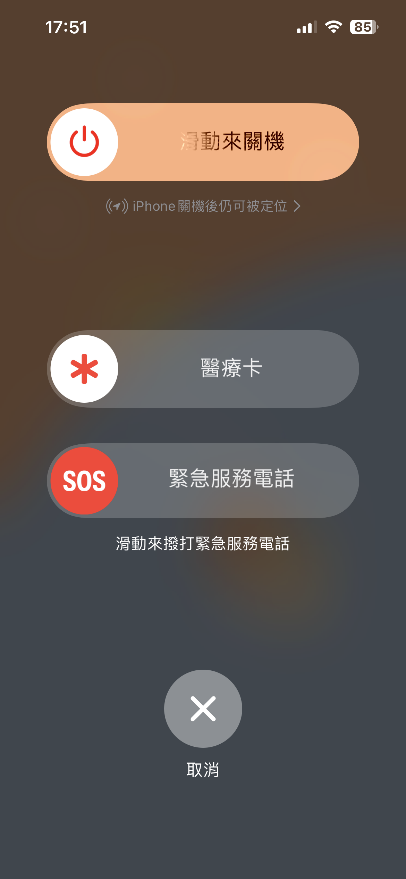
步驟3:等待一段時間後,再按住電源按鈕以重新啟動裝置。
方法3:檢查 iTunes 版本
步驟1:開啟 iTunes 軟體。
步驟2:在選單欄中選擇「說明」。
步驟3:選擇「關於iTunes」以檢視是否有可用的最新版本。如果有,請按照提示進行更新。
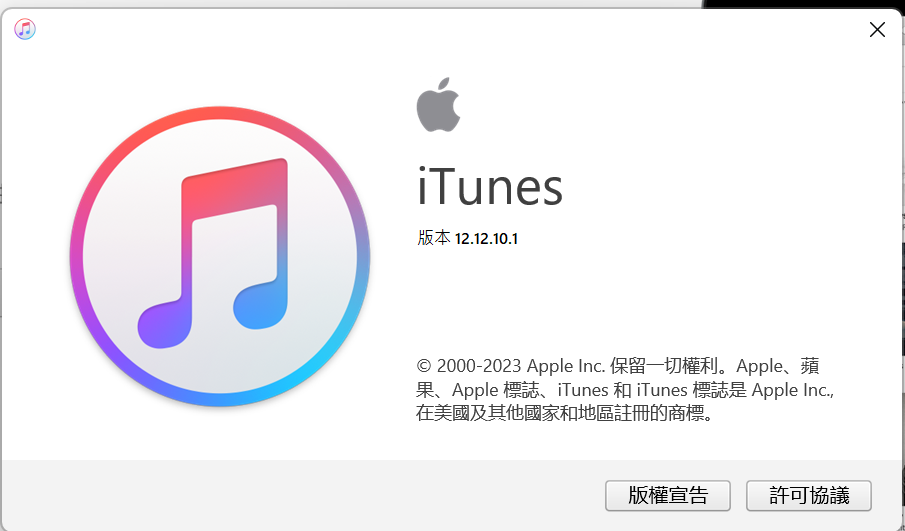
方法4:刪除 iTunes 毀損的備份檔
步驟1:啟動您的Windows PC或Mac上的iTunes軟體。
步驟2:如果是Windows PC,請點選「編輯」,然後選擇「首選項」。如果是Mac,請點選左上角的iTunes選單,然後選擇「偏好設定」。
步驟3:在彈出的首選項或偏好設定視窗中,選擇「裝置」選項卡。
步驟4:在備份列表中找到並點選您要刪除的損壞或不相容的備份檔案。
步驟5:單擊下方的「刪除備份」按鈕。
步驟6:在確認對話方塊中,再次點選「刪除」按鈕以確認您的操作。
方法5:重置 Lockdown 資料夾
Mac:
步驟1:斷開所有連線的iOS裝置,並退出iTunes軟體。
步驟2:開啟Finder,在選單欄中選擇「前往」,然後選擇「前往資料夾」。
步驟3:輸入以下路徑並按回車鍵:/var/db/lockdown
步驟4:Finder視窗將顯示帶有長字母數字檔名的一個或多個檔案。
步驟5:在Finder中,選擇「編輯」>「全選」。然後選擇「檔案」 >「移動到廢紙簍」 ""。如果需要,輸入管理員密碼進行確認。
步驟6:重新連線您的iOS裝置,並開啟iTunes軟體。
Window:
步驟1:斷開所有連線的iOS裝置,並退出iTunes軟體。
步驟2:開啟“開始”選單,並選擇「我的電腦」。
步驟3:在檔案瀏覽器視窗中,點選工具,並選擇「資料夾選項」。然後切換到「檢視」標籤,並將「隱藏檔案和資料夾」選項更改為「顯示所有檔案和資料夾」。
步驟4:點選「確定」進行確認。
步驟5:導航到計算機中以下資料夾:C:\Documents and Settings\All Users\Application Data\Apple
步驟6:將Lockdown資料夾移至「回收站」。
步驟7:重新連線您的iOS裝置,並開啟iTunes軟體。
方法6:使用iCloud備份
步驟1:在 iPhone 裝置上,進入 「設定」。
步驟2:點選您的 Apple ID,然後選擇「iCloud」選項。
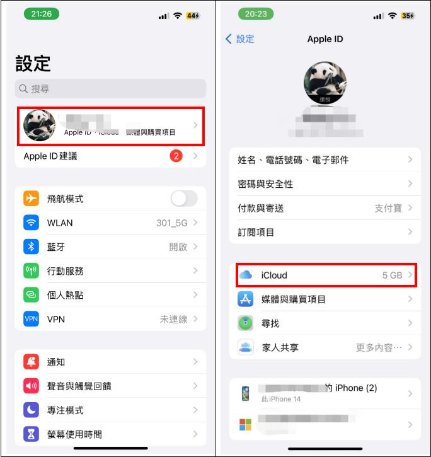
步驟3:選擇使用iCLoud的App。點選進入對應的App,點選「同步此iPhone」。
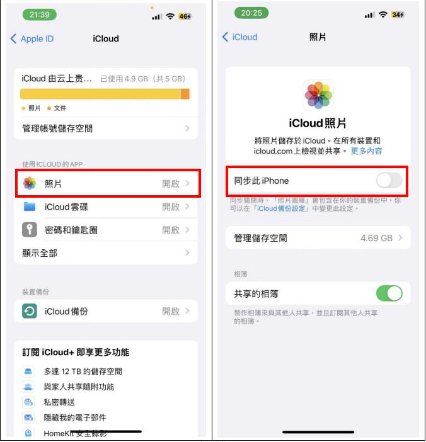
方法7:禁用防病毒軟體
步驟1:在您的電腦上找到您使用的防病毒軟體。
步驟2:開啟軟體的設定或選項,並找到與備份或 iTunes 相關的選項。
步驟3:嘗試禁用防病毒軟體的備份攔截或iTunes阻止功能。
步驟4:重新連線您的 iPhone,並嘗試重新進行備份。
方法8:更改 iTunes 備份位置
步驟1:在電腦上開啟 iTunes 軟體。
步驟2:在選單欄中選擇「編輯」(Windows)或「iTunes」(Mac)。
步驟3:選擇 「首選項」,然後點選「裝置」 標籤。
步驟4:點選「更改備份位置」,選擇一個新的備份位置,並儲存更改。
三、iPhone 無法備份到電腦Q&A
問題1:爲甚麽會出現iPhone備份失敗?
- 網路問題導致iTunes/iCloud備份失敗。
- 使用的iTunes或iCloud版本不相容導致備份失敗。
- 裝置儲存空間不足,無法完成備份。
- iCloud或iTunes軟體本身出現錯誤,導致iPhone備份失敗。
問題2:備份iPhone要多久?
備份iPhone的時間取決於多種因素,包括您的iPhone上儲存的資料量、網路連線的速度以及備份的方法(透過iTunes或iCloud)。一般來說,一個完整備份可能需要幾分鐘到幾個小時不等。使用UltFone iOS數據管家的話,備份時長將縮短到1個小時内(除非您的備份數量超級誇張大)
結論
無論您是遇到iPhone 無法備份到電腦還是其他備份問題,本文介紹的8種方法都能給您提供解決方案。然而,對於輕鬆、簡單且全方位的備份解決方案,我們仍是推薦使用 UltFone iOS 數據管家。無論是備份照片還是重要的數據,這款專業工具都能給您帶來便利,擺脫iPhone無法備份的困境。