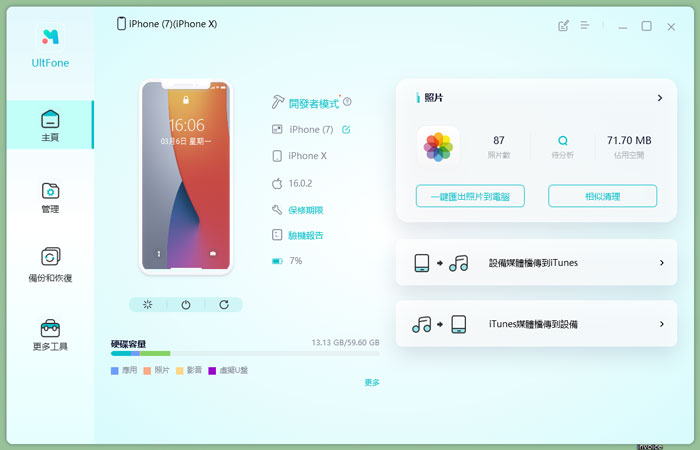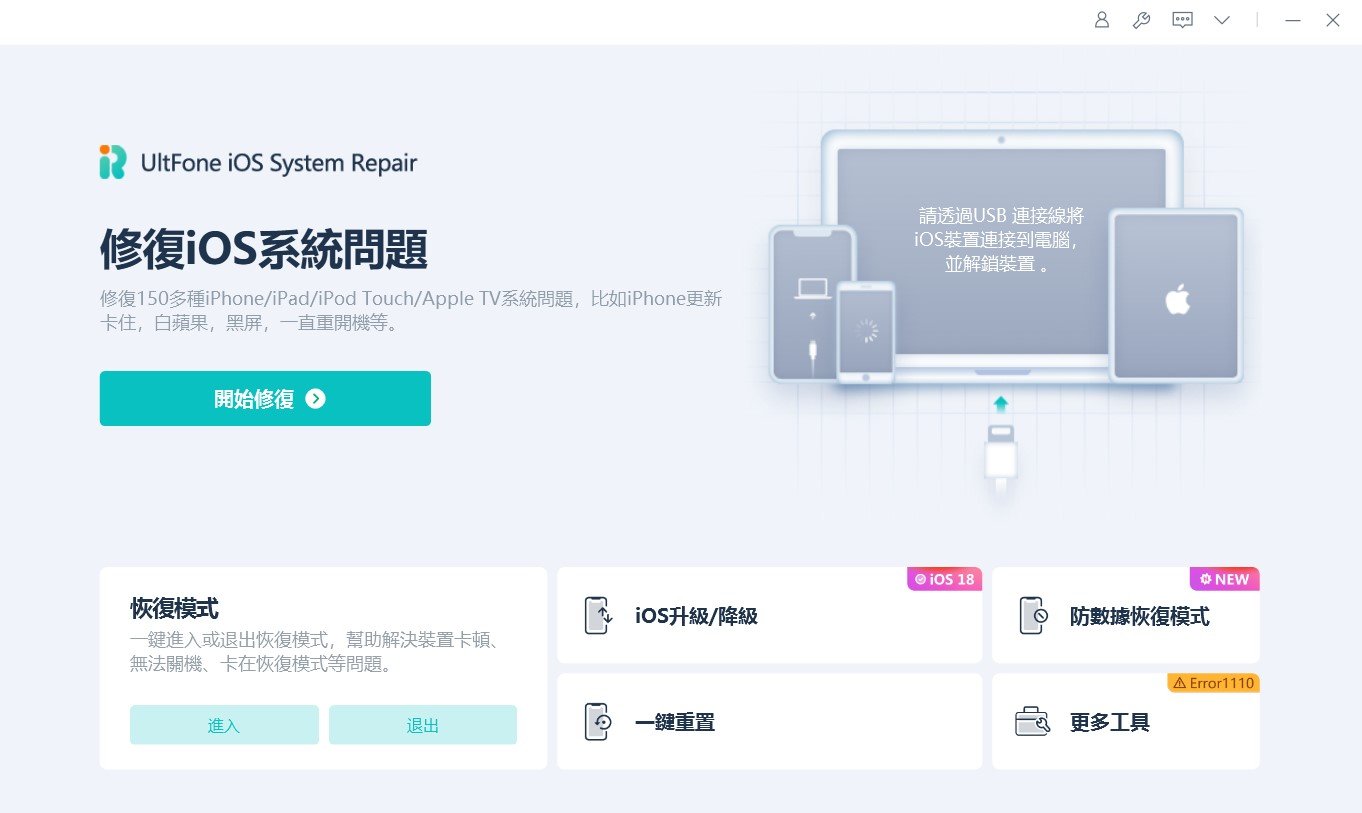iPad 備份到電腦的最強指南:輕鬆完成的 3 種方法【必看】
 Jerry Cook
Jerry Cook- 2025-02-08更新 / iOS 資料傳輸
在進行系統更新之前,有一件事情你絕對不能忽視,那就是確保完成iPad備份。我們都知道,iPad中存儲著大量的個人資訊,包括聯絡人、訊息、照片和帳號密碼等。備份iPad的目的在於避免在升級過程中數據遺失或外洩。
本文將為你介紹三種iPad如何備份的方法,幫助你安心完成系統更新。
方法1:使用UltFone iOS 數據管家 一鍵將iPad備份到Win&Mac
UltFone iOS 數據管家 是一款專為iOS裝置設計的工具,使用戶能夠輕鬆地備份、恢復和轉移資料。該軟體兼容Windows和Mac系統,安裝後即可在電腦上方便地管理數據。最重要的是,這款軟體不僅支持整機備份,還可以選擇性備份單一檔案。
UltFone iOS 數據管家的超强功能:
- 一鍵輕鬆備份iPad,操作簡單明瞭
- 在iOS裝置、電腦和iTunes之間快速傳輸檔案,實現即時資料共享
- 提供免費備份功能,允許用戶選擇備份特定項目,如影片、聯絡人和LINE資料,而無需進行整機備份
- 將iPad數據備份到電腦上,無儲存空間限制
iPad備份到電腦的操作步驟:
- 步驟 1下載並安裝UltFone iOS 數據管家於電腦,然後啟用軟體。將iPad連接至電腦後。
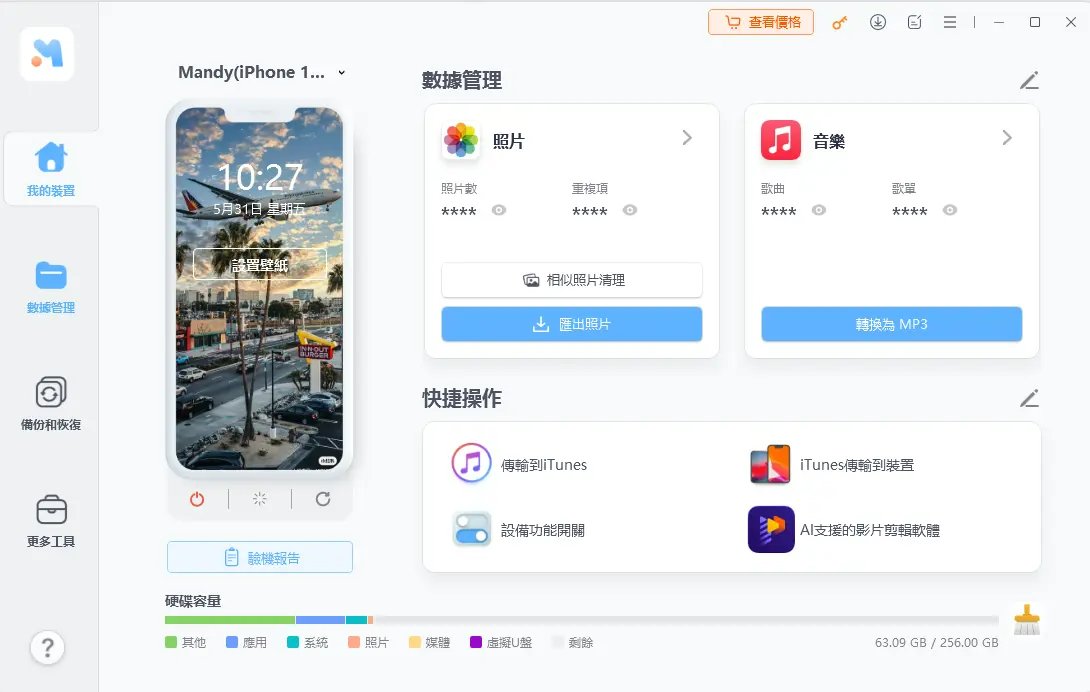
- 步驟 2點選主介面左側的「備份和恢復」選項,在檔案類型的列表中,勾選你想要備份的資料,然後點擊「備份」即可。

- 步驟 3稍後片刻,就完成了iPad 備份。
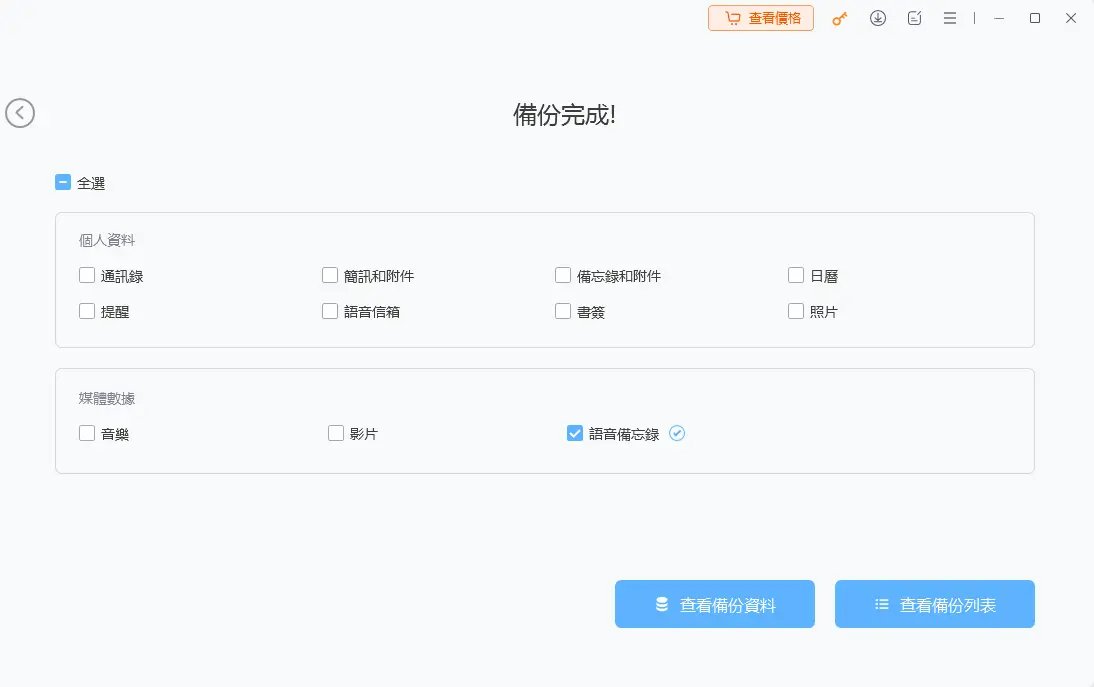
方法2:透過iCloud備份iPad
若要透過iCloud備份iPad中的數據,請前往「設定」>「Apple ID」>「iCloud」>「iCloud備份」,然後點擊啟用「iCloud備份」功能。隨後,只要你的iPad連接到Wi-Fi網路,它便會自動開始備份數據。
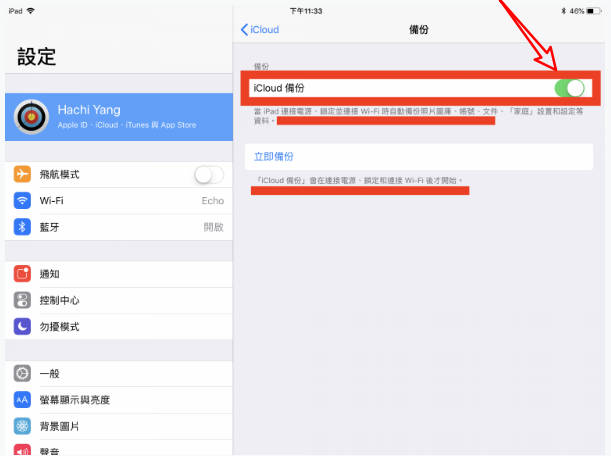
然而,iCloud僅提供5GB的免費儲存空間。如果你經常使用iPad拍照或下載了許多影片,這個容量可能不足以完成數據備份。此外,資料越多,所需的傳輸時間也會越長,因此請務必確保網路環境穩定,以避免平板備份過程中斷。
方法3:利用iTunes備份iPad數據
iTunes是最常用的備份工具之一,適用於iPad備份到Mac和Windows電腦,能將你的iPad數據備份到電腦上。然而,這種方法僅支持整機備份,無法選擇特定的數據進行備份。簡而言之,使用iTunes所需的時間是最長的。
步驟1:將iPad連接到電腦並啟動iTunes。在左側欄位中選擇「摘要」,然後點擊「備份」區域的「立即備份」按鈕。
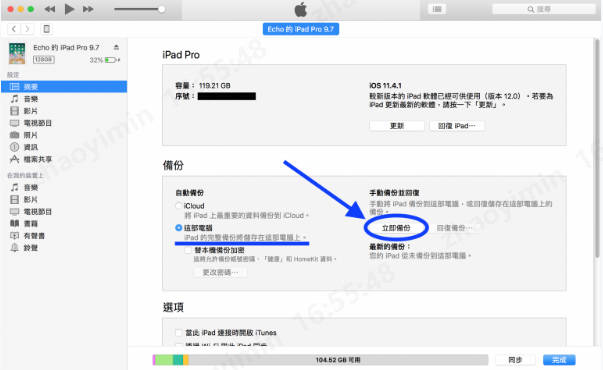
步驟2:耐心等候備份過程完成即可。
雖然大多數用戶習慣使用傳統的備份方法,但這些方法往往存在無法避免的限制。因此,我們仍然推薦使用UltFone iOS 數據管家,因為它的備份功能非常人性化,操作簡單,任何人都能輕鬆上手。完成iPad備份後,你就可以開始升級裝置系統了!
總結:
我們已經介紹了如何備份iPad的3個方法,能夠幫助你在升級系統或是更換新裝置時輕鬆上手!不管如何,你都應該定期備份重要數據,尤其經常使用iPad通訊的你,更不能少做備份的動作。從以上的教學中,相信你可以選擇最好的備份方式。如果想要快速完成資料轉移,就趕快下載我們所介紹的UltFone iOS 數據管家 吧~