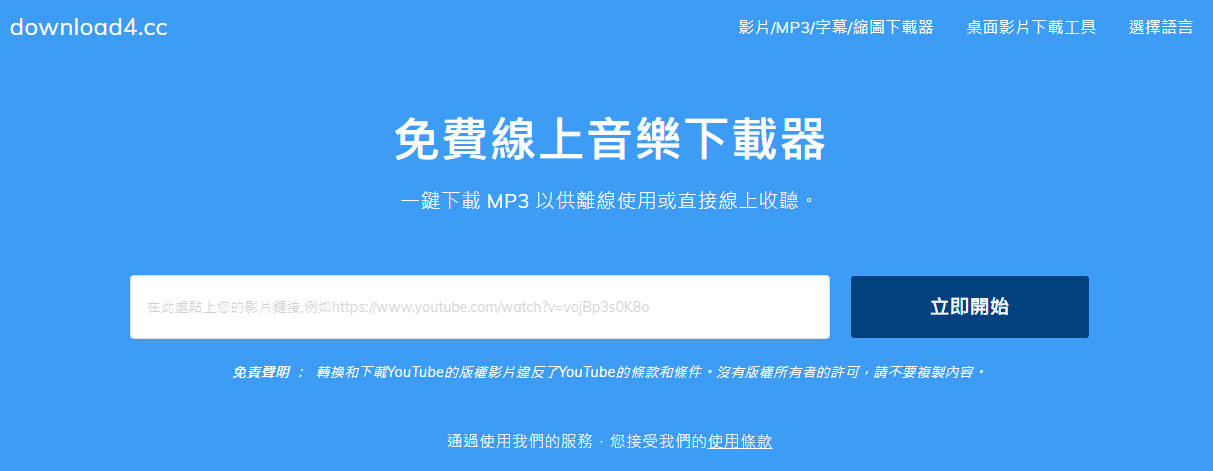iOS 數據
[Windows/Mac] 介紹將iPhone音樂匯入電腦的3個方法
 Jerry Cook
Jerry Cook- 2024-12-05更新 / iOS 資料傳輸
您想將音樂從 iPhone 匯入到電腦但不知道如何操作嗎?本文提供了易於理解的說明,即使是初學者也可以輕鬆遵循。我們還將向您展示如何使用 iTunes 以及無需使用 iTunes 將音樂從 iPhone 匯入到電腦的便捷方法,因此請務必閱讀最後!
- 第 1 部分.使用 iTunes 將 iPhone 音樂匯入電腦(一般方法)
- 第 2 部分.使用 iPhone 音樂傳輸軟體將音樂匯入電腦(專業方法)
- 第 3 部分.使用 Airdrop 將 iPhone 音樂匯入電腦 [僅Mac 相容]
第 1 部分. 使用 iTunes 將 iPhone 音樂匯入電腦(一般方法)
使用 Apple 提供的免費音樂播放器軟體 iTunes,您可以輕鬆地將 iPhone 入歌電腦。如果您的電腦上尚未安裝iTunes,請事先從官方網站安裝。以下是使用 iTunes 同步音樂的步驟。
- 步驟1在電腦上開啟 iTunes,然後用 USB 連接線連接 iPhone。
- 步驟2點擊頂部選單中的檔案,然後選擇裝置 >從 iPhone 傳送購買項目。這會將您在 iPhone 上購買的音樂傳輸到您的電腦。
- 步驟3當螢幕頂部出現 Apple 標記時,表示傳輸已完成。
- 步驟4您可以從 iTunes 左上角的下拉式選單中選擇“音樂”來檢查匯入的音樂
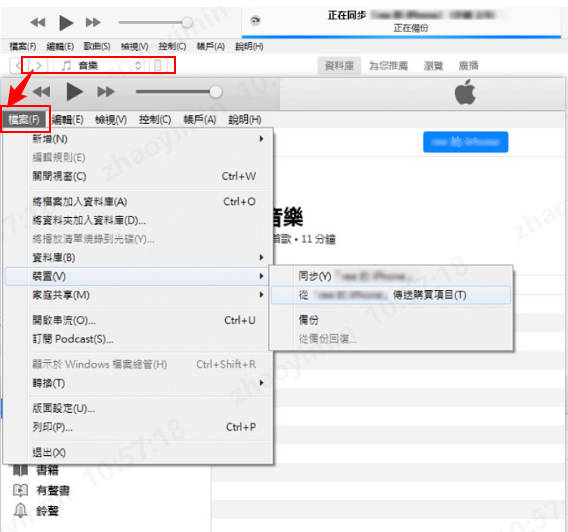
⭐溫馨提示:使用此方法,您可以安全地將購買的iPhone音樂傳到電腦免費。但是,從 Apple Music 或第三方服務下載的音樂需要額外的驗證。
使用 iTunes 備份功能將歌曲還原到 iPhone
您也可以使用 iTunes 備份功能將音樂傳輸到您的 iPhone。然而,這種方法有一些限制。請注意,除非恢復整個備份,否則您將無法存取音樂,並且 iPhone 上的當前資料將在恢復過程中被覆蓋。
- 步驟1在電腦上開啟 iTunes,然後用 USB 連接線連接 iPhone。
- 步驟2點擊 iPhone 裝置圖標,然後從左側選單中選擇“摘要”。
- 步驟3選取“此電腦”並按一下“立即備份”。等待備份完成。
- 步驟4備份完成後,選擇位於相同「摘要」選單中的「還原備份」選項。現在您將把指定備份中的所有資料(包括音樂)還原到您的 iPhone。
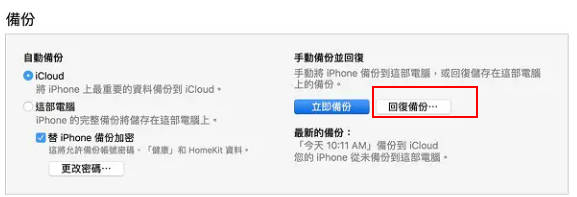
注意: iTunes 備份包括所有庫數據,而不僅僅是音樂。無法僅恢復特定資料。
第 2 部分.使用 iPhone音樂傳輸軟體將音樂匯入電腦(專業方法)
您不想輕鬆地將iPhone音樂傳到電腦嗎?使用UltFone iOS數據管家,您可以實現iPhone匯入音樂不用iTunes,無需任何複雜的操作。輕鬆組織和管理您的音樂數據!支持舒適音樂生活的便利工具。
- 無需 iTunes 直接傳輸:無需 iTunes 即可輕鬆將音樂從 iPhone 傳輸到電腦。
- 選擇性音樂傳輸:您可以只選擇並傳輸您需要的歌曲,而不是所有歌曲。
- 支援雙向傳輸:您不僅可以輕鬆地將音樂從 iPhone 傳輸到計算機,還可以從電腦傳音樂到 iPhone。
- 高速傳輸節省時間:可以在短時間內傳輸大量音樂資料。
- 支援多種檔案格式:支援MP3、AAC、WAV等多種音樂檔案格式。
為什麼選擇 UltFone iOS 數據管家?
- 步驟1啟動 UltFone iOS 數據管家,在主畫面上選擇“數據管理”,然後前往“音樂”。
- 步驟2檢查您想要移動到電腦的歌曲,然後按一下「匯出」。
- 步驟3指定要儲存音樂的位置,然後按一下「確定」按鈕。一段時間後,您的iPhone匯入音樂到電腦。
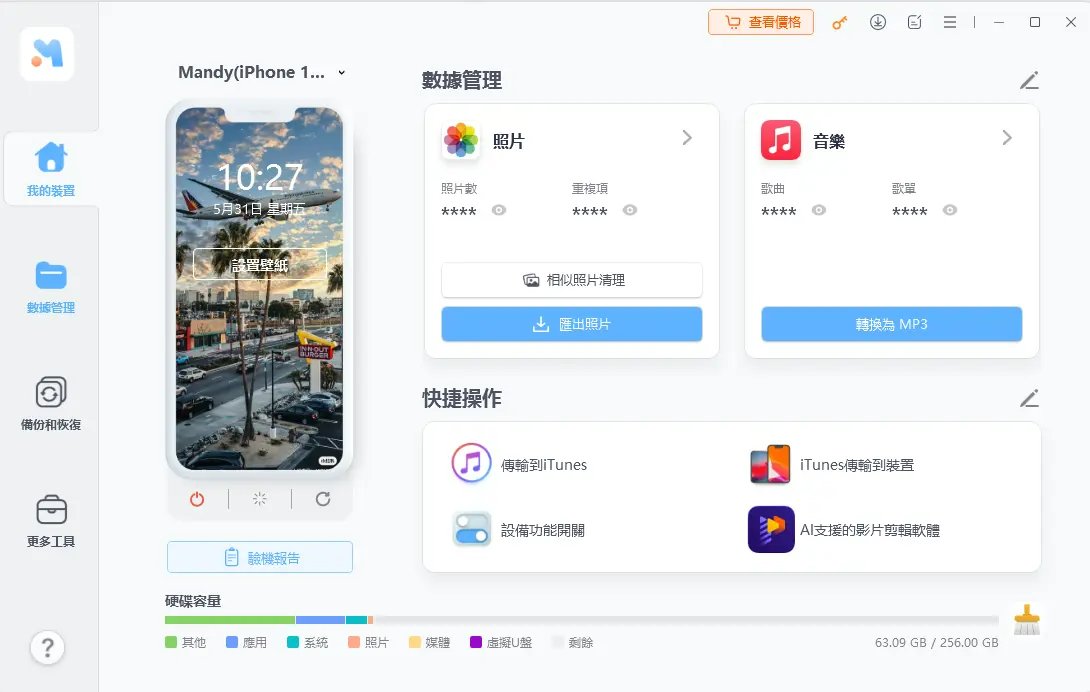
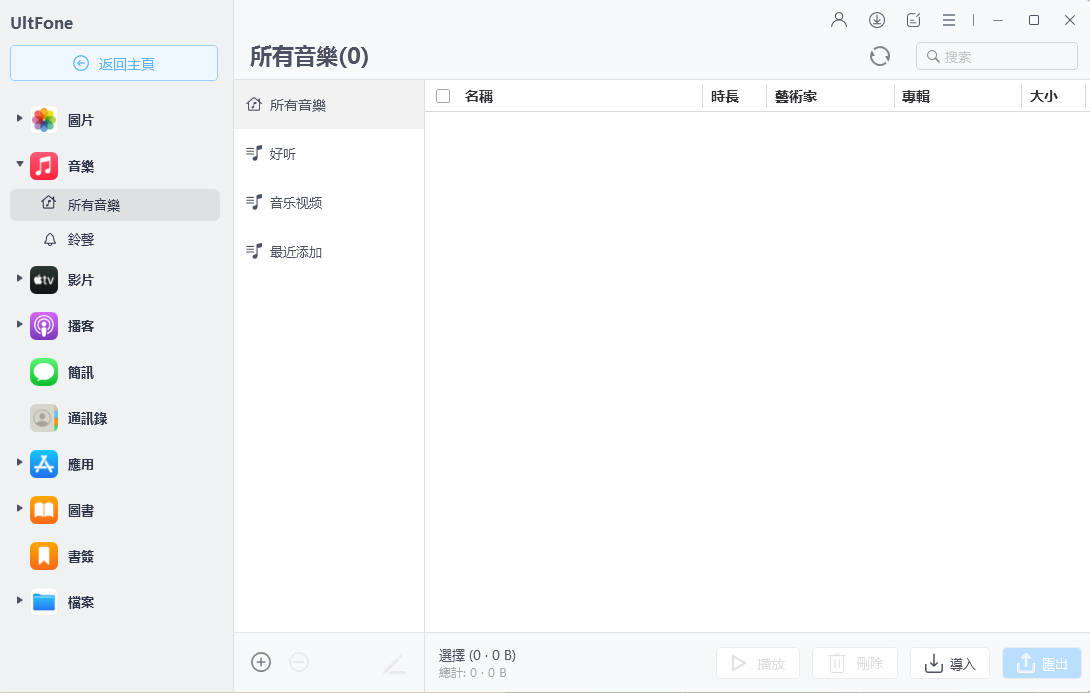
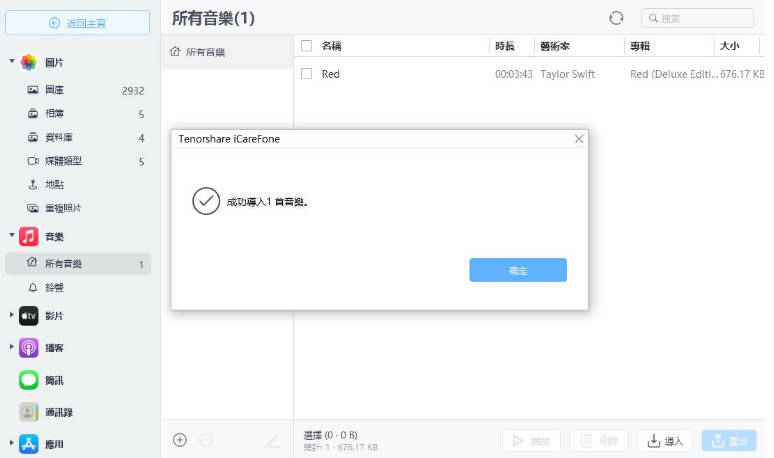
第 3 部分. 使用 Airdrop 將 iPhone 音樂匯入電腦 [僅Mac 相容]
當您想要快速iPhone匯入音樂不用電腦時,空投非常有用。但是,此方法僅限於購買的沒有 DRM(數位版權管理)的音樂和歌曲。
- 步驟1從 iPhone 的「控制中心」點擊「Airdrop」並將其設定為「開放所有人」。在 Mac 上開啟 Airdrop 並檢查您的接收設定。
- 步驟2選擇您想要在 iPhone 上傳輸的音樂,然後點擊螢幕底部的分享按鈕(方形向上箭頭)。
- 步驟3從出現的空投目的地清單中選擇“Mac”。一旦您允許 Mac 上的接收,傳輸就會開始,音樂檔案將保存在您的 Mac 上。
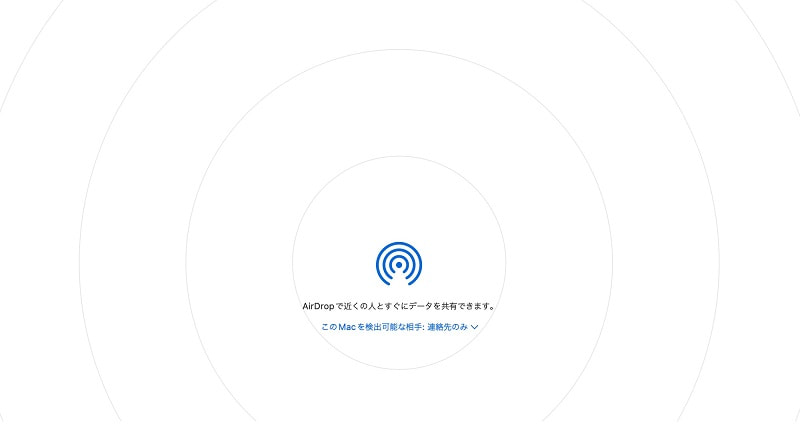
總結
以上,我們介紹了如何將iPhone 音樂匯入電腦。您可以使用 iTunes 輕鬆下載音樂到電腦,對於想要確保重要音樂安全的人來說,這是一種非常方便的方法。但是,有時 iTunes 會不穩定或無法運作。屆時,建議使用UltFone 數據管家等替代方案。使用此軟體,您可以輕鬆快速地將iPhone音樂匯出到電腦。請使用它。