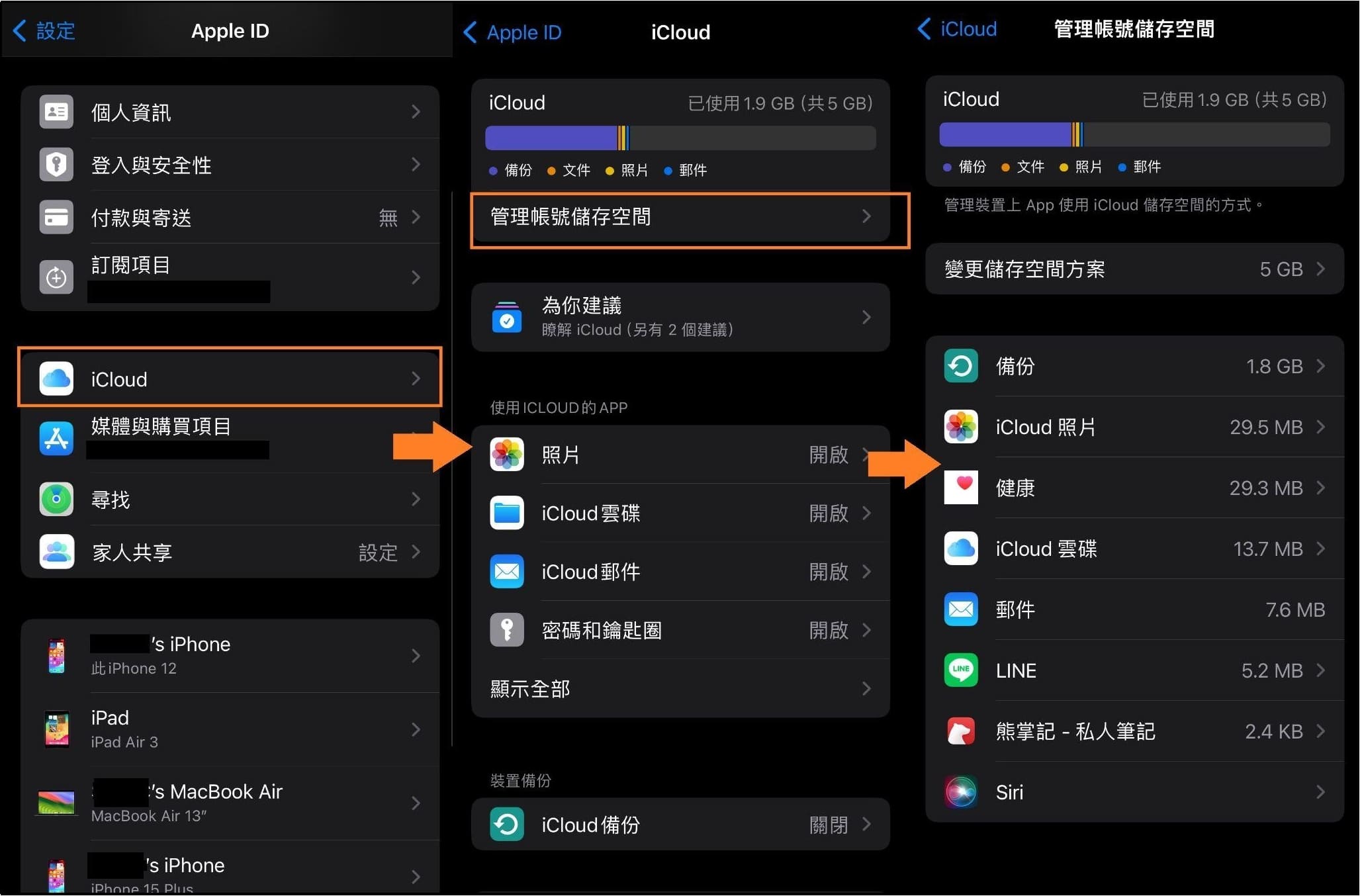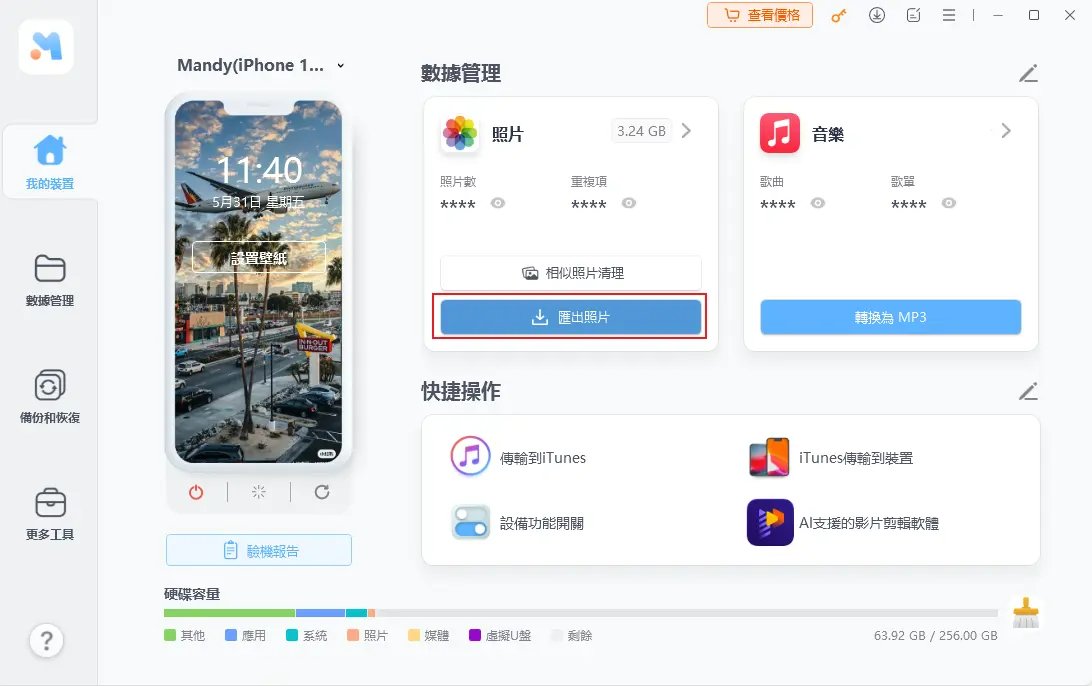iCloud照片下載全攻略:適用於iPhone、Windows和Mac的詳細指南
 Jerry Cook
Jerry Cook- 2024-10-25更新 / iOS 資料傳輸
對於使用 iOS 設備、MacOS 或 Windows PC的人來說,幾乎每個人都會將 iCloud視為雲端存儲的擴展工具。特別是在照片方面,iCloud 照片庫是一種高效的儲存照片的方式,可以無線保存大量圖片。
然而,許多用戶可能不清楚如何進行iCloud 照片下載,因為大部分人在不知道的情況下就存了檔案。事實上,從 iPhone、PC 或 Mac 下載 iCloud 照片是相當簡單的!在本文中,我們將詳細說明這一過程,並介紹一款iCloud 下載相片傳輸工具,讓我們開始吧!
快速導航:
- 一、如何通過 iCloud.com 下載照片?
- 二、如何通過 iCloud for Windows 將 iCloud 照片下載到 Windows 電腦?
- 三、如何將 iCloud 照片下載到 Mac 電腦?
- 四、如何把 iCloud 照片下載回手機?
- 五、使用 iCloud 照片下載傳輸工具,輕鬆實現照片與電腦同步
- 進一步瞭解:如何把 iCloud 共享相簿照片下載到電腦
一、如何通過 iCloud.com 下載照片?
如果您在 iCloud 帳戶中儲存了一或多張照片,想要安全地下載,iCloud 可以協助您下載或查看單張或多張圖片。以下是簡單的操作步驟:(此方法適用於 Mac、PC 或其他支持的設備。)
- 步驟 1:首先打開瀏覽器,然後輸入www.icloud.com,登入您的 Apple ID。
- 步驟 2:登入之後,點擊網站上的照片圖示,選擇您要下載的照片。
- 步驟 3:當照片加載完成後,螢幕右上角會出現一個下載按鈕。
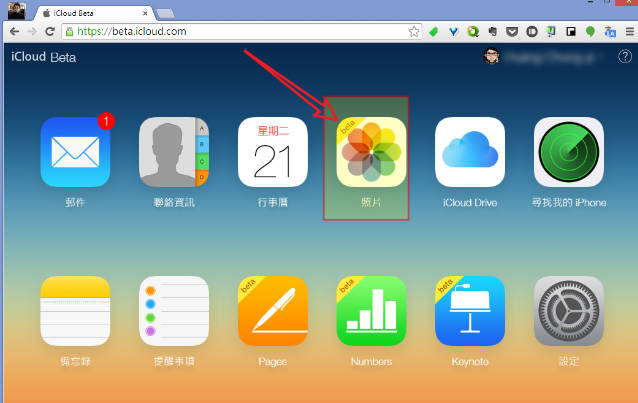
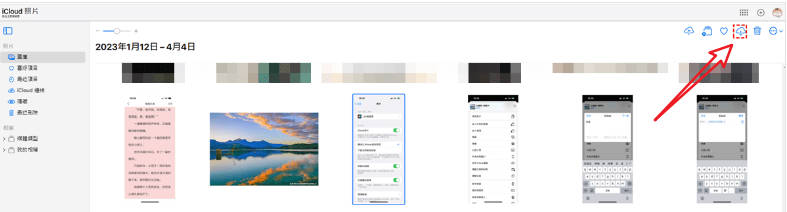
這樣一來,您便可直接從 iCloud.com 輕鬆在iCloud下載相片到電腦或手機,過程在任意瀏覽器上都是一致的,無論您身在何處,都能方便地進行下載。
⭐小提示:如何在 iCloud.com 上同時選擇多幅圖片下載?
- 若您使用的是 Windows,可以按住「CTRL 鍵」選取多張圖片;如果是 Mac 系統,則按住「COMMAND 鍵」,逐一點選您想要的照片。
- 另一個方式是透過左側菜單切換到“圖庫”,照片會依時間排列,便於查找特定時期的照片。
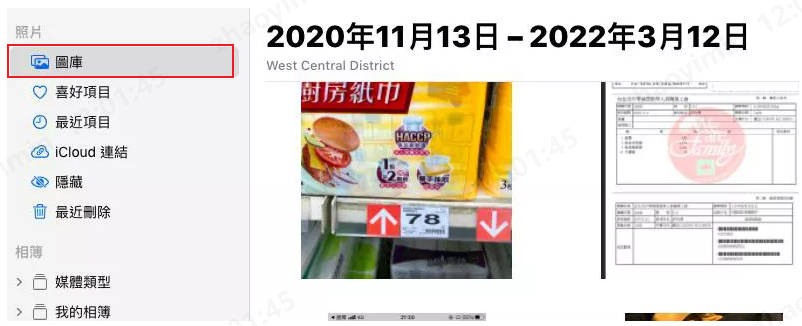
二、如何通過 iCloud for Windows 將 iCloud 照片下載到 Windows 電腦?
iCloud 照片庫當然是保存照片的安全場所,但大多數用戶仍然希望將 iCloud 照片下載到 Windows,以防心愛的照片資料丟失,這個過程非常簡單:
- 步驟 1:在 iPhone 上進入「設定」,找到 iCloud,打開「照片」並啟用 iCloud 照片庫功能。
- 步驟 2:在您的 PC 上,先下載並安裝iCloud for Windows應用,然後登入您的 Apple ID 和密碼以進入 iCloud 帳戶。
- 步驟 3:成功登錄後,選擇“照片”旁邊的“選項”。開啟 iCloud 照片庫,並找到 Windows 資源管理器中的 iCloud 照片文件夾。
- 步驟 4:接著,點擊「下載照片和影片」,選擇您需要的照片,您可以一次性下載全部,也可以按年份選擇。全選後,點「下載」。
- 步驟 5:當您查找 iCloud 照片文件夾中的下載文件夾時,即可查看 iCloud 照片。
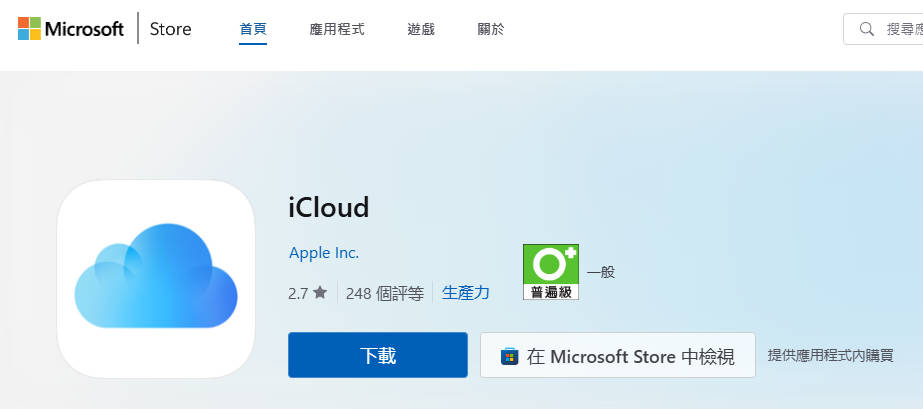
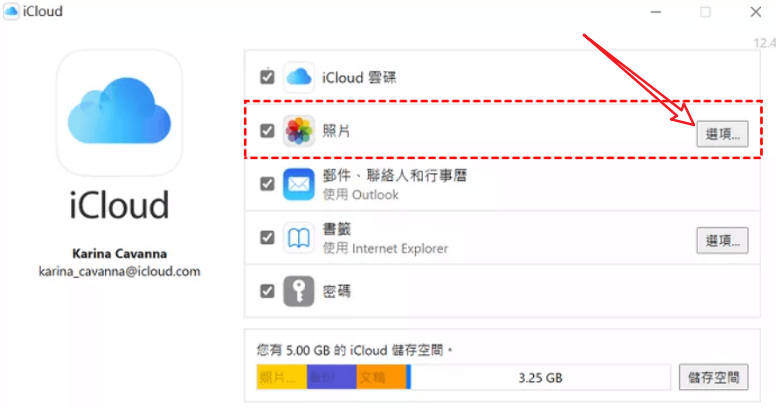
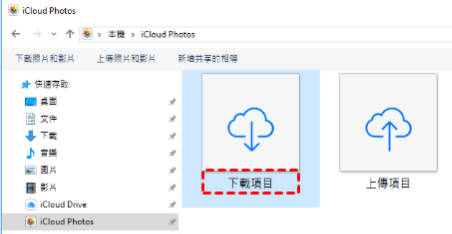
三、如何將 iCloud 照片下載到 Mac 電腦?
對於 Mac 使用者來說,最佳方式是先在 Mac 上下載照片,如果有需要的話,再轉移到其他設備上。這樣做還能在 Mac 上保留照片庫的備份。
從 iCloud 照片下載到 Mac 的步驟如下:
- 步驟 1:請在 iPhone 上開啟 iCloud 照片庫功能。
- 步驟 2:在 Mac 上啟動照片應用,點擊「照片」,然後在偏好設置中打開 iCloud,登入您的 Apple ID 與密碼。
- 步驟 3:啟用 iCloud 照片庫,並選擇“下載原始檔到這部 Mac”選項,這樣就能保證iCloud照片下載並保留原始檔。關閉視窗後,選取照片,可以按“Command+A”選擇所有圖片,或者拖曳選取所需的照片。如果想選取不同組別的多張圖片,可以按住 Command 鍵的同時點擊圖片。
- 步驟 4:然後點擊文件,選擇輸出。輸出時可以選擇未修改的原始文件或根據項目輸出。最後,選定目標文件夾並點擊輸出。
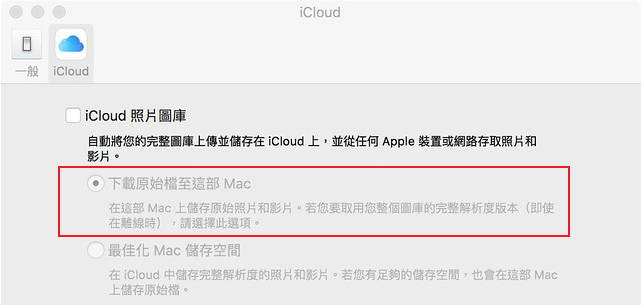
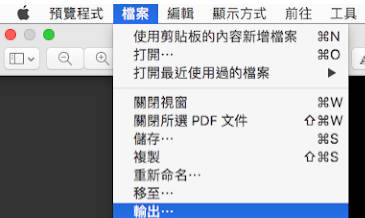
四、如何把 iCloud 照片下載回手機?
iCloud 是最早期的 iOS 應用之一,主要用來儲存和備份重要文件及照片。相對地,您也可以在需要時從 iCloud 下載相片等資料。在這方面,iCloud 提供了一個專門的功能,稱為「iCloud 照片庫」。
透過此功能,您能夠把現有的照片下載或轉移到您的 iPhone,甚至其他已與 iCloud 配對的設備。因此,您可以選擇從 iCloud 下載圖片至 iPhone,也可以透過 iCloud 網站直接查看照片。接下來的步驟將教您如何輕鬆地將照片從 iCloud 下載回手機。
- 步驟 1:首先,請在 iPhone 的設定中啟用照片庫功能。前往“設定”→ “iCloud” → “照片”,然後檢查並啟用 iCloud 照片圖庫。
- 步驟 2:點選選項iCloud照片中的“下載並保留原始檔”。
- 步驟 3:接著,您可以在 iPhone 的「照片」應用裡查看下載的照片,iCloud 照片庫會自動進行數據同步。
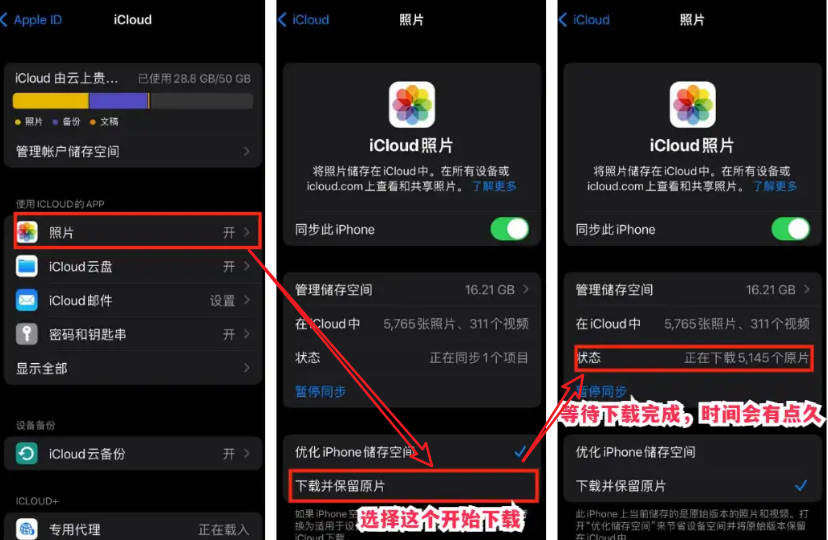
這種方法非常簡單且有效,您不僅可以備份照片,還能確保原始照片在庫中的安全。
五、使用 iCloud 照片下載傳輸工具,輕鬆實現照片與電腦同步
雖然 iCloud 提供了方便的照片備份,但在查看和下載備份的照片上卻略顯不便。我們找到了一款比 iCloud 更好用的 iOS 數據管理工具UltFone iOS 數據管家 ,相較於 iCloud 具有以下幾個優勢:
| 功能特點 | UltFone iOS 數據管家 | iCloud |
| 備份速度 | 迅速,本地備份,不依賴網絡 | 相對緩慢,需要使用網絡上傳到雲端 |
| 存儲空間限制 | 無限制,只受限於計算機硬碟空間 | 免費提供5GB,要購買額外空間 |
| 數據管理 | 支持選擇性備份和恢復,靈活管理不同類型的文件 | 整體備份和恢復,但選擇性較少 |
| 數據傳輸 | 支持一鍵傳輸多種數據類型,包括照片、音樂、影片等 | 主要支持照片和文件,數據類型受限 |
| 使用便利性 | 直觀界面,操作簡單 | 需經過多重步驟和設置來管理數據 |
| 數據安全性 | 本地保存,數據安全性高,無需依賴雲端 | 雲端存儲,存在一定的數據洩露風險 |
| 備份頻率 | 可隨時備份,操作靈活 | 自動備份,但需定期確認備份狀態 |
| 恢復數據 | 可選擇性恢復特定文件或數據 | 需整體恢復,無法單獨恢復某個文件 |
| 平台兼容性 | 支持 Windows 和 Mac | 主要限於 Apple 生態系統,Windows 兼容性較低 |
- 更多工具供您探索!例如:批量轉檔HEIC 圖片,一次可達1000張。MOV 轉 MP4,Apple Music 轉 MP3
- 支援所有 iOS 裝置及系統,包括最新的 iPhone 15 和 iOS 18
使用 iCloud 照片與電腦同步的方法:
- 步驟 1首先,下載並安裝 UltFone iOS 數據管家 軟體至您的電腦,將手機連接到電腦,然後點擊「備份和恢復」按鈕以繼續。
- 然後,您將看到所有數據類型,勾選照片和視頻,然後點擊「備份」即可。
- 稍等片刻後,您就能成功將iCloud下載相片到電腦,然後可以點擊「查看」來瀏覽這些媒體檔案。
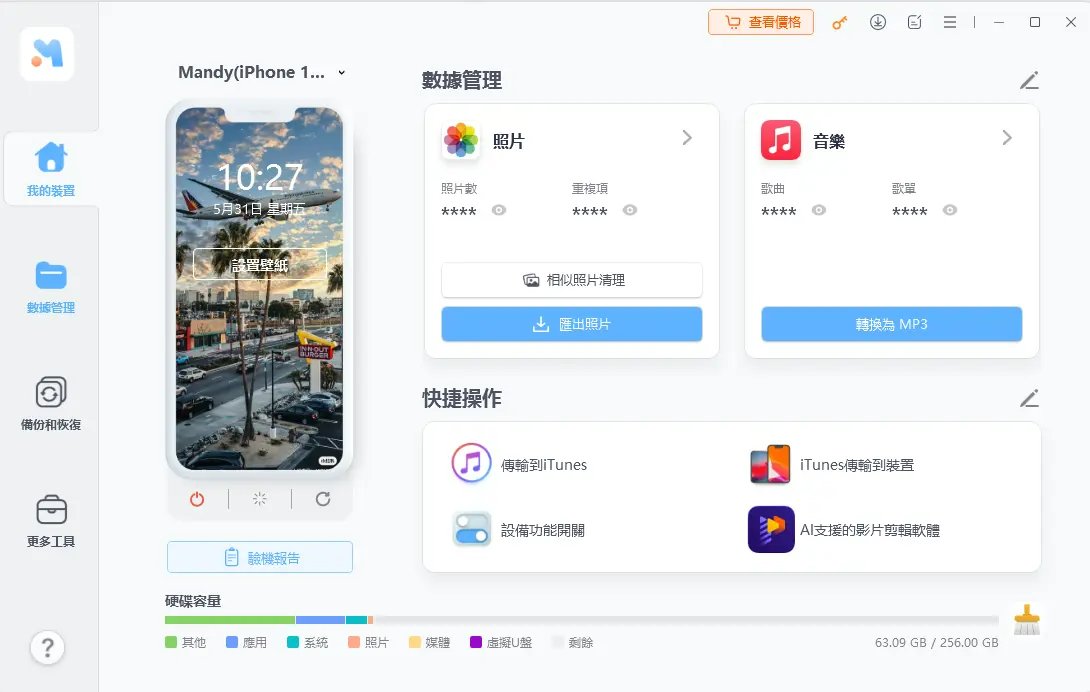

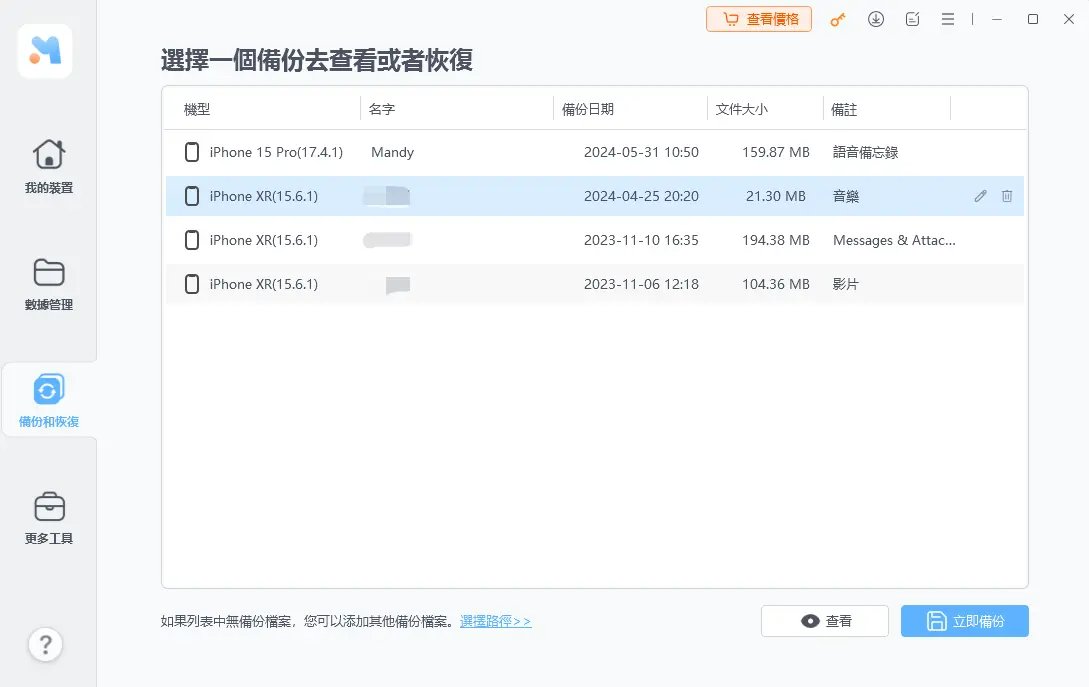
總結:
以上是將iCloud 照片下載到您的裝置的最佳方法,這些方法都經過驗證,只要按照步驟即可輕鬆完成希望能解決您關於 iCloud 照片下載的問題。
此外,我們強烈建議您使用iCloud 照片下載傳輸工具。值得注意的是,除了 UltFone iOS 數據管家 之外,以上方法均屬於無線操作,因而存在一定的數據遺失和傳輸速度慢的風險,因此它是最佳且最安全的選擇!