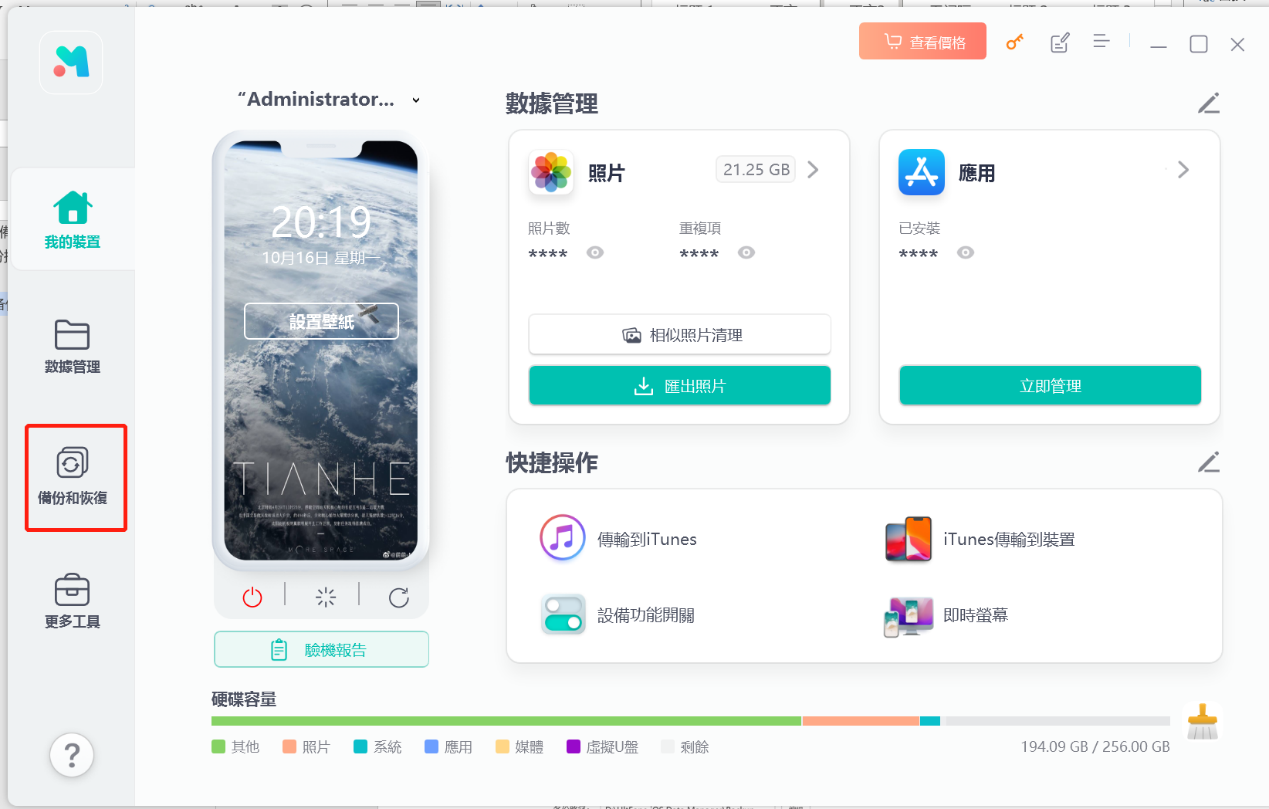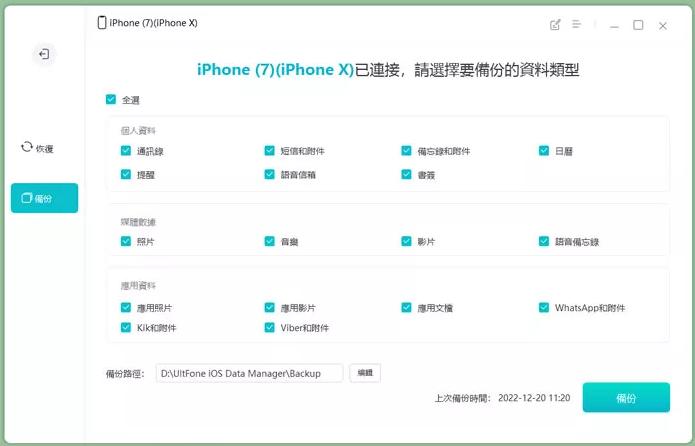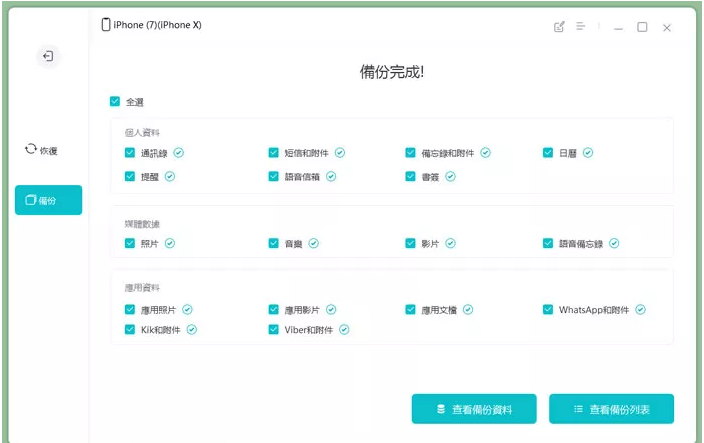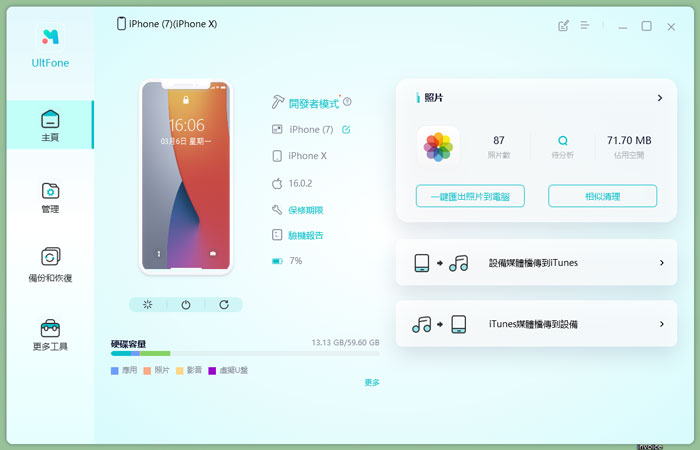4 個 iPhone 聯絡人匯出的方法,讓你輕松完成 iPhone 聯絡人備份
 Jerry Cook
Jerry Cook- 2023-12-29更新 / iOS 資料傳輸
只要是手機使用者,都有需要將 iPhone 聯絡人匯出的時候。現代人越來越依賴手機,基本上所有家人朋友的聯絡號碼及方式都存入一部手機裏。但是只要手機不見或損壞,很可能就無法找回這些聯絡,因此定期做好 iPhone 聯絡人備份十分重要。另外,現代人的聯絡資料經常更改,只要你的手機通訊錄有系統的儲存好,以後需要做資料更改時也很方便。今天就讓我們為大家講解 iphone 聯絡人匯出的疑問吧!
一、iPhone 聯絡人匯出的方法
當我們要換新手機,或想要將 iphone通訊錄備份傳輸到其他設備時,就需要把 iphone 聯絡人匯出。如果不懂得如何運作,你也許會逐一用手抄下,再重新記錄起來。但只要通過一些工具,你就可以輕輕松松將 iphone電話簿備份匯出。我們會在下面分享幾個方式,不妨參考一下。
- 使用iCloud
- 透過Google
- 透過Outlook
A. 使用iCloud
iPhone 用戶不需要通過第三方應用程式,只要透過 iCloud 就可以將 iphone 聯絡人匯出了。用戶需要通過 iCloud 賬號,然後將 iPhone 的聯絡人導出為 vCard VCF 格式。
iCloud 操作方式:
1.首先,在 iPhone 上點擊 「設置」,然後 點擊 「你的姓名」 > 「iCloud」
2.將 「聯絡人」(Contact) 的開關打開
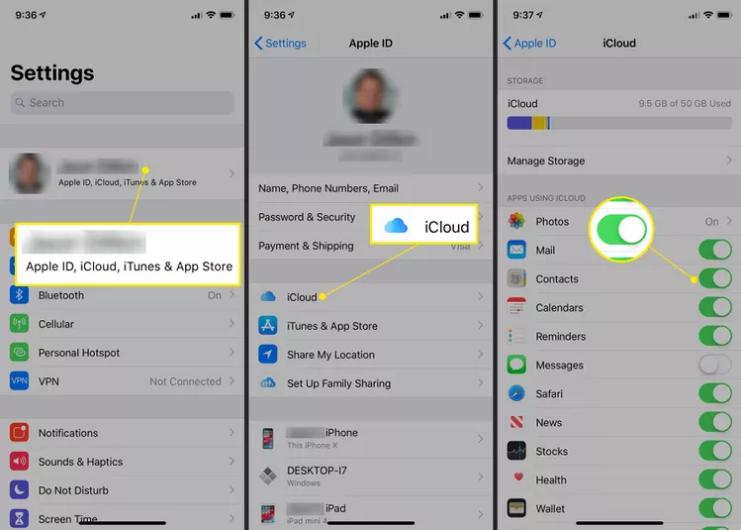
3.在電腦上用網絡瀏覽器打開 iCloud,然後輸入 Apple ID 以登錄 iCloud,並選擇 「聯絡人」(Contact)
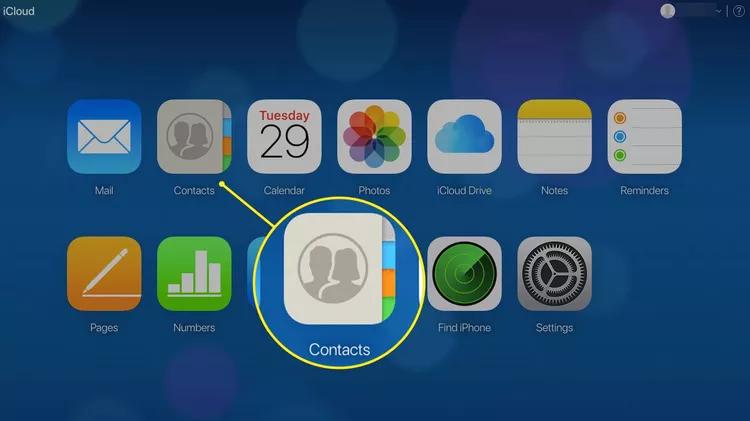
4.出現 「聯絡人」 的頁面後,在左下角點擊 「設置」 > 「全選」(Select All)
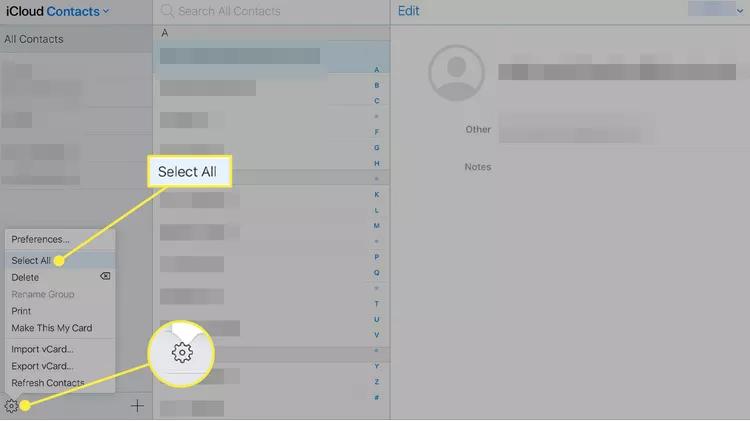
5.接著,點擊 「設置」,並選擇 「導出 vCard」(Export vCard)
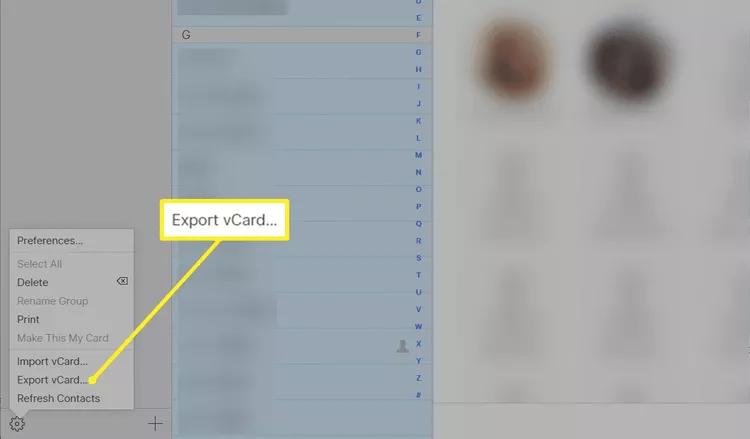
6.你所點選的聯絡人將會以 .vcf 的格式,被保存到電腦中
對想要通過 iCloud 進行 iphone通訊錄備份的用戶應該要注意,因為有不少評論指出,iCloud 通訊錄會發生覆蓋聯絡人的問題。亦有的用戶指出,iCloud 會不斷使用損壞的文件,覆蓋原本的通訊錄。
B. 透過Google
我們也可以透過 Google 來操作 iphone 聯絡人匯出。在這裏我們會分享的,是透過 Google Drive 來進行,並把 iphone通訊錄備份到 Google 通訊錄中。當 iphone電話簿備份到 Google Drive 之後,你就可以在任何的設備中打開,並查看裏邊的聯絡人。
Google 操作方式:
1.在 iPhone 中下載 Google Drive 應用程式,安裝後打開它
2.點擊左上角的菜單,接著,點擊頂部的 「設置」 > 「備份」
3.點擊下方的 「開始備份」
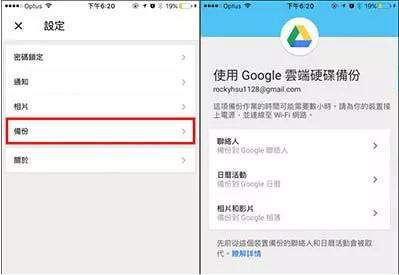
不少使用 Google 來完成 iphone 聯絡人匯出的用戶發現,他們很容易就會在不小心 冊到一些額外服務,而這些服務會去占用我們聯絡人的資料,並大量對他們發送一些不相關的邀請。
C. 透過Outlook
接下來要分享的就是,透過Outlook將 iphone 聯絡人匯出。
Outlook 操作方式:
1.首先打開 iPhone 上的 「設置」
2.找出 「密碼與賬號」,然後選擇 「添加賬號」 > 「Outlook.com」,並使用你的 Outlook 賬號登錄
3.把 「聯絡人」(Contacts) 的開關打開,這時候所有的聯絡人將會自動同步到你的 Outlook 賬號,完成 iPhone 聯絡人備份
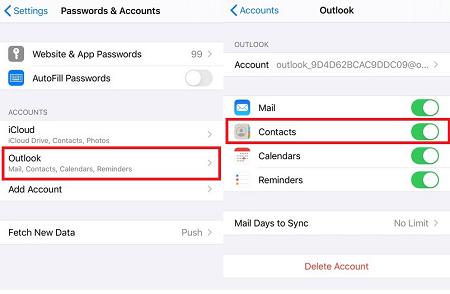
可惜的是,使用Outlook 與 iPhone 同步,很常發生重復及聯絡人不匹配的問題,這也導致許多用戶不太愛通過 Outlook 來進行 iPhone 聯絡人備份。
二、簡單有效地實現iPhone 聯絡人匯出——使用UltFone iOS 數據管家
想要完成 iphone 聯絡人匯出,但是卻又擔心會出現以上問題的用戶,不妨使用 UltFone iOS 數據管家,以更完美地解決 iphone通訊錄備份。UltFone iOS 數據管家,可以幫助 iPhone 用戶管理好所有數據,以最簡單的方式完成備份,包括:通訊錄、圖片、影片、音頻、APP 資料、簡訊等。
UltFone iOS 數據管家優勢:
-
=
- 它可以快速地備份、還原、傳輸、及管理 iOS 上的數據,例如:iPhone 備份到電腦、iPhone 檔案傳輸到電腦、iPhone 資料轉移iPhone
- 用戶可以查看,並選擇性地恢復備份檔案,包括:通訊錄及圖片等,不需要默認直接選擇全部,這樣更節省空間及讓速度更快
- 可以支援下載一些已經被禁、或已經下架的 APP,包括 TikTok、Free Fire、BGMI 等
- 讓 iDevice 及 iTunes 之間的媒體檔案無限製的傳輸,操作方式容易明白
- 可以批量 HEIC轉JPG - 每次1000 張(只限 Win)、把 iPhone 照片傳輸到電腦、iPhone 驗機報告、並啟用 iPhone開發者模式等等
- 還可以支援最新的 iOS17
UltFone iOS 數據管家操作步驟:
只需要非常簡單的幾個步驟,你就可以完成 iphone 聯絡人匯出。
步骤1首先,把 iPhone 連接到電腦中,然後點擊 「備份與恢復」。

步骤2這時候所有檔案都會被默認點選。你只需要點選 「聯絡人」(通訊錄),並點擊 「備份」。

步骤3備份完成之後,可以直接點擊查看備份檔案。

你也可以使用UltFone iOS 數據管家,輕松地將聯絡人恢復到 iPhone 中,步驟如下:
只要勾選你想要備份檔案類型,然後點擊「備份」按鈕以開始過程,等待过程结束,iPhone聯絡人就會恢復到你的設備上。
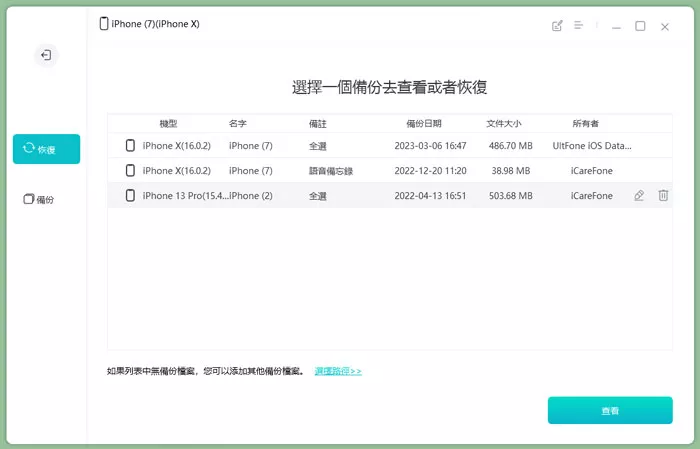
另外,這個軟體還能夠提取其他備份檔案中的數據。所以,如果你在裝置中有其他的備份檔案,你也可以先提取並查看這些資料,再將它們復原到iPhone上。
三、常見的iPhone 聯絡人匯出問題
1. 如何將iPhone聯係人匯入sim卡?
iPhone 不支持任何數據被保存到 SIM 卡上,但我們可以透過其他方法來完成。
步驟一:從 iPhone 共享聯絡人
1.打開 iPhone 通訊錄
2.找出你想要匯入 SIM 卡的聯絡人
3.選擇 共享聯絡人 (Share Contact),然後透過Email發送
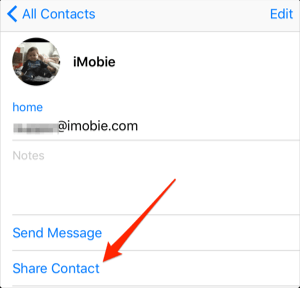
步驟二:將 iPhone 聯絡人匯入 SIM 卡
1.在 Android 手機通過剛才的電郵下載 vCard
2.把 Android 手機連接到電腦
3.進入通訊錄之後,點擊 「從 USB 儲存設備導入」
4.再一次進入 「匯入或匯出聯絡人」,然後點擊 「匯出至 SIM 卡」
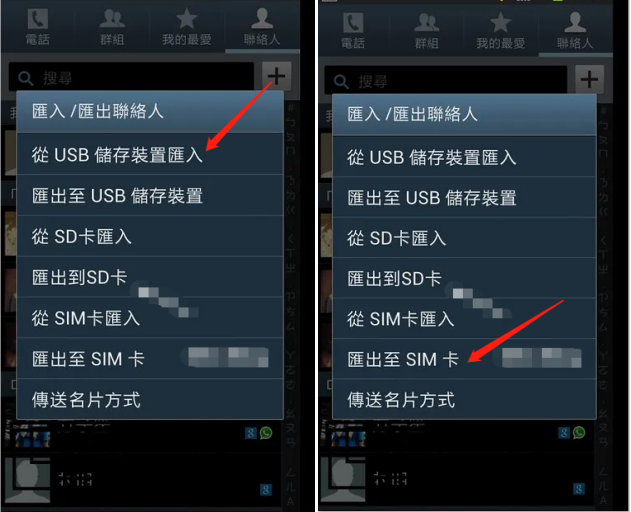
2. Android設備如何匯入或匯出電話簿備份?
你可以把聯絡人復製到 SIM 卡、導入電話内部空間或雲端,然後將 SIM 卡插入其他的 Android 設備,以進行匯入或匯出電話簿備份。
1.首先,在 Android 手機中打開 「聯絡人」
2.選擇 「管理聯絡人」,點擊 「匯出聯絡人」 後,將 SIM 卡取出,然後將 SIM 卡插入另一部手機中
3.打開該 Android手機的 「聯絡人」 > 「管理聯絡人」 > 「匯入聯絡人」,然後選擇 「從 SIM 卡導入」
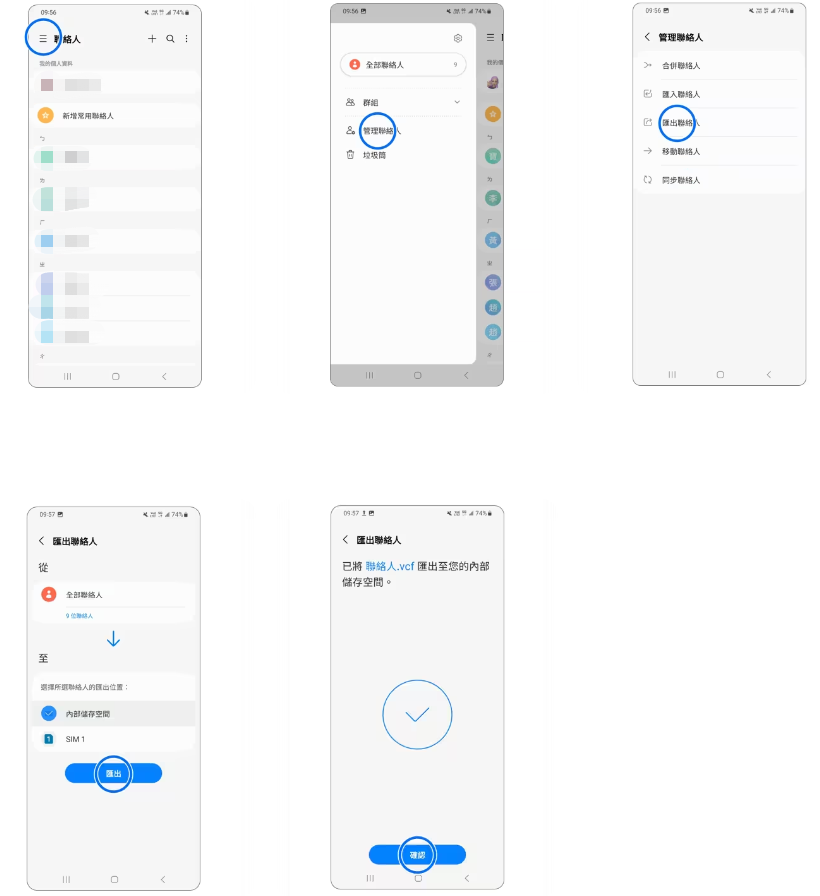
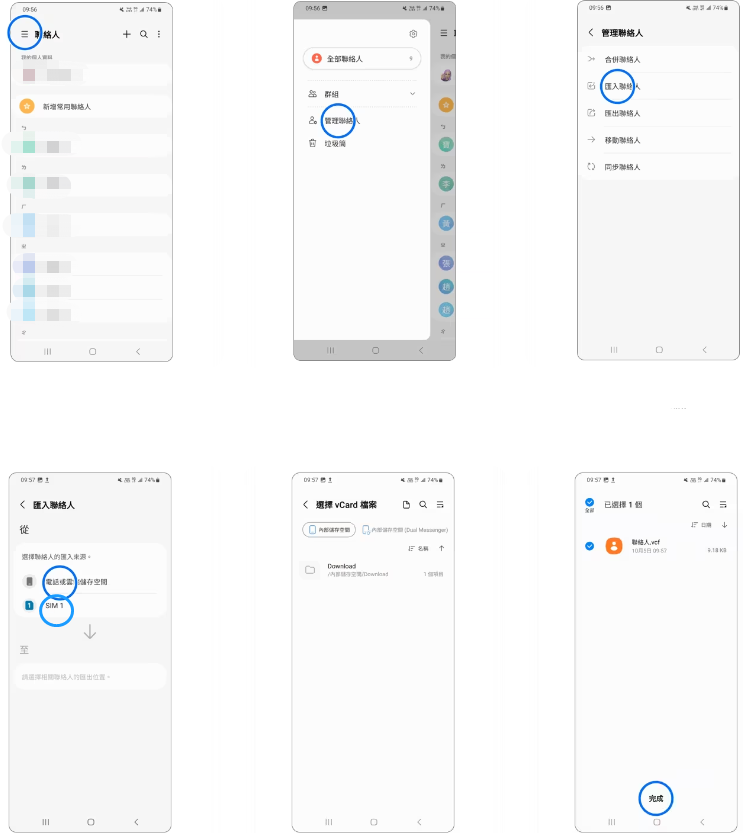
3. 如何將google聯絡人匯入iPhone?
1.在 iPhone 上打開 「設置」,然後找出並點擊 「聯絡人」
2.點擊 「添加賬號」,若你的 Google 賬號已經同步到 iPhone,只需點擊 「賬號」
3.選擇需要同步的 Google 應用程式 (如:Google Drive),然後點擊 「保存」
4.要開始同步時,請打開 iPhone聯絡人應用程式
總結
許多 iPhone 用戶都不熟悉該如何將 iphone 聯絡人匯出,其實,只要使用一款好用的工具,根本不需要煩惱。就像 UltFone iOS 數據管家,它能夠讓用戶輕易地完成這項任務,並且更好地管理 iPhone 上的數據,無論想要備份、傳輸、或還原 iPhone數據的用戶都非常適合。