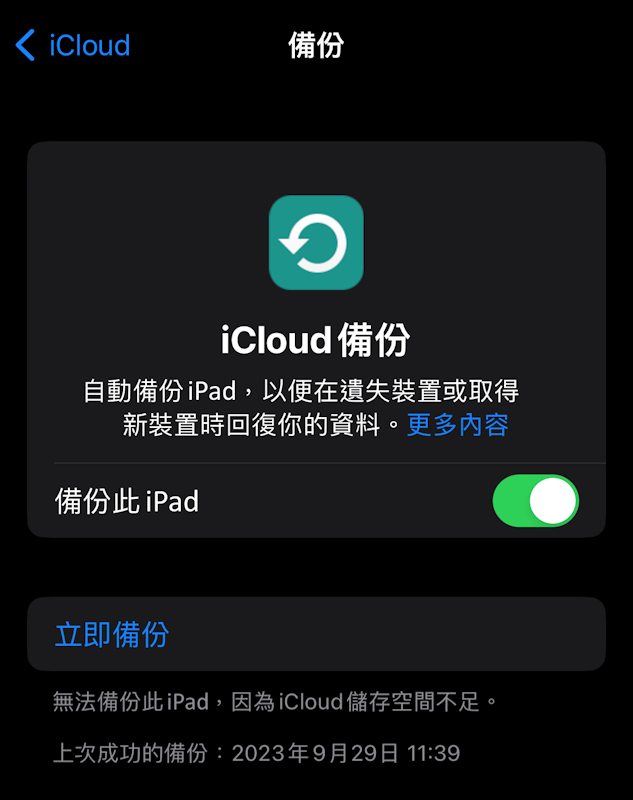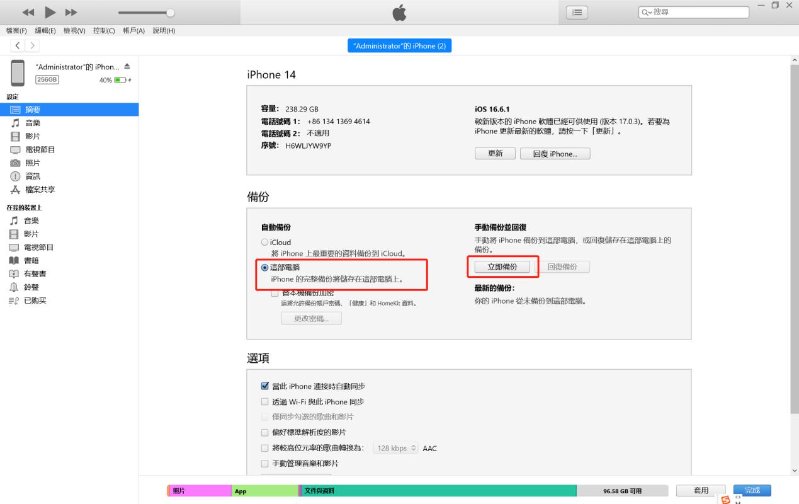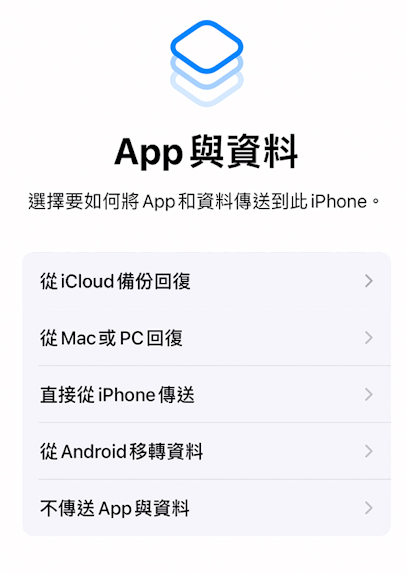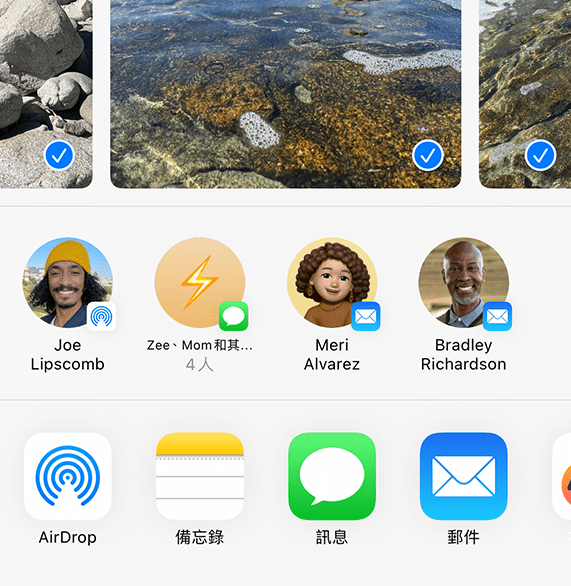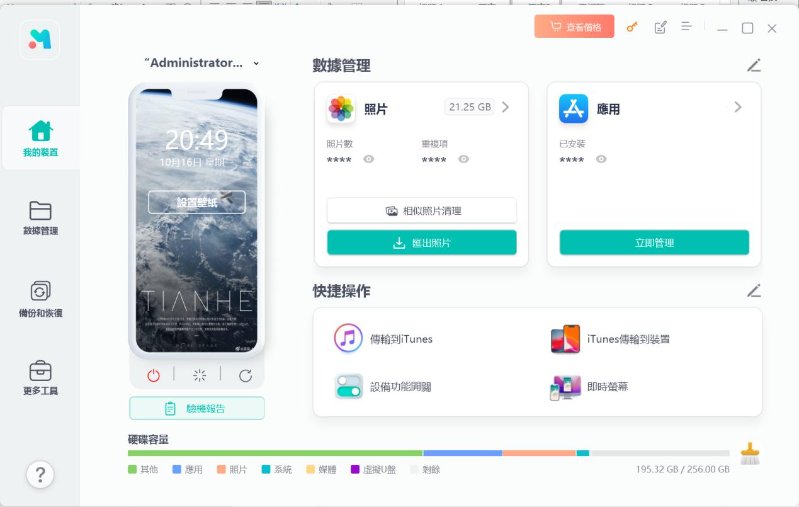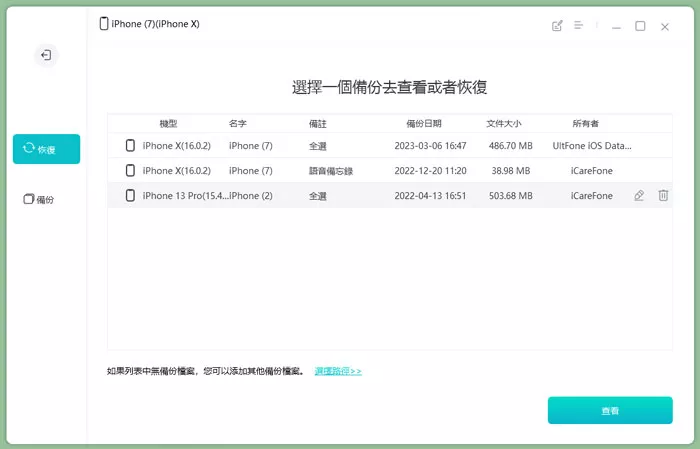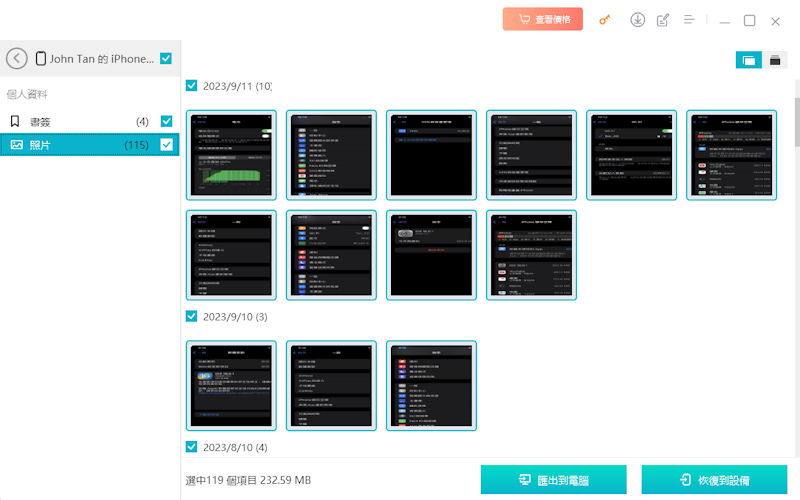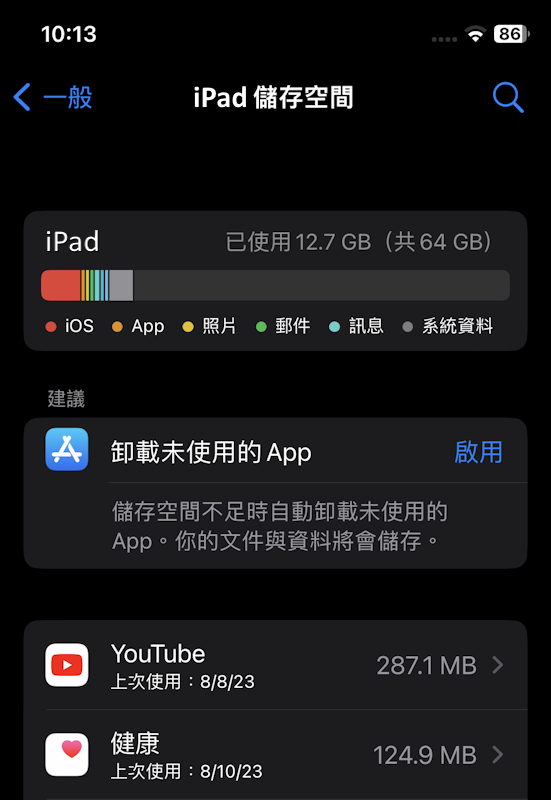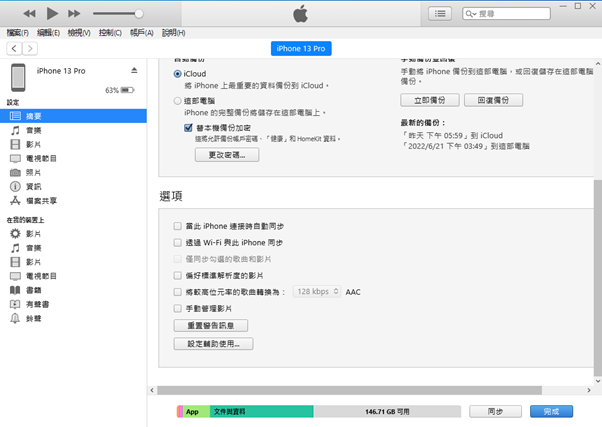舊iPad資料轉移新iPad的5種方法, 帶你輕鬆快速的轉移資料
 Jerry Cook
Jerry Cook- 2023-11-15更新 / iOS 資料傳輸
在近幾年,各種智慧型產品的發展越來越迅速了。就像蘋果的iPad,也是型號日新月異,越出越多款式和型號。而且每一款型號,效能和功能 也是越來越強大、越來越先進。
大部分的使用者 在啟用新iPad之前,都會把舊iPad的資料轉移到新iPad上。但是每當把iPad轉移iPad的時候,都會出現各種莫名其妙的問題,比如無法轉移、突然間iPad轉移失敗、甚至是直接轉移不了。所以在本次的文章裡,我們會推薦5個好用的舊iPad資料轉移新iPad的方法,教大家輕鬆完成iPad換機。 。
一、常見的iPad資料轉移方法
通過iCloud將舊iPad的資料轉移到新iPad
一般如果資料不多,單純要轉移基本的東西的話,那麼是可以嘗試透過iCloud將舊iPad資料轉移新iPad的。因為如果資料不多,這是一般最推薦的方式,不會花費太多時間。
但是有一點需要注意,就是iCloud只有5GB的免費雲端空間可用使用。也就是說,只能幫你轉移最多5GB的資料。這也就是為什麼,我們說如果資料不多,可以用iCloud來轉移。
但是也有一點要注意,就是如果使用iCloud讓iPad換機的話,新iPad必須使用快速開始,才能完成轉移。也就是設定新iPad的時候,會出現的界面。如果你已經設定好iPad了,只好再重新回到出廠設定,才能回到快速開始的界面。
步驟1: 在舊iPad上,進入設定、你的Apple ID、iCloud、iCloud備份,然後點擊立即備份的按鈕。這時候,你的iPad的資料就會開始備份到iCloud上了。

步驟2: 在新iPad上,在快速開始的界面裡 點擊手動設定。然後在回復資料的頁面上,選擇從iCloud上恢復資料。這時候,只需要登入你的Apple ID 並且等待一下,就能完成iPad換機了。
使用iTunes進行iPad資料轉移
如果沒有什麼顧慮的,單純需要轉移一般的資料的話,那麼也可以用iTunes來進行iPad資料轉移。因為iTunes不需要你進入快速開始,也可以直接轉移一般的資料。
但是iTunes不能自定義iPad換機的資料,只能直接轉移所有可轉移的資料。而且也不保證100% 的成功率,有些時候會失敗,可能需要重試幾遍。=
步驟1: 把你的舊iPad連接到電腦上,然後打開iTunes。並且點擊左上角附近的iPad圖標。
步驟2: 在右側,點擊立即備份iPad的資料。這邊可以選擇要備份在iCloud還是電腦本地,也可以選擇是否要加密。
步驟3: 備份後,把你的新iPad連接到電腦上,並且也打開iTunes。這時候,點擊回復備份的按鈕,就可以完成iPad轉移iPad了。

使用「快速開始」進行iPad換機
如果你還沒完成快速開始,但是想要用其他方法來讓iPad資料轉移的話,那麼你也可以在快速開始的時候,使用其他的模式來轉移資料。大家同樣的注意一下,快速開始只能在還未設定iPad前操作。如果你設定好iPad了,只能透過恢復出廠設定,來回到快速開始的界面。
只需要在進入到快速開始的時候,選擇手動設定。在接下來,就可以看到轉移App與資料的畫面了。在這邊,就有很多種選擇供你使用了。甚至你要直接從另一台iPad資料轉移,也是沒問題的。


使用AirDrop完成iPad轉移
如果你單純只是想轉移照片和影片,那麼可以直接用AirDrop來傳輸,就不需要那麼多其他的步驟了。因為這是蘋果設備之間,最方便的傳輸方式,只需要點一點,就可以輕鬆傳輸照片和影片了。只不過這個方法,只能傳輸一般的照片影片,其他的APP資料就無法傳輸了。
首先,在你需要分享資料的APP(比如相簿)裡,找到你要分享的東西。然後點擊分享該東西後,選擇AirDrop,並且點擊你的iPad。這樣就可以輕鬆完成iPad轉移iPad了。

二、使用UltFone iOS數據管家將舊iPad資料轉移新iPad
如果你不想要轉移所有資料,想要自定義轉移。並且你的資料的容量大於5GB,甚至你也已經完成快速開始了,這時候應該怎麼辦呢? 我們建議大家可以使用UltFone iOS 數據管家 來幫你把舊iPad資料轉移新iPad。
這款工具可以幫你自定義備份iPad的資料,並且不會再受限於iCloud、iTunes的功能。只需要簡單的點幾下,就可以輕鬆實現快速備份還原了,而且是100%成功率的。就算你只需要轉移照片影片,也可以透過使用這款工具的相簿轉移功能喔!
UltFone iOS數據管家有什麼功能與優點?
- 支持一件備份/還原/傳輸/管理iOS 數據(iPad資料轉移、iPad資料備份、iPad資料傳輸等),速度超快超方便
- 支援查看、自定義回復備份檔案(比如通訊錄、照片等),不再受到iTunes數據還原的拘束
- 支援下載被禁或已下架的App,比如:TikTok...
- 支持iDevice和iTunes之間媒體檔案無限制地傳輸,一鍵操作即可
- 一鍵將iPhone 照片傳到電腦還有iPhone 驗機報告,批量HEIC轉JPG,一次1000張(限win版),啟用iPhone開發者模式等功能
- 支援iOS17作業系統
如果你想要透過UltFone iOS數據管家 來幫你自定義把舊iPad資料轉移新iPad的話,那麼就請根據接下來的步驟執行:
步骤1下載安裝UltFone iOS數據管家後,使用USB數據線把你的舊iPad連接到電腦上。然後在左側點擊備份和恢復。

步骤2在這邊,點擊立即備份後,自定義選擇你需要備份的數據。選擇後,點擊右下角的備份按鈕,並且等待一下,就備份完成了。

步骤3把你的新iPad連接到電腦上,然後同樣的點擊左側的備份和恢復。這邊選擇您備份好了的資料,然後點擊查看。

步骤4 在這邊自定義選擇 你要恢復的資料,然後再點擊恢復到設備。等待一下,就成功把你的舊iPad資料轉移到新iPad了。

三、常見的iPad資料轉移問題
問題1: iPad如何啟用「快速開始」?
如果你的iPad已經完成初始設定了,那麼就需要讓iPad恢復出廠設定,才可以重新啟用快速開始。但如果你的是新的iPad,還未完成初始設定的話,那麼只要開機,就可以進入快速開始了。
如果需要恢復出廠設定,那麼需要先關掉 尋找我的iPad 功能。然後依序進入iPad設定 一般 轉移或重置iPad。在這邊,點擊清除所有內容和設定, 並且等待一下,就可以完成恢復出廠設定了。
問題2: 為什麽iPad的「快速開始」沒反應?
如果iPad快速開始沒反應的話,那麼可能是iOS版本問題,或者是其他的設備問題。首先,你必須確保2台iPad都是iOS 11、iPasOS 13或以上的版本。因為必須要這些版本或以上,才有快速開始的功能。
如果是其他的設備問題的話,那麼可以嘗試重啟設備,然後再檢查看看 2台設備是否都有開啟Wi-Fi與藍牙的功能。因為有的時候,快速開始沒反應,可能是Wi-Fi或藍牙受到干擾之類的。同時也可以嘗試連接其他的Wi-Fi,可能會比較穩定一些。
問題3: iPhone資料可以轉到iPad嗎?
正常來說,如果是一般的資料,那麼是可以轉移的。比如圖片、影片、文檔資料之類的。但是必須要2台設備都登入同樣的Apple ID,才能正常的把iPhone資料轉移到iPad上。
但如果你是需要在不同的Apple ID的設備上,把iPhone資料轉到iPad,那麼我們會推薦使用Ultfone iOS數據管家。這款工具可以幫你在不同的設備上、甚至是不同Apple ID的設備上 進行數據轉移。
四、總結
以上就是所有關於舊iPad資料轉移新iPad的教學了。一般如果沒有什麼資料的話,是可以嘗試使用iCloud的,畢竟只有5GB的免費空間可用。但如果不想要有空間拘束的話,也可以使用iTunes,只不過無法自定義備份還原的資料。
如果你需要一個可以自定義備份還原、沒有空間拘束的方案,那麼可以使用UltFone iOS 數據管家 。使用這款工具,可以輕鬆幫你把iPad轉移iPad,不需要同類型的設備、也不需要同個Apple ID,輕輕鬆鬆完成iPad換機。