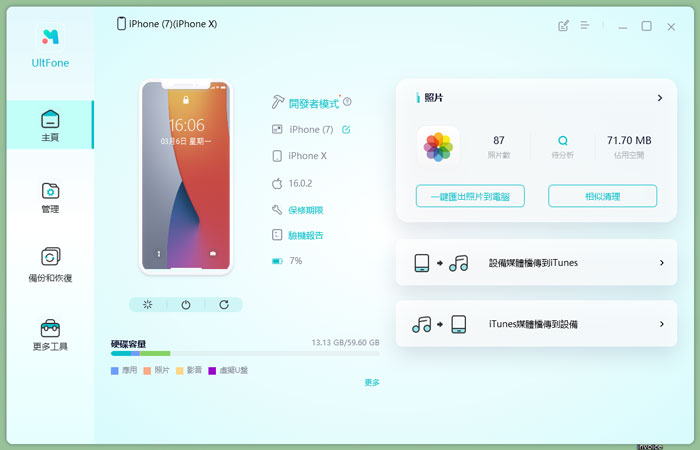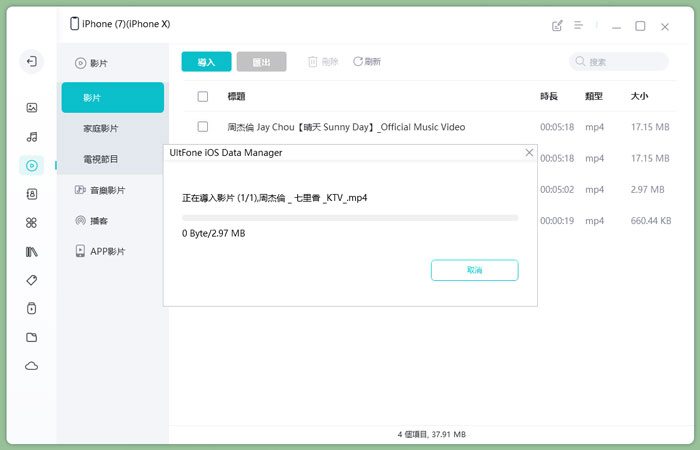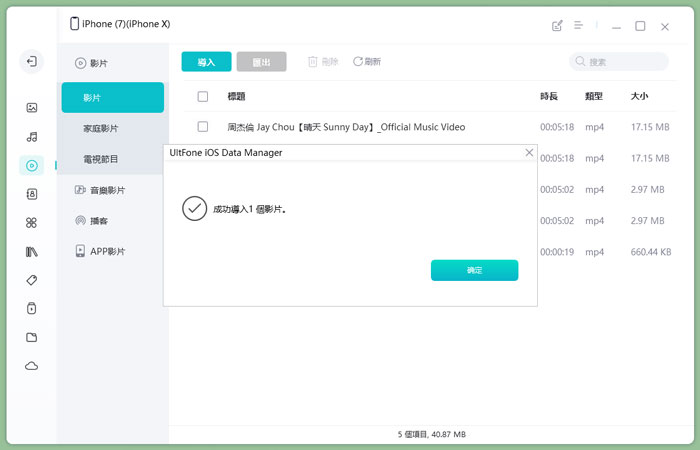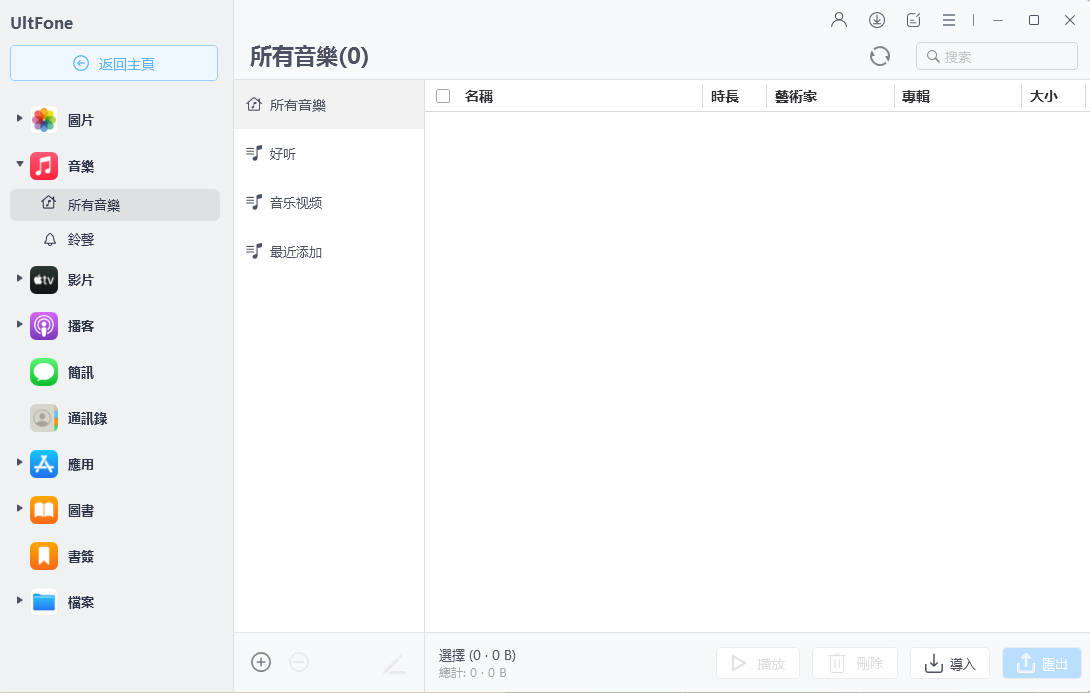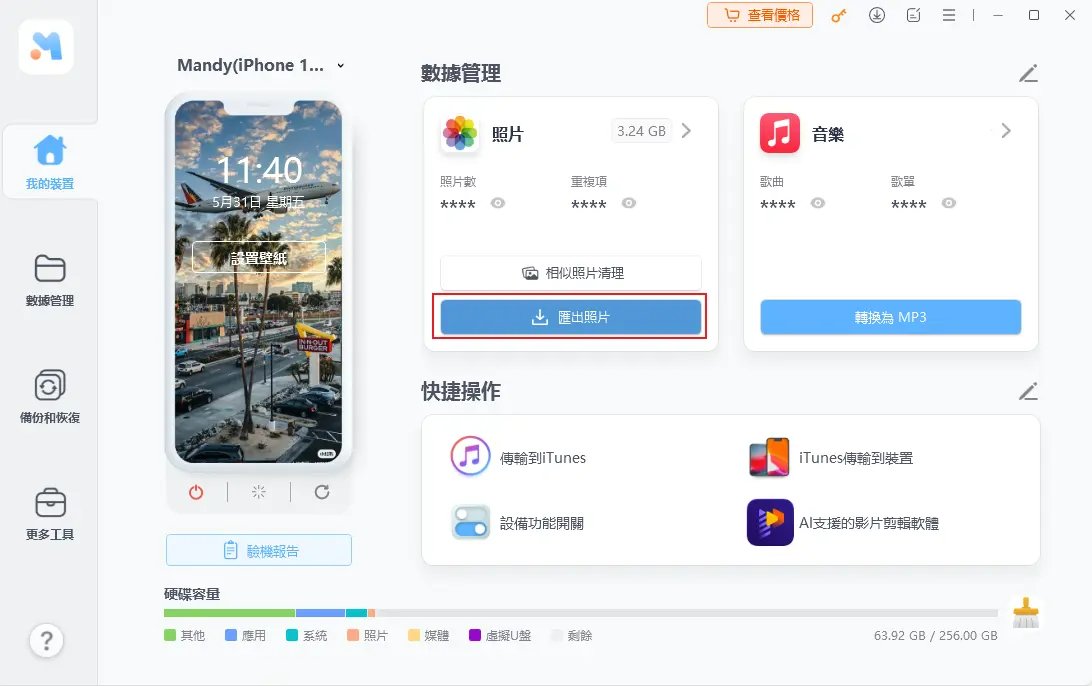最完整的電腦傳照片到iPhone方案介紹【超簡單的轉移操作】
 Jerry Cook
Jerry Cook- 2024-06-05更新 / iOS 資料傳輸
不管你是從網路下載圖檔,或是想要將硬碟的內容存放在手機中,你都需要從電腦傳照片到iPhone。你也許在網路中找到各式各樣的轉移辦法,卻不知道該如何選擇最簡單快速的方案。那本篇指南正好可以給你最完整的分析與介紹!
事實上,你可以透過有線或無線傳輸將電腦照片傳到iPhone,但每個方法都有各自的優缺點。為了讓你從中找到最合適的選項,我們已經整理出這兩種傳輸方法的主要特色。
| 指标 | 有線傳輸 | 無線傳輸 |
|---|---|---|
| 傳輸速度 | 快速 | 速度會受到網速影響,相對緩慢 |
| 數據轉移的穩定性 | 穩定 | 可能會發生中斷 |
| 操作簡易度 | 需要準備數據線等配件才能操作 | 操作非常方便 |
接下來,我們將會向你說明iPhone 照片 轉移的有效方法,而你可以從中學習幾個工具的應用,在我們的手把手帶領下完成操作。
一、電腦傳照片到iPhone的有線傳輸方式
如果你想要確保數據在轉移過程不會無故遺失,並且避免傳輸中斷或失敗等情況,那我們建議你使用有線傳輸的方式將電腦照片傳到iPhone。你只需要準備一條原廠的USB數據線,就可以透過一些專業的軟體完成操作了。
方法1:使用UltFone iOS 數據管家
UltFone iOS 數據管家是一站式的數據管理工具,能夠協助你備份、還原、傳輸iOS資料,讓iPhone和電腦之間的檔案快速互通,完全不受時間、儲存容量的限制。它允許你選擇性處理想要的數據,不會強制你整機備份或恢復資料。最重要的是,它的操作非常簡單,只需要用滑鼠拖曳或點擊,就可以導入匯出檔案。
為什麼我們推薦UltFone iOS 數據管家?除了以上幾點,我們也將它的其他重要功能列在下方:
- 只需要幾個點擊即可從電腦傳照片到iPhone
- 比iTunes/iCloud更好用的資料管理軟體
- 能夠協助下載被禁或下架的應用程式
- iPhone 驗機報告、批量HEIC轉JPG
- 快速啟用iPhone開發者模式
- 適用於所有的iOS機型與系統,包括最新的iPhone 15和iOS 18 Beta
-
步骤1在電腦下載並安裝UltFone iOS 數據管家後,點擊主介面左側的「管理」欄位。

-
步骤2當你看到各種數據類型時,點選「照片」並點擊「導入」按鈕。

-
步骤3選擇你想要從電腦轉移到iPhone的檔案或資料夾就完成了。

方法2:使用iTunes
iTunes是蘋果用戶常用的數據管理程式之一,除了備份和恢復裝置,它也可以把你完成iPhone 照片 轉移。若你想要使用這個方法,那你就需要先關閉iCloud照片的同步功能。你只需要前往iPhone的「設定」>「你的名字」>「iCloud」>「iCloud 照片」並禁用功能即可。
此外,iTunes無法單獨傳輸特定照片,而是需要完整轉移這個資料夾。隨後,你會在iPhone的「照片」程式中已新增一個資料夾以存放這些同步的照片。要注意的的是,你並不能隨意編輯或刪除這些資料,而且每次從電腦傳照片到iPhone時,資料夾中的內容都會被覆蓋為新的檔案。
步驟1:開啟電腦中的iTunes程式,然後書用數據線將iPhone連接至電腦。
步驟2:點擊上方的裝置圖示後,點選左側的「照片」欄位。
步驟3:勾選「同步照片」後,點擊「複製照片,來自」右側的選項,然後選擇你要從電腦轉移的圖檔儲存位置。
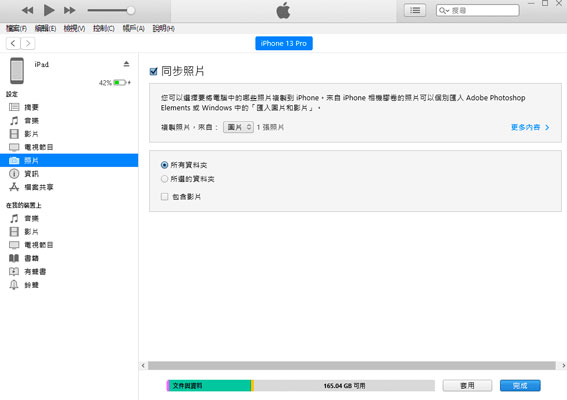
二、將電腦照片傳到iPhone的無線傳輸方法
如果你比較想要以無線傳輸完成iPhone 照片 轉移,那我們在本個段落所提供的方法也能幫到你。我們分別會介紹3個不同的工具,適用於Windows和Mac電腦,趕快往下閱讀以了解更多吧!
方法1:使用iCloud
iCloud是蘋果官方專為iOS裝置而設的雲端儲存空間,能夠讓你備份並安全存放各種數據類型。同樣的,你也可以在電腦安裝iCloud程式,以快速將電腦照片傳到iPhone。如果你的檔案量很大,那就要多加留意了,因為iCloud僅提供5GB的免費容量,你可能需要付費購買更多的空間才能順利完成數據轉移。
步驟1:首先,前往iPhone的「設定」>「你的名字」>「iCloud」>「照片」。
步驟2:接著,點擊開啟「iCloud照片」功能。
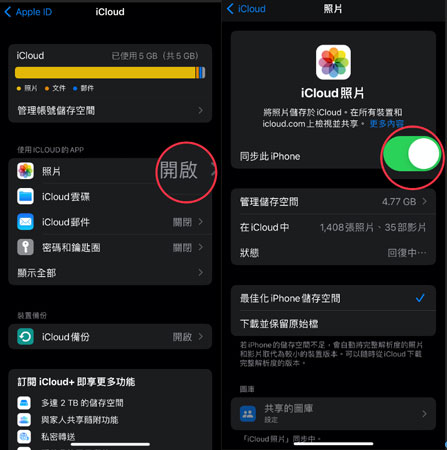
步驟3:完成後,開啟電腦中已下載的iCloud程式,然後點擊「照片」右側的「選項」按鈕。
步驟4:勾選「iCloud 照片」和」「從我的PC上傳新照片和影片」項目,然後點擊「完成」就可以隨時同步電腦中的檔案到手機了。
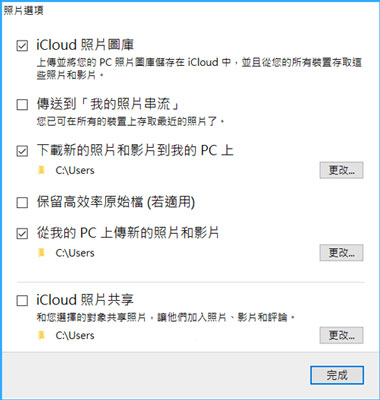
方法2:使用Google雲端硬碟
此外,你也可以在iPhone下載「Google雲端硬碟」的程式,以隨時在電腦和裝置之間互傳檔案。儘管如此,你還是需要逐一點選並上傳想要同步的圖檔,所以過程相對耗時。你也應該確保兩部裝置連接上穩定的Wi-Fi網路,才能避免iPhone 照片 轉移的過程中斷或失敗。
步驟1:在電腦使用瀏覽器前往Google雲端硬碟,然後登入你的Google帳號。
步驟2:點擊左側的「新增」按鈕,然後依據自身需求點選「檔案上傳」或「資料夾上傳」,並且耐心等待過程完成。
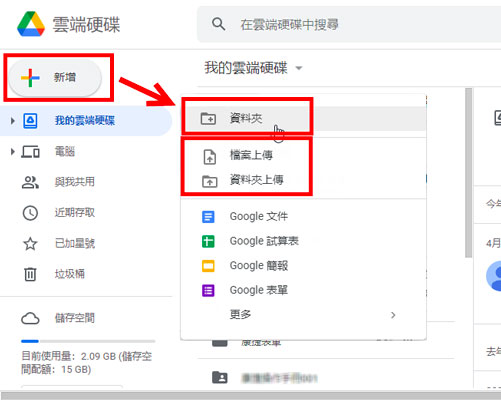
步驟3:上傳完成後,開啟iPhone中的Google雲端硬碟程式,並確保已登入相同的帳號。
步驟4:找到你想要的照片後,點擊右側的三個點圖示,然後依序點擊「傳送副本」>「儲存影像」就可以將電腦照片傳到iPhone了。
方法3:使用AirDrop【僅適用於Mac電腦】
如果你是Mac電腦用戶,那你就可以更快速方便地將電腦中的圖檔傳送到iPhone了。事實上,你可以透過AirDrop在各個iOS裝置之間轉移照片、影片、網頁等數據,而且操作非常簡單。使用這個方法的前提是,你需要在兩部裝置都啟用「AirDrop」功能並允許接收檔案。
步驟1:點選電腦中想要儲存到iPhone的照片後,點擊介面上方的「分享」按鈕。
步驟2:在分享的列表中選擇「AirDrop」,然後點選你的iPhone作為接收者即可。
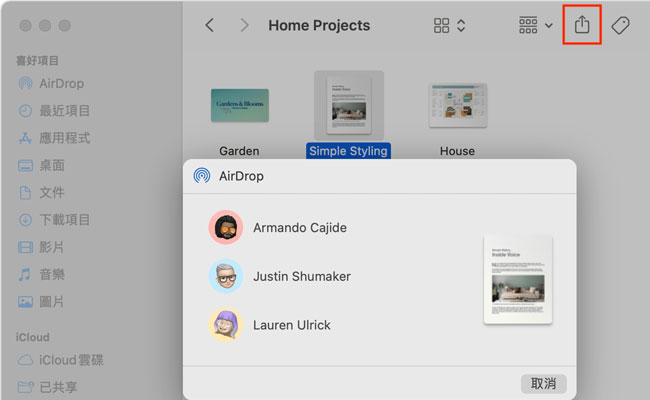
三、為什麼iPhone 照片 轉移失敗?
在正常的情況下,你都可以透過以上的方法從電腦傳照片到iPhone。可是,如果你不幸遇到失敗的情況,那你就需要確保傳輸的場景和裝置狀況沒有問題。我們已將幾個常見的失敗原因列在下方供你參考:
- 電腦中沒有可以同步的新照片
- 手機或電腦系統出現位置的錯誤問題
- 照片傳輸量太大,雲端儲存空間不足或轉移過程中斷
- iPhone已啟用「iCloud照片」的同步功能導致無法利用iTunes轉移
- iTunes版本過舊
- Windows電腦中的驅動程式不見或被刪除了
總結
以上就是電腦傳照片到iPhone的幾個實用方法,你是否已經學起來了呢?綜合而言,我們認為UltFone iOS 數據管家是最穩定的資料轉移工具。它的操作非常簡單,而且沒有任何使用前提與條件。不管你想要傳輸各種檔案,它都是你最好的幫手!