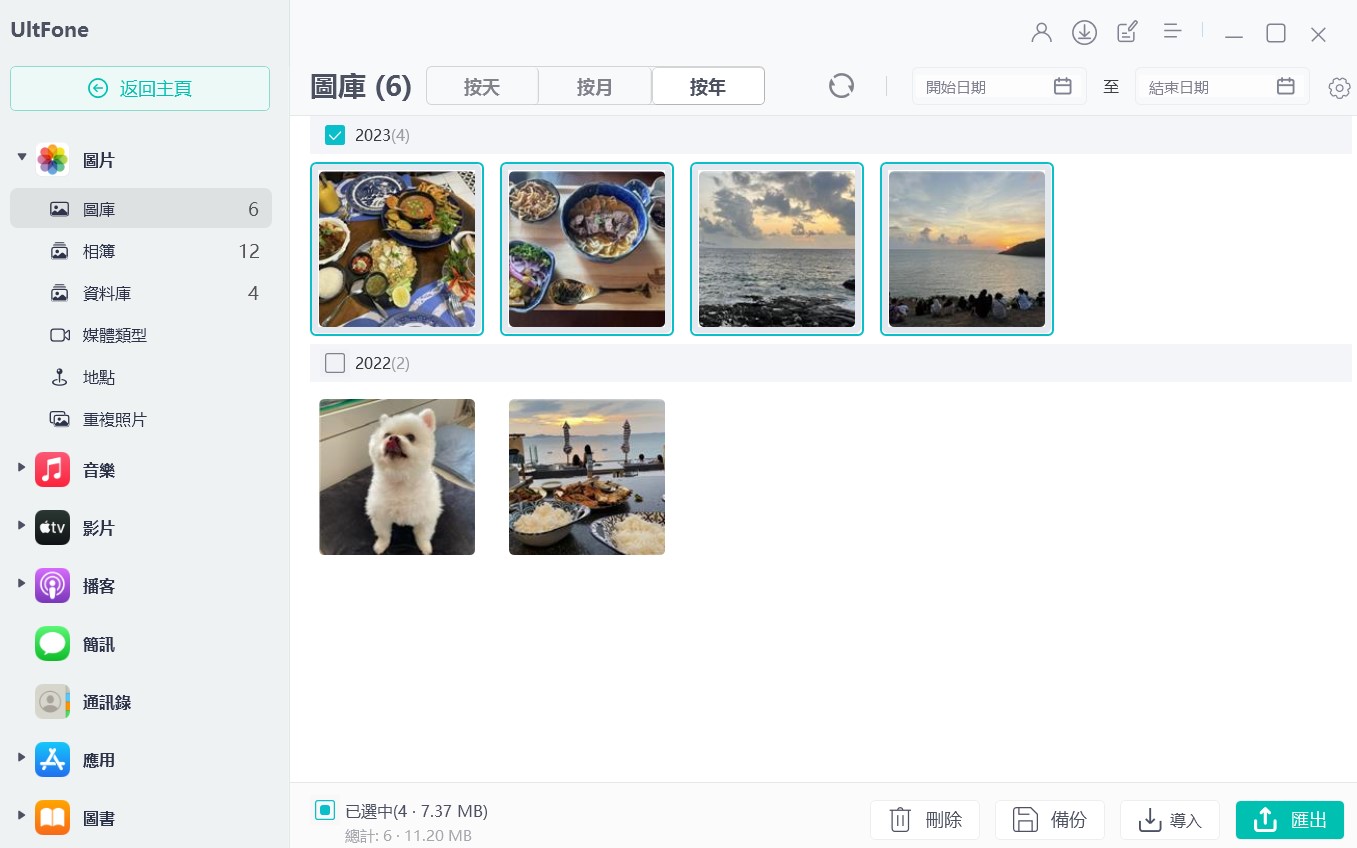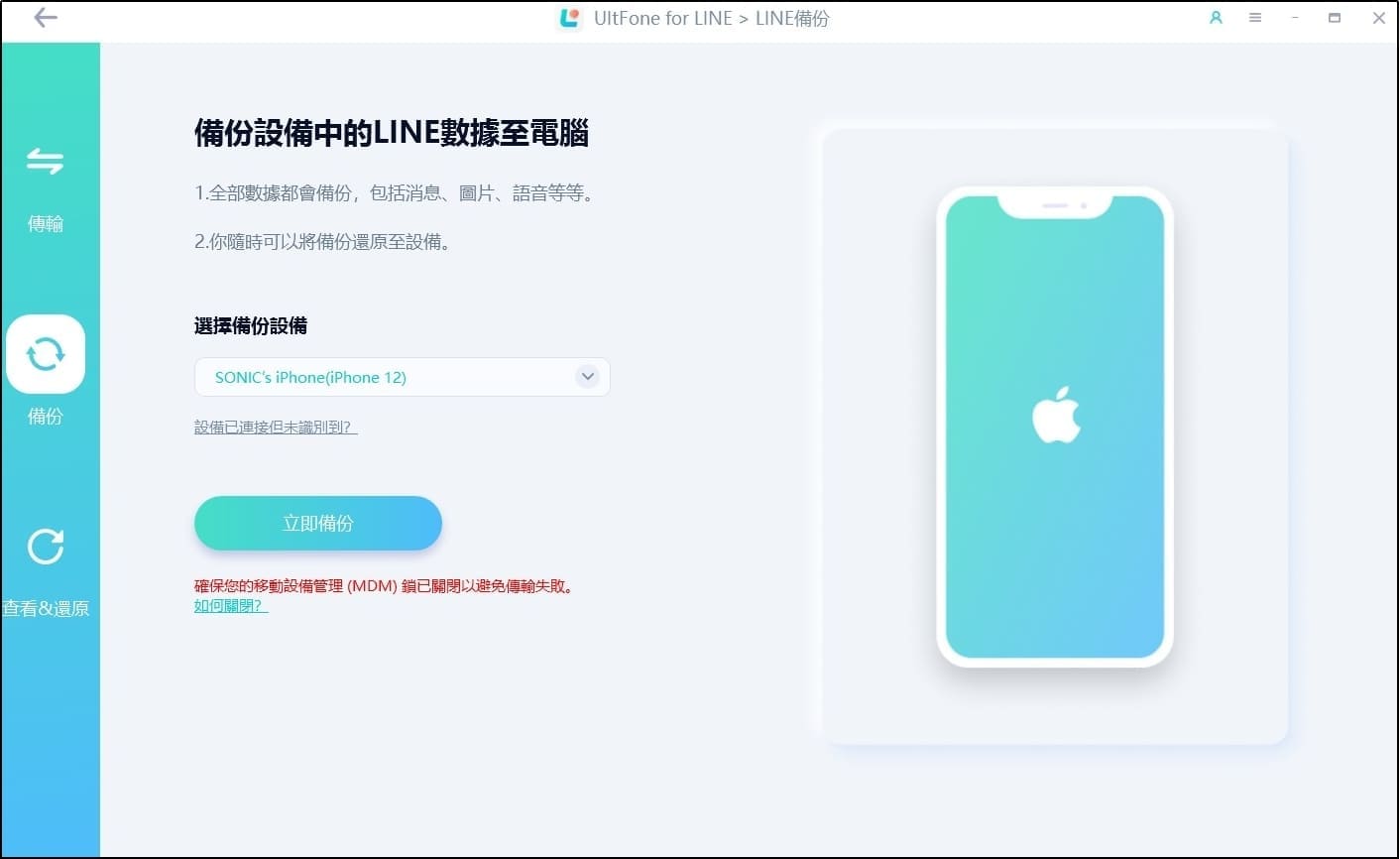【2025實用教學】iPhone 電腦備份五種方案全解析!快速搞定~
 Jerry Cook
Jerry Cook- 2025-01-02更新 / iOS 資料傳輸
您的 iPhone 是否裝滿了珍貴的照片、重要的訊息甚至關鍵的商業文件?您肯定不想哪天一個不小心,所有的這些都化為烏有吧?這就是為什麼定期進行 iPhone 電腦備份是個聰明的舉動。但是,如果您遇到「iPhone 備份空間不足」提示,您就會知道那感覺有多麼煩人。
本文將與您探索幾種不同的 iPhone 備份方法,讓您在手機空間吃緊的情況下,也能輕鬆應對。我們將講解如何利用 iCloud、iTunes 和 Airdrop 來備份您的數據。另外,我們還有一個特別方法,幫您進行 iPhone 電腦備份,從此告別對雲端儲存空間的焦慮。
一、iPhone 電腦備份的五種方案
方案一:透過 UltFone iOS 數據管家一鍵將 iPhone 備份到電腦
想不想用一個超簡單的方法把您的 iPhone 備份到電腦 (Windows 或 Mac)?UltFone iOS 數據管家來了!
UltFone iOS 數據管家 是一款功能齊全的的數據管理軟體,它提供比 iTunes 和 iCloud 更方便、更全面的數據管理解決方案。其最大的優勢就是能夠直接將 iPhone 電腦備份,這樣您就不用擔心 iPhone 備份空間不足了。而且,由於它不依賴網絡來傳輸資料,即使在網絡環境不穩定或速度較慢的情況下,也能保證數據的傳輸暢順。
UltFone iOS 數據管家 支援從各種 iOS 設備,包括 iPhone、iPad 和 iPod,備份到電腦,並且支援幾乎所有類型的 iPhone 數據,如影片、照片、音樂、通訊錄、簡訊、App 資料,檔案等。
來看看 UltFone iOS 數據管家的功能特點:
- 只需幾下點擊,即可將 iPhone 上的各種數據電腦備份,並在需要時輕鬆還原。
- 允許用家導入、導出、刪除和管理 iOS 設備上的各種數據。
- 實現在各種 iOS 設備和電腦之間無限制地傳輸媒體檔案。
- 支援預覽 iPhone 和 iPad 備份檔,讓您有選擇地進行備份、還原或傳輸您需要的檔案。
- 還有.... 額外的實用功能:iPhone 驗機報告;批量照片格式 HEIC 轉 JPG 等。
- 還等甚麼?快來試試 UltFone iOS 數據管家輕鬆實現 iPhone 電腦備份數據。
跟著我們的步驟來操作吧:
步骤1首先,把您的 iPhone 連接到電腦。接著,啟動軟體,在界面左側選單點擊【數據管理】。

步骤2這時,畫面會按數據類型顯示所有 iPhone 內的資料。您可以點擊這些檔案來預覽內容。

步骤3勾選好您想要備份的檔案後,點擊【匯出】,再按【下一步】繼續。

步骤4就這樣簡單,您的 iPhone 電腦備份完成了!現在您可以把 iPhone 備份到新手機。

方案二:iPhone 透過 iTunes 備份到電腦
透過 iTunes,您可以將 iPhone 備份到電腦 Windwos 和 macOS Mojave 10.14 或更早版本。
請按照以下步驟操作:
1.將 iPhone 連接到電腦,開啟 iTunes 應用程式。
2.在 iTunes 左側裝置名單中點擊您的 iPhone。
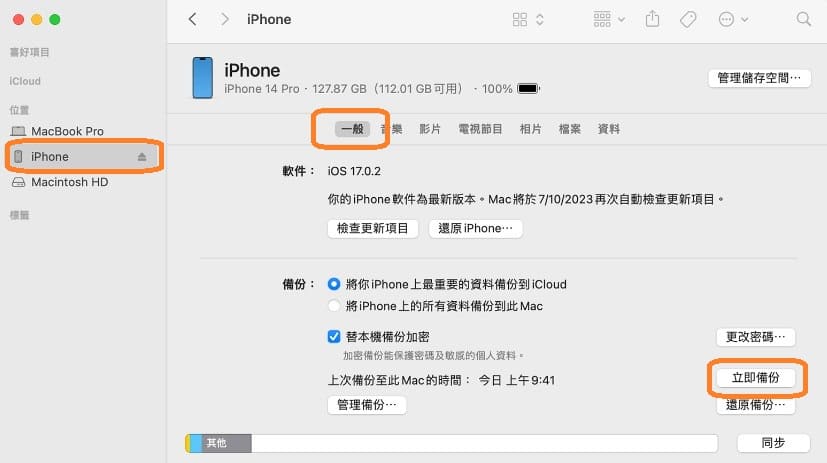
3.在【一般】頁面,點擊【立即備份】。
注意:
- 使用 iTunes 進行備份可能會比較慢,尤其是當備份的數據量非常大時。而且您沒法預覽備份數據,需要整機備份。
- 如果您的 iPhone 先前已經與另一台電腦進行過同步,則在新電腦上進行備份時可能會出現問題,因為裝置一次只能與一個 iTunes 資料庫同步。
方案三:透過 Finder 將 iPhone 備份到 Mac
對於 macOS Catalina 10.15 或更新版本的 Mac,您可以透過 Finder 將 iPhone 備份到 Mac。
請按照以下步驟操作:
1.將 iPhone 連接到 Mac。
2.打開 Finder,在左邊位置點擊您的 iPhone。
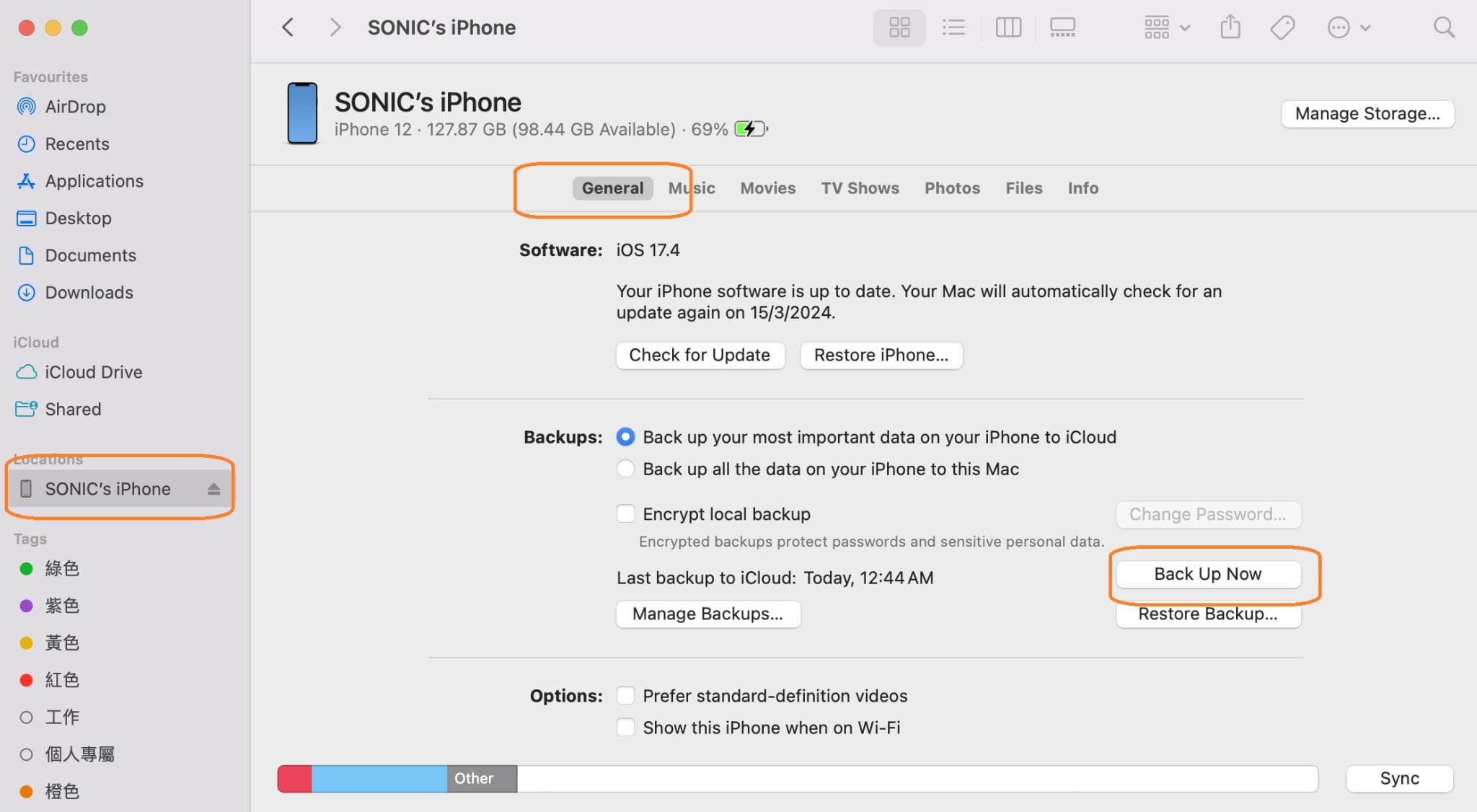
3.在【一般】頁面,點擊【立即備份】。
注意:
- Finder 備份是全面性的,這意味著它會備份 iPhone 上的所有資料,並不支持選擇性備份。
- 某些資料,如已購買的音樂、電影、書籍等,以及已同步到 iCloud 的內容,通常不會包含在 Finder 備份中。
方案四:透過 iCloud 將 iPhone 備份到電腦
透過 iCloud 您可以將 iPhone 備份到 Apple 提供的雲端儲存空間。
操作步驟如下:
1.前往 iPhone 的【設定】>【Apple ID】 >【iCloud】。
2.點擊【iCloud 備份】。
3.點擊【立即備份】開始透過 iCloud 將iPhone 資料備份。
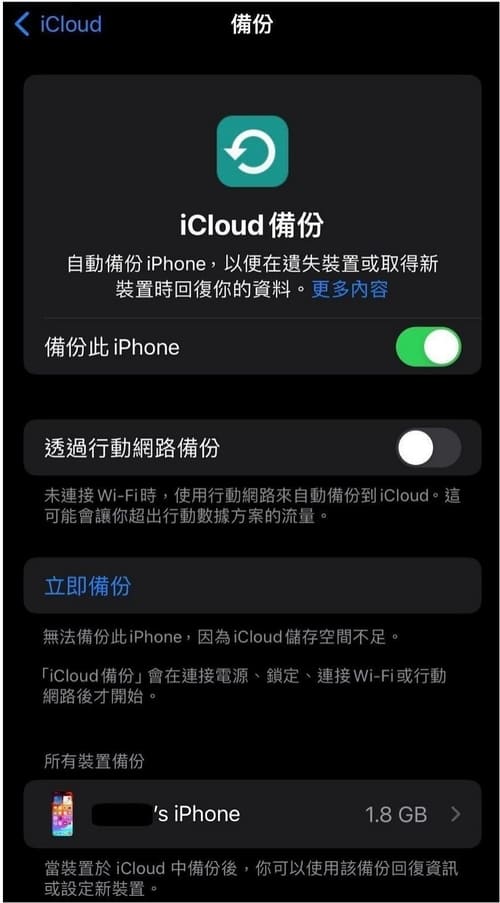
4.完成 iCloud 雲端備份後,登入 iCloud 官網,找到「iCloud 雲碟」,進入並點擊上方的雲端下載按鈕,就可以將iCloud 媒體檔案下載保存到電腦。
注意:
- iCloud 僅提供 5GB 的免費儲存空間,如果您的數據超過這個限制,您就需要付費購買更多儲存空間。
- iCloud 備份需要穩定且速度足夠快的網絡連接。如果網絡環境不佳,備份過程可能會非常緩慢,甚至失敗。
方案五:透過 Airdrop 將 iPhone 備份到 Mac
AirDrop 是一種無線技術,用於在 Apple 裝置之間快速傳輸文件、照片和其他數據。
以下是使用 AirDrop 傳送檔案的步驟:
1.確保您的 iPhone 和 Mac 的 Wi-Fi 和 藍牙 都已開啟。
2.在 iPhone 上,選擇您想要傳送的文件。

3.點擊分享圖示,然後從分享選單中選擇 AirDrop。
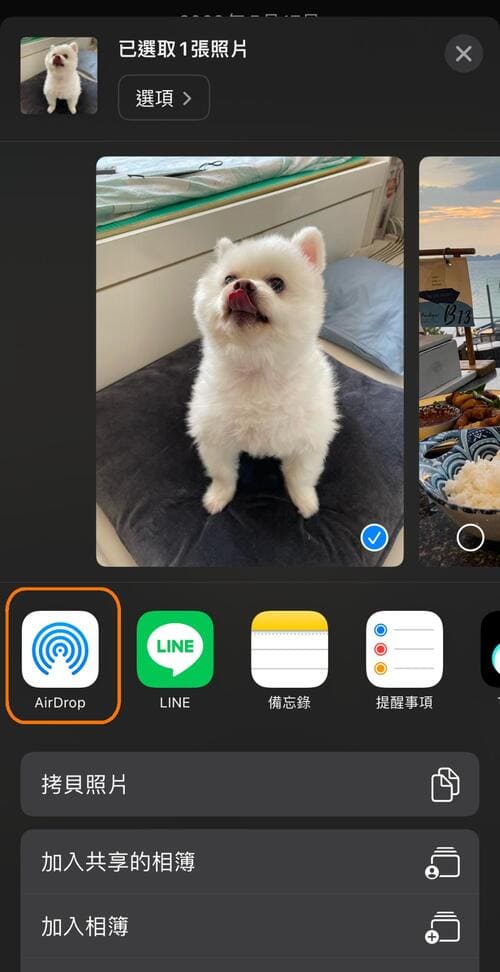
4.從 AirDrop在 Mac 上接受文件,檔案將被保存到【下載項目】資料夾。的列表中選擇您的 Mac 。
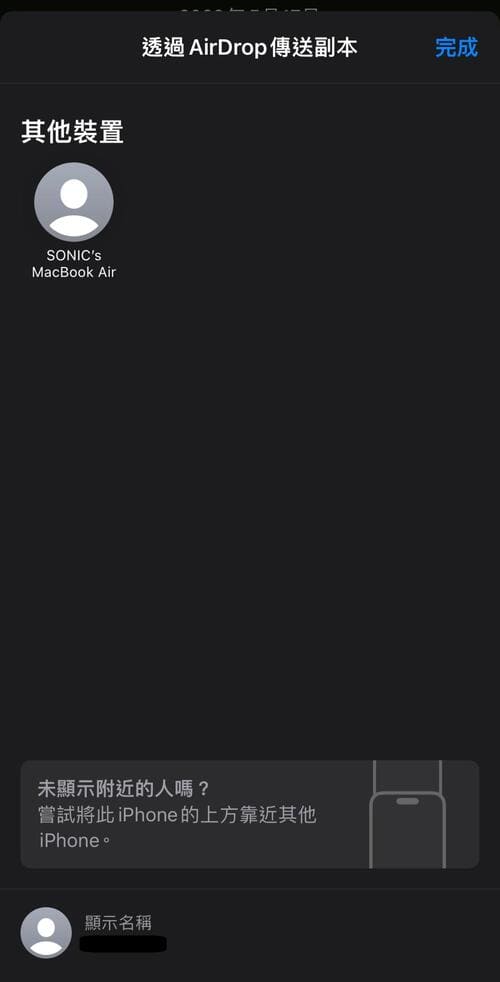
5.在 Mac 上接受文件,檔案將被保存到【下載項目】資料夾。
雖然 AirDrop 非常方便,但它有一些限制:
- AirDrop 主要用於傳輸單個文件或照片等媒體內容,並且在一次傳輸中能處理的文件數量有限。
- AirDrop 需要裝置間保持一定的距離,且兩個裝置都必須開啟 Wi-Fi 和藍牙。最後,AirDrop 僅限於 Apple 裝置之間使用,無法與其他操作系統的裝置進行文件共享。
二、iPhone 電腦備份常見問答
問答一:iPhone 備份到電腦要多久?
iPhone 電腦備份的時間取決於多個因素,包括備份的資料量、使用的傳輸方式(無線或有線),以及電腦和 iPhone 的處理速度。
一般來說,如果是通過有線方式備份,10GB 的資料大約需要 6 分鐘左右。如果資料量更大,或者使用無線備份,所需時間會相應增加。
如果遇到備份過程異常緩慢的情況,建議使用 UltFone iOS,它提供更快速更穩定的備份選項。
問答二:iPhone 備份到電腦的哪裡?
iPhone 電腦備份的位置取決於您使用的作業系統:
Mac:在 Finder 中,選取【前往】>【前往檔案夾】。然後輸入 ~/Library/Application Support/MobileSync/Backup/,在檔案夾中您就可以看到備份的記錄列表。
Windows:您可以在搜尋欄中輸入 %appdata% 或 %USERPROFILE%,然後進入 AppData > Roaming 資料夾,接著選擇 【Apple】 或 【Apple Computer】 > MobileSync > Backup,這裡就是 iTunes 備份的位置。
問答三:如何刪除電腦 iPhone備份?
要刪除電腦上的 iPhone 備份,您可以根據您的作業系統(macOS 或 Windows)採取不同的步驟。
對於 macOS Catalina 10.15 或更新版本,您可以使用 Finder 來刪除備份:
1.將您的 iPhone 連接到 Mac,在 Finder 中,選取您的裝置。
2.在【一般】標籤頁下按一下【管理備份】,以查看您的備份列表。
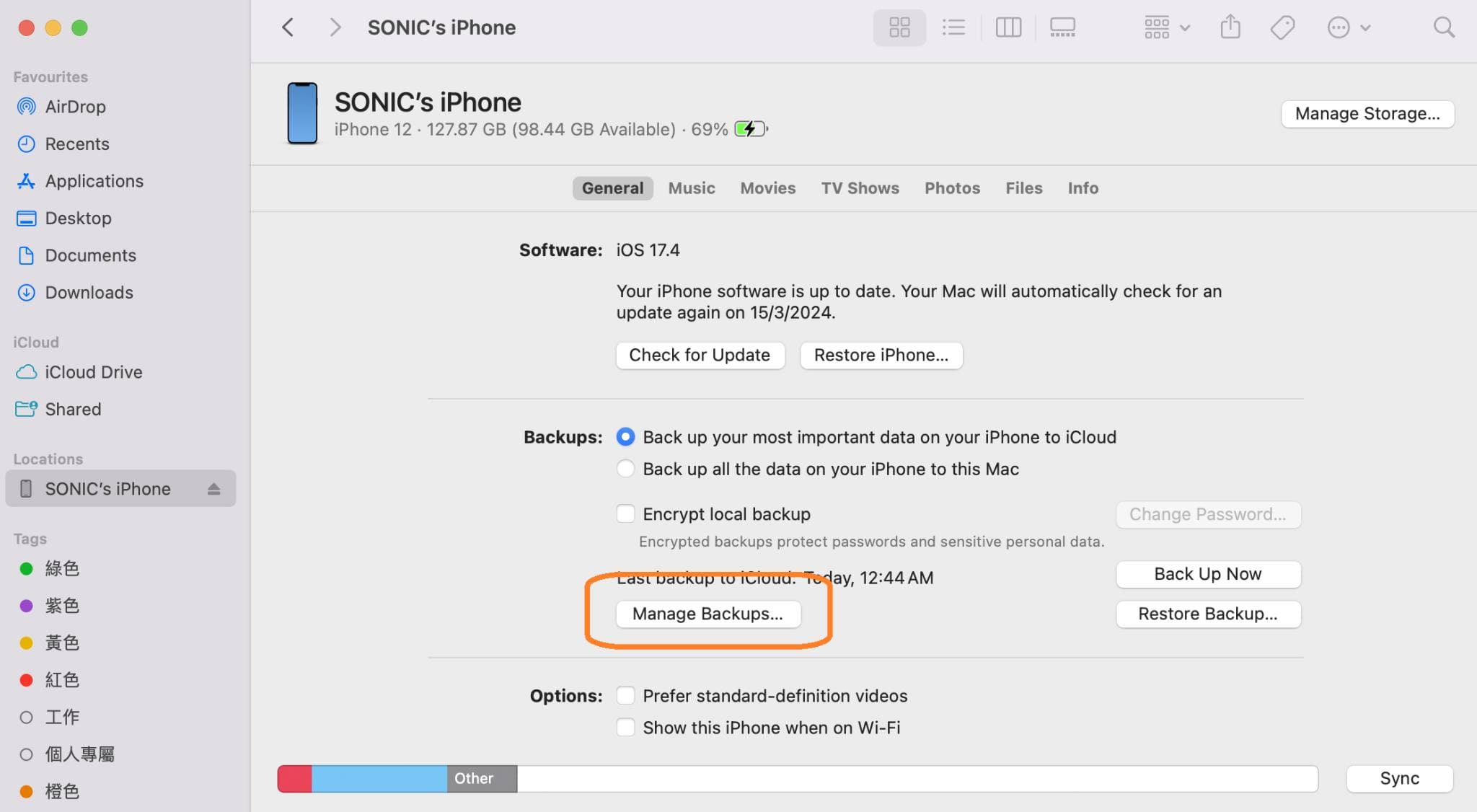
3.按一下您想刪除的備份,然後選擇【刪除】。
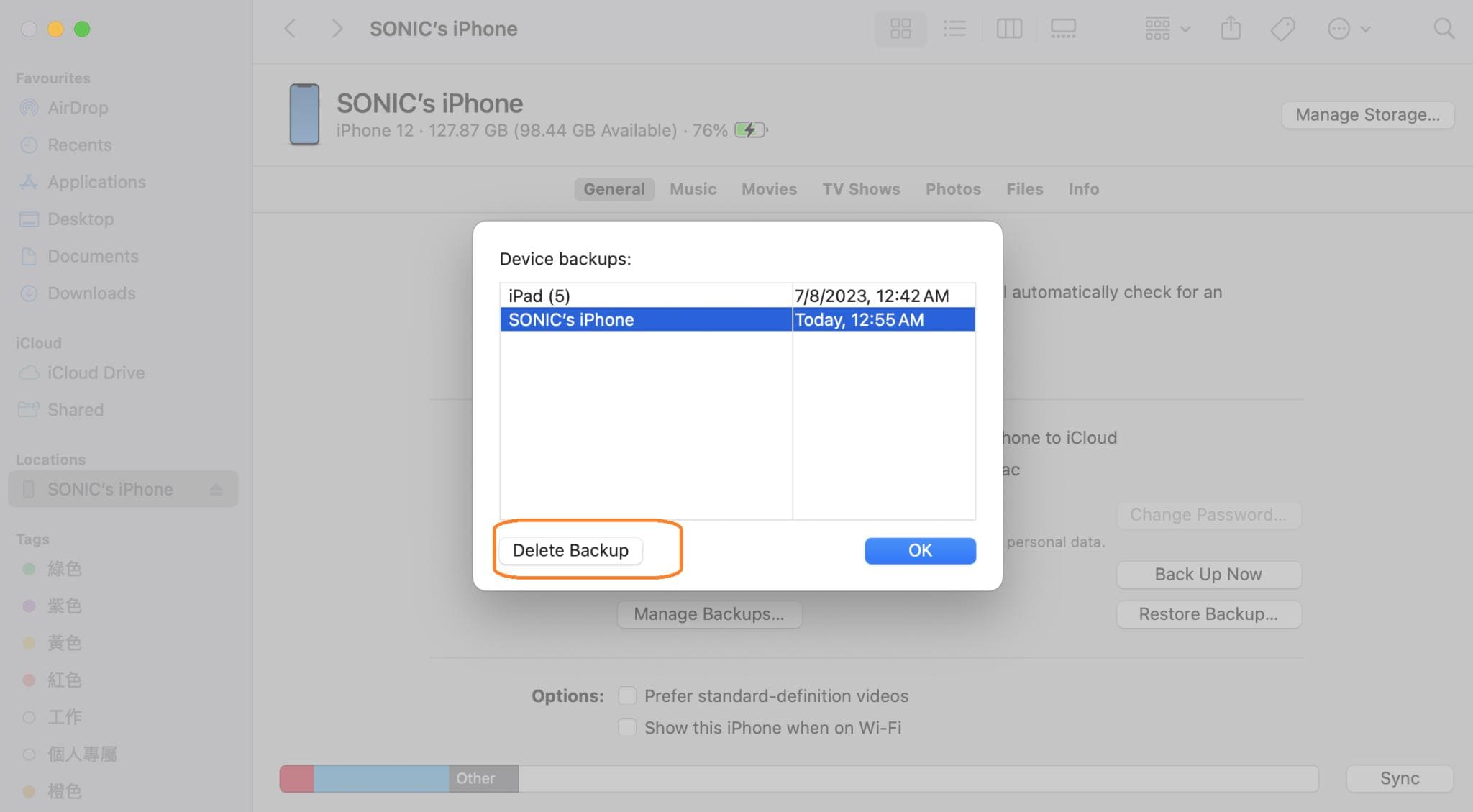
對於 macOS Mojave 10.14 或更早版本,或是 Windows 用家,您需要使用 iTunes:
1.啟動 iTunes,在選單欄中按【編輯】>【偏好設定】。
2.點擊【設備】標籤,這將顯示 iTunes 儲存的所有 iOS 設備備份的列表。
3.選擇您要刪除的備份,然後點擊【刪除備份】。
4.接著點擊【確定】以進行確認。
三、總結
本文深入探討了不同的 iPhone 電腦備份方法,經比較後,我們發現使用 UltFone iOS 數據管家來進行 iPhone 備份到電腦(Windows 和 Mac)是最理想的選擇。
與傳統的備份方法相比, UltFone iOS 數據管家 不用擔心 iPhone 備份空間不足,也不需要依賴穩定的網絡連接。更加引人注目的是,它提供了選擇性備份的功能,允許您先預覽再選擇特定的數據進行備份,從而使 iPhone 備份到新手機的過程更加靈活和高效。