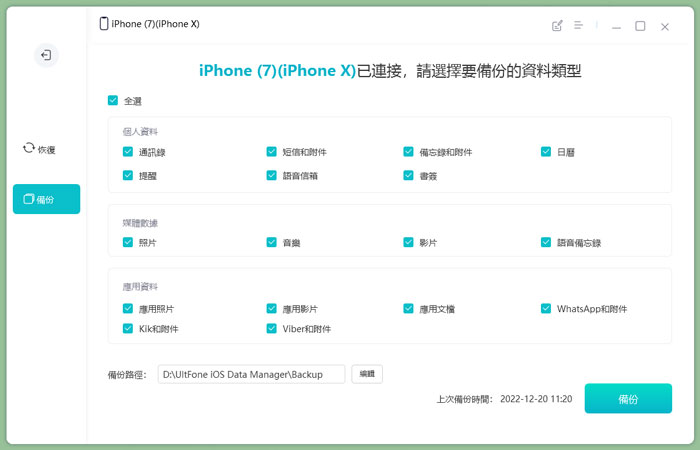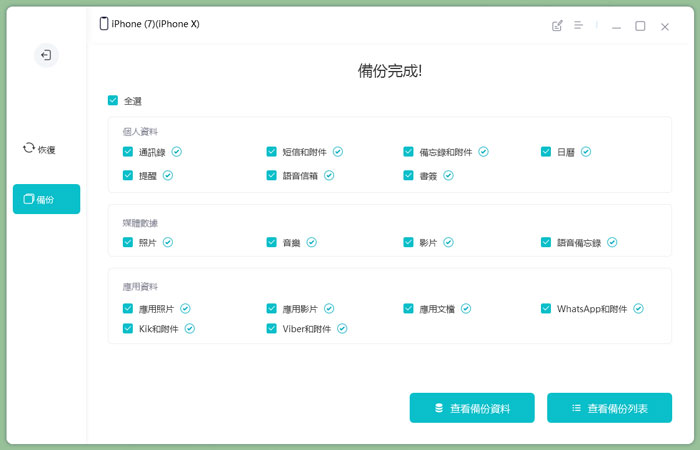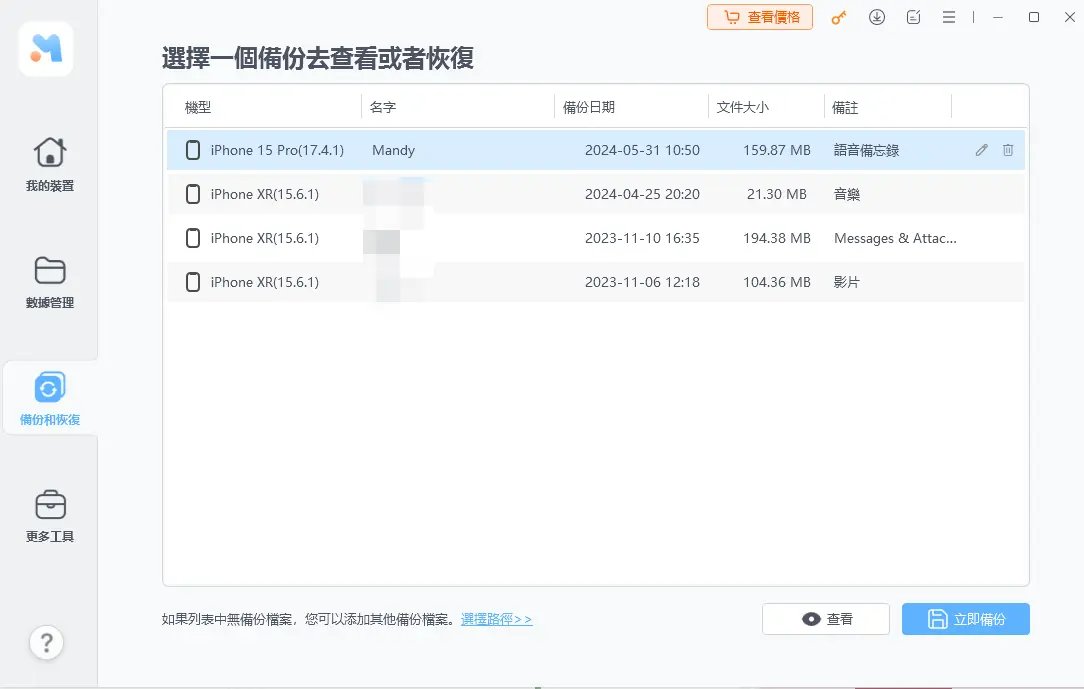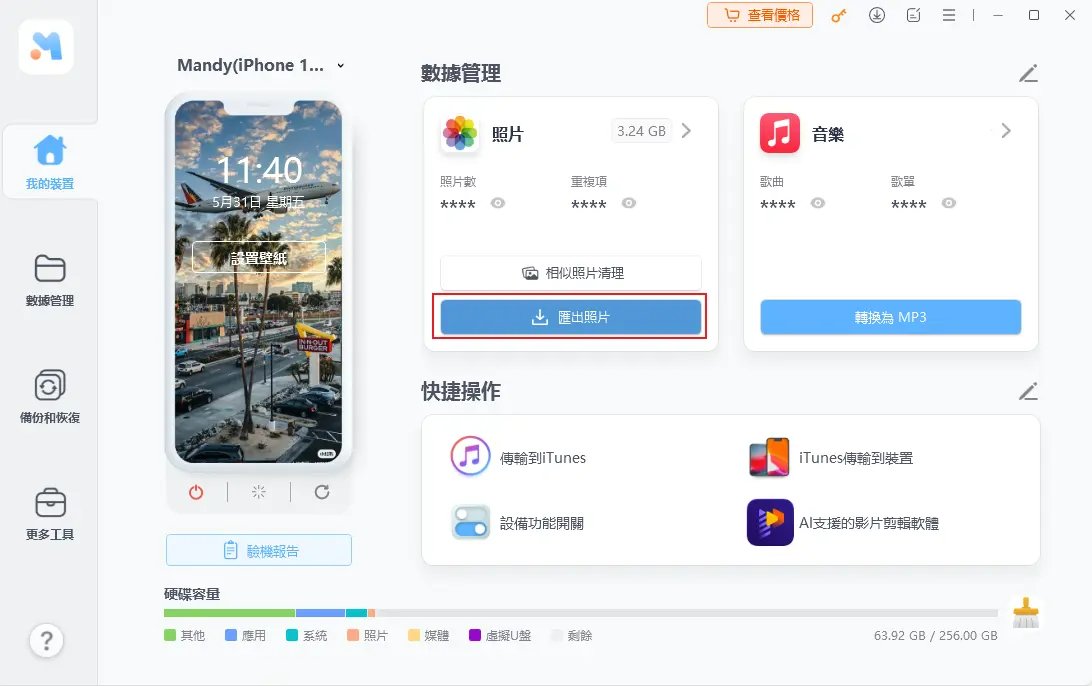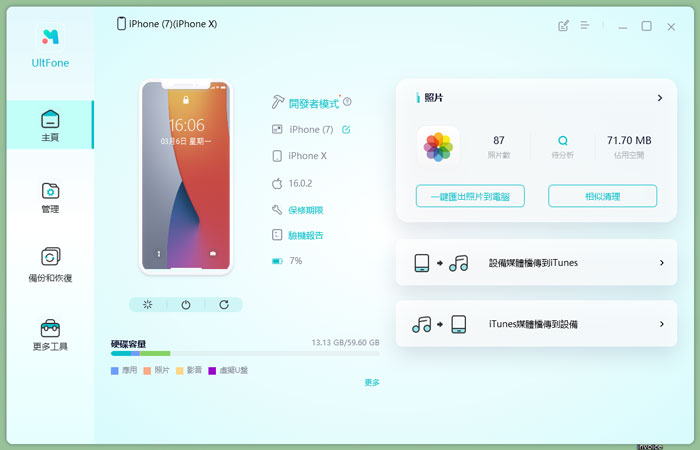【備份必學】3招快速將iPhone 備份到電腦,2025備份iPhone 懶人包
 Jerry Cook
Jerry Cook- 2025-01-02更新 / iOS 資料傳輸
「我要如何將iPhone 備份到電腦?」我們在網路上看到很多用戶都有以上疑問,因為大部分的人都認為備份過程是個冗長的過程,所以能避則避。事實上,只要你找到了對的工具,iPhone 手機備份是非常簡單的!如果你認為iTunes和iCloud並非最好的備份程式選擇,那你或許正在尋找更好的替代方案。
因此,在本篇指南中,我們將會教你如何將iPhone備份到Mac和Windows電腦。藉此,你就可以知道如何以正確的方式使用iTunes和iCloud進行備份,並在遇到問題時,仍有其他的選擇可以完成iPhone 電腦備份。
- 方法1:如何在不使用iTunes的情況下完成iPhone 電腦備份
- 方法2:如何透過iTunes將iPhone 備份到電腦
- 方法3:【額外提示】如何將iPhone 手機備份到iCloud
- 方案對比表:快速選擇適合的iPhone備份到電腦Windows方案
方法1:如何在不使用iTunes的情況下完成iPhone 電腦備份
如果你以為某些原因而不想使用iTunes或iCloud進行備份,那UltFone iOS 數據管家就可以助你一臂之力了。這個工具提供免費的iPhone備份和還原功能,而且允許用戶選擇性備份想要的iOS數據,不強迫進行整機備份,節省更多時間。因此,如果你只想要將iPhone中的照片或聯絡人備份到電腦,那這個軟體就是你的最佳選擇了。
UltFone iOS 數據管家優於iTunes的功能:
- 支援選擇性備份
- 在不清除iPhone數據的情況下還原備份檔案
- 能夠在恢復前提取iTunes備份並預覽檔案
- 無需網路即可完成備份和恢復
- 允許用將iPhone備份到Mac或Windows電腦
以下是iPhone 備份到電腦的簡單操作教學,你只需要根據我們的指示即可完成任務。
-
步骤1在電腦下載UltFone iOS 數據管家,然後啟用軟體。點擊軟體主介面上方的「備份&恢復」欄位,並將你的iPhone連接至電腦。


-
步骤2勾選你想要備份檔案類型,然後點擊「備份」按鈕以開始過程。
-
步骤3最後,你就可以透過軟體查看備份資料,並且隨時都可以將它們恢復至手機,而且一鍵即可完成!

值得一提的是,這個軟體還能夠從其他備份檔案中提取數據。因此,如果你在裝置中有其他的備份檔案,那你也可以先提取並查看這些資料,再將它們復原到iPhone上。
方法2:如何透過iTunes將iPhone 備份到電腦
iTunes是其中一個最常用的iPhone資料備份工具,因為這是專為iOS用戶輕鬆管理裝置數據而設的程式。如果你想要完成iPhone 手機備份,iTunes確實是個好選擇。
透過iTunes從iPhone備份到Mac或Windows的數據類型
在一般的情況下,iTunes能夠備份幾乎所有的裝置資料和設定到電腦,除了以下幾個數據類型:
- 從iTunes和App Store下載的內容,或是從Apple Books下載的PDF檔案
- 從iTunes同步的資料,例如匯入的MP3檔案、影片、書籍、照片等
- 已經儲存在iCloud的數據,如iCloud照片、iMessage、訊息、多媒體訊息等
- 臉部解鎖和指紋辨識的設定
- Apple Play相關資訊
- Apple 郵件的數據
如果你想要透過iTunes完成iPhone 電腦備份,那你可以參考以下指示執行操作。
步驟1:在電腦啟用iTunes並將iPhone連接至電腦。當程式偵測到你的iPhone後,點擊介面上方的「裝置」圖示以繼續。
步驟2:點擊左側的「摘要」,你就可以看到「備份」的選項了。點擊「立即備份」,iTunes就會自動將裝置中的數據備份到電腦。
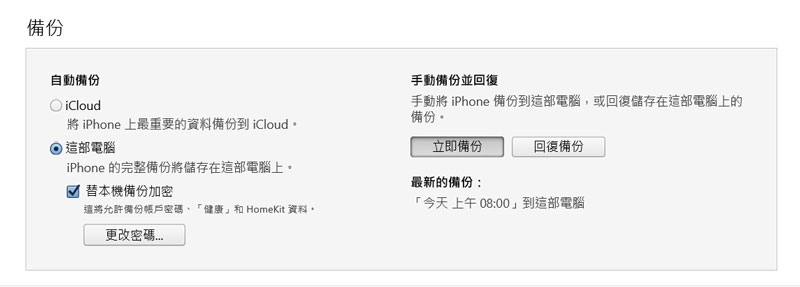
注意:如果你想要備份「健康」、「健身」程式和「鑰匙圈」數據,那你就需要加密你的備份檔案。你可以勾選iTunes中的「替本機備份加密」選項,然後設定密碼即可。
方法3:【額外提示】如何將iPhone 手機備份到iCloud
眾所周知,透過iCloud將iPhone 備份到電腦是另一個常見的選項。如果你想要使用這個方法完成數據備份,那你應該先啟用iPhone中的「iCloud備份」功能。隨後,你就可以即時地備份裝置中的最新資料了。
- 步驟1:將你的iPhone連接上穩定的Wi-Fi網路,然後前往「設定」>「Apple ID」>「iCloud」。
- 步驟2:往下滑動直到找到「iCloud備份」的選項,並且確保功能已啟用。
- 步驟3:最後,點擊「立即備份」並等待iCloud備份所有的資料。
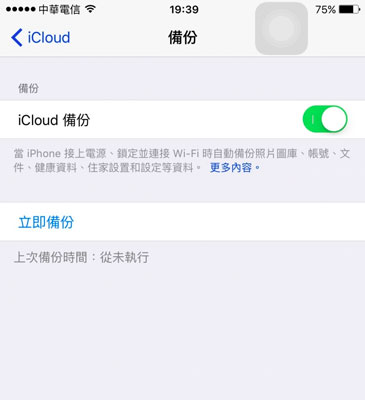
要注意的是,iCloud儲存空間只提供免費5GB容量,如果你的數據超過5GB的大小,則需要付費購買更多的空間。
方案對比表:快速選擇適合的iPhone備份到電腦Windows方案
我們已經說明iPhone備份到電腦Windows的3個方法,但你或許還在思考哪個方案才是最好的選擇,為此,我們將iCloud、iTunes和UltFone iOS 數據管家的功能與特色列在下方,以讓你更快速地做比較。來看看是什麼讓UltFone iOS 數據管家成為最好的備份工具吧!
| 特色功能 | iTunes | iCloud | UltFone iOS 數據管家 |
|---|---|---|---|
| 備份位置 | 在電腦創建備份檔案 | 儲存在iCloud雲端伺服器 | 儲存在本機儲存空間 |
| 選擇性備份 | 無 | 無 | 有 |
| 提取備份檔案資料 | 無 | 無 | 有 |
| 網路使用 | 不需要 | 需要 | 不需要 |
| 外部儲存空間 | 不需要 | 需要 | 不需要 |
| 儲存容量 | 取決於系統儲存容量 | 5GB免費容量 | 取決於系統儲存容量 |
| 備份時間 | 非常耗時 | 非常耗時 | 快速有效 |
| 額外功能 | 無 | 檔案管理 | 檔案管理、修復系統、備份和還原 |
從以上表格中,你可以發現UltFone iOS 數據管家是個更好選擇,能夠讓你輕鬆將iPhone備份到電腦Windows或Mac。不僅如此,它還能在保存裝置數據的情況下恢復備份檔案。
總結
現在你已經學會了將iPhone 備份到電腦的方法,其中包括使用iTunes、iCloud以及第三方工具,有效達成iPhone 手機備份。你可以從中比較並選擇自己喜歡的方式,但如果你想要找到最好的工具,那我們推薦你使用UltFone iOS 數據管家,因為它不僅允許用戶免費完成iPhone 電腦備份,而且速度極快。
UltFone iOS 數據管家包含了iTunes和iCloud的實用功能,還提供選擇性備份,不管是iPhone備份到Mac或iPhone備份到電腦Windows都沒問題!如果有人向你詢問「什麼是iPhone 數據備份最佳工具」,相信你已經知道答案了~