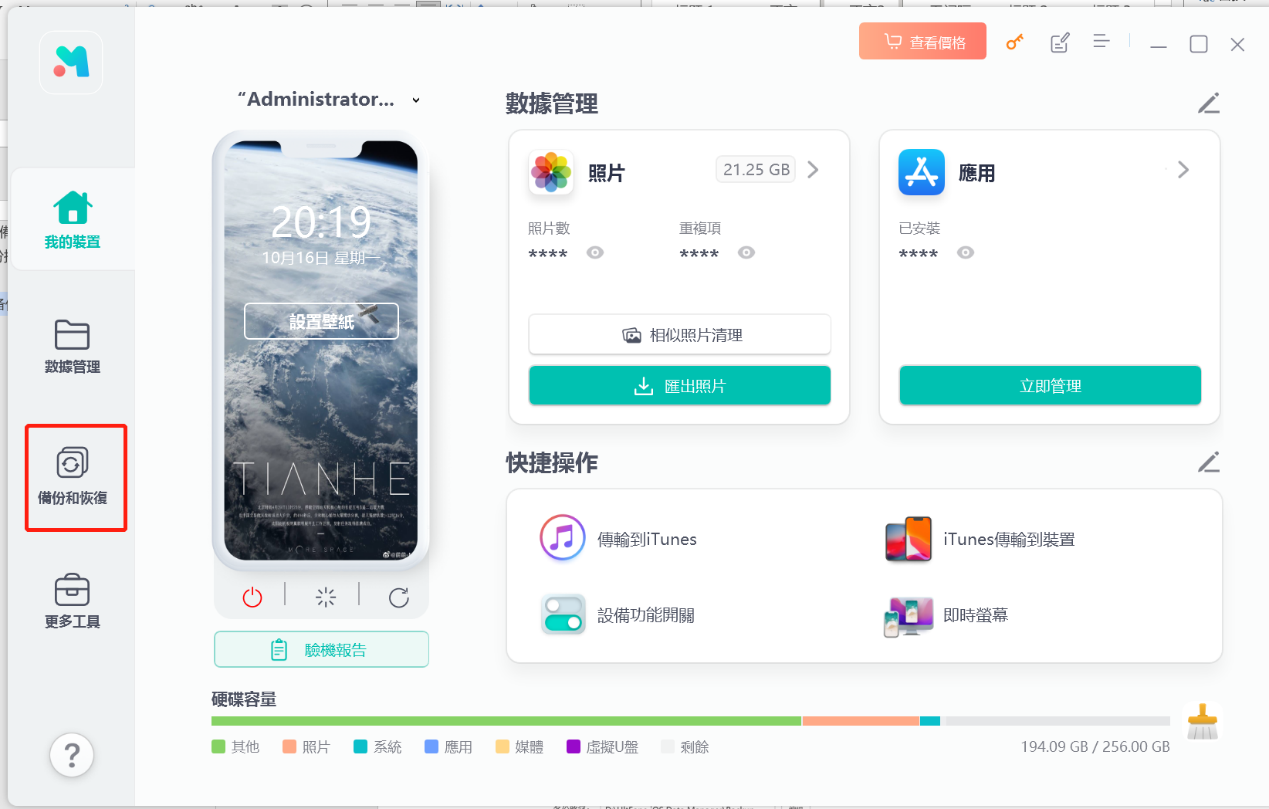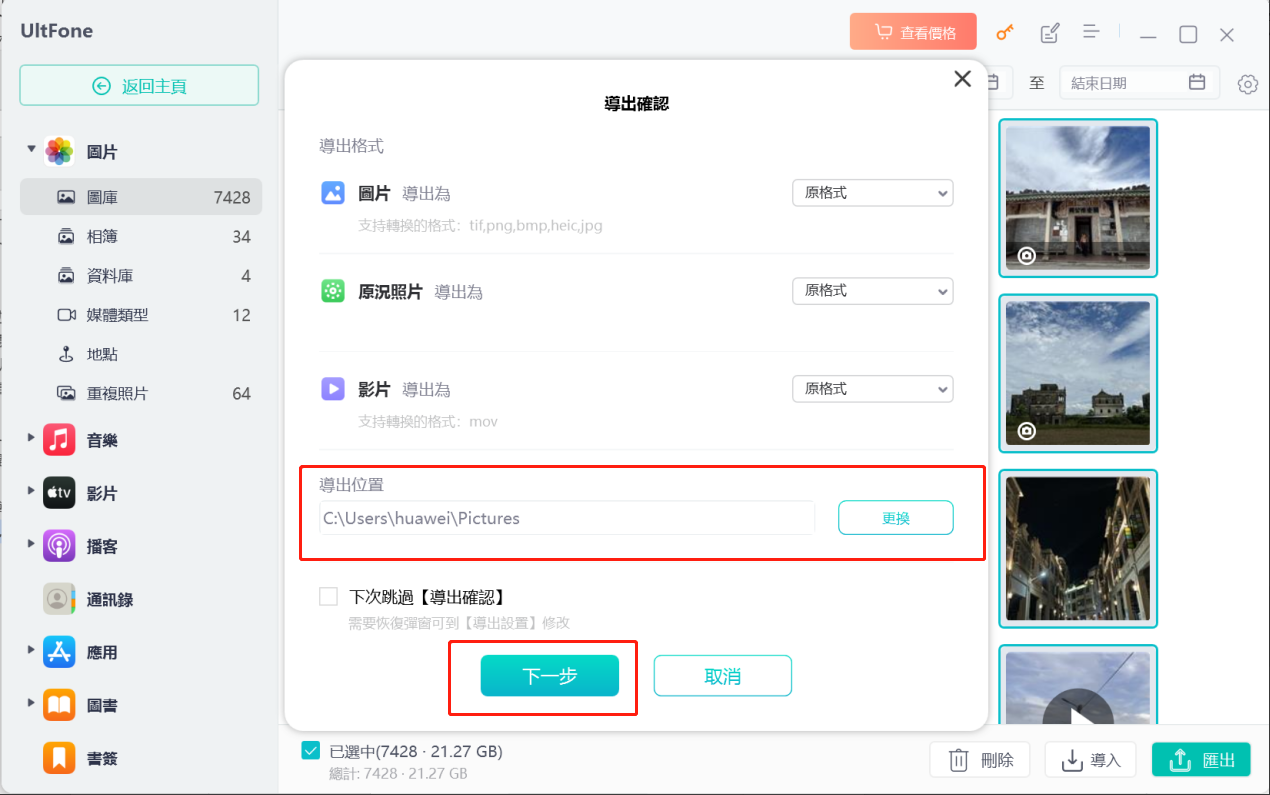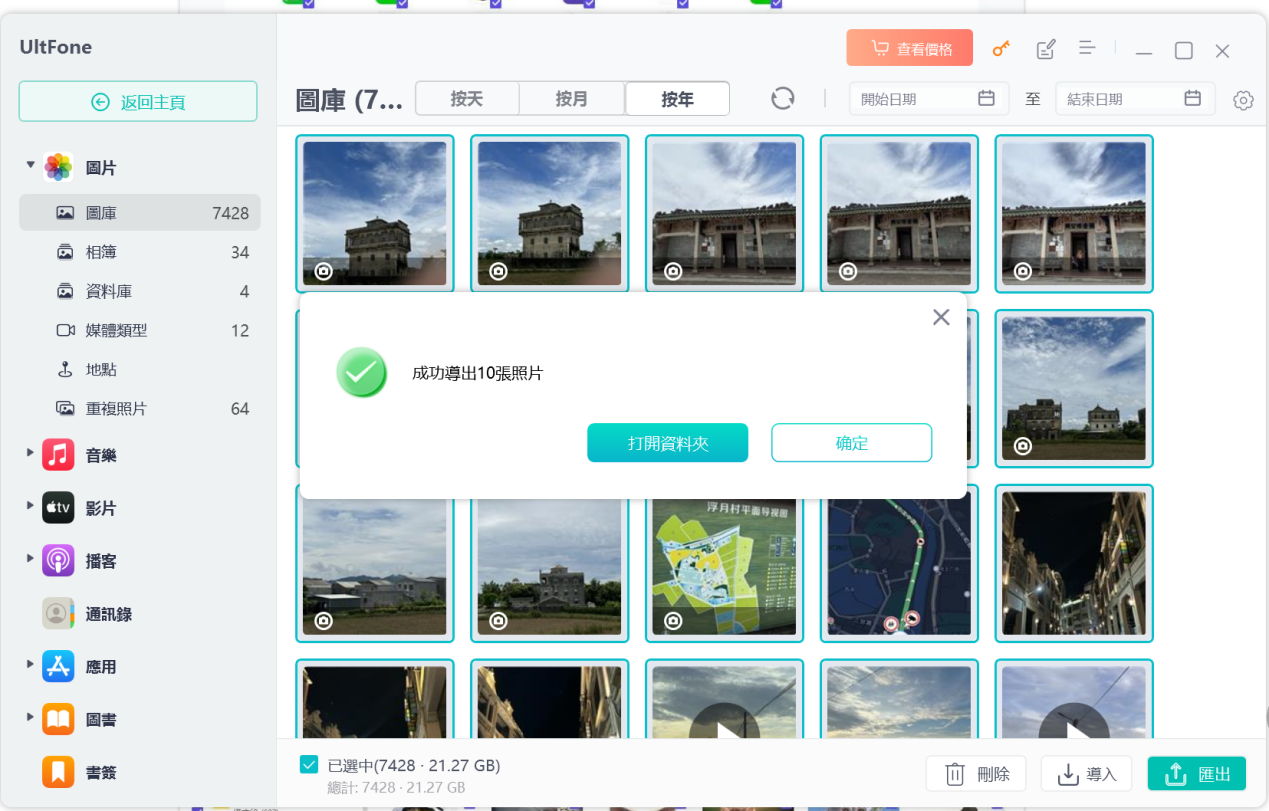【2025 必学】Google 相簿轉移的五種免費解決方案,簡單快捷!
 Jerry Cook
Jerry Cook- 2025-01-02更新 / iOS 資料傳輸
Google 相簿可說是當今數位時代的相片儲存佼佼者,備受大眾青睞,不僅慷慨地提供大容量的免費儲存空間,更致力於確保每張照片的原始品質得以完美保存。然而,在某些情況下,您可能需要將 Google 相簿轉移另一個帳號,但又擔心在轉移過程中會出現問題,影響到相片的安全性和完整性。
本文將深入剖析 Google 相簿轉移的各種操作技巧及相關注意事項,無論您是相簿轉移到電腦、備份,或是與親朋好友分享,我們都將為您提供詳實且實用的指引。
閱讀下文,相信您能够更加深入地瞭解 Google 相簿轉移的操作技巧,更好地管理和保護這些珍貴的相片。讓我們一起探索這個數位時代的奧秘,留住更多美好的回憶吧!
一、Google 相簿轉移事前先知
Google相簿帳號轉移前,有幾個關鍵事項需要您格外留意:
1.支援的圖片格式:Google相簿轉移主要支援JPG和PNG這兩種常見的圖片格式。
如果您的相簿中包含其他格式的圖片,可能需要先進行格式轉換,或者考慮其他備份方案。
2.儲存格式選擇:Google相簿轉移提供了“原始畫質”和“壓縮畫質”這兩種不同的儲存格式供您選擇。
“原始畫質”能夠完美保留相片的原始細節和色彩,但相應地,它會占用更多的儲存空間。
“壓縮畫質”則是在保證圖片清晰度的同時,透過一定的算法對圖片進行壓縮,以節省儲存空間。
因此,在進行轉移之前,請您仔細考慮自己的需求,並確保新的Google相簿的設置與原來帳號保持一致,以便更好地管理相片。
3.轉移後不自動刪除原相片:完成轉移後,原帳號中的相片仍保留在原來的Google帳號中。
如果您有停用舊帳號的打算,請務必手動清理舊帳號中的所有相片,確保個人資料的安全,避免任何潛在的資料外泄風險。
二、Google 相簿轉移的五種方法
方法一:透過"親友共享"Google 相片轉移
透過「親友共享」方法進行Google相片轉移,能讓您的照片實現快速傳輸。以下是該方法的詳細操作:
首先,您需要在原帳戶中將需要轉移的相片設置為可共享狀態。具體操作步驟如下:
1.打開Google相簿應用,點選右上角的設定按鈕,並選擇「邀請親友共享」。
2.設定開始日期和共享相片,輸入新帳戶的電子郵箱地址或手機號碼。
3.點擊“傳送邀請”,發送共享邀請郵件至新帳戶,提醒對方接收並下載照片。
接下來,在新帳戶中按照以下步驟操作即可完成相片的接收和轉移:
1.登入接收Google相簿的帳號,打開Google相簿應用設定。
2.點擊"親友共享"在收到的共享邀請郵件中,選擇"接受"。
3.在共享相片庫中選擇要儲存的相片,點擊"儲存"即可。
注意:
- 「親友共享」方法需確保您的原帳戶和新帳戶都未被惡意攻擊者入侵或有安全隱患。
- 建議定期檢查共享過的照片是否被修改或刪除,及時發現並處理問題。
- 此方法僅支援相片轉移,相簿無法轉移。
方法二:透過"共享"Google 相簿轉移
這一方法可以方便地將照片從一個Google帳戶轉移到另一個帳戶。以下是該方法的詳細說明:
您需要確保原帳戶和新帳戶都已登錄並可以正常使用Google相簿,按照以下步驟進行操作:
- 在原帳戶中設定共享相簿:
- 在新帳戶中接收和轉移照片:
- 在共享相簿時,請確保您設置了適當的權限,避免未經授權的訪問或修改,定期檢查共享設置,確保只有授權人員可以訪問您的相簿。
步骤1:使用您的Google帳號登入,並找到「Google Takeout」這一應用,界面會列出您帳號中的所有資料類型。
步骤2:在資料類型列表中,選中「Google 相簿」。如果需要轉移所有相簿,請勾選「已包含所有相簿」選項。
步骤3:選擇通過電子郵件接收打包的下載連結,或直接將資料新增至您的雲端硬碟。
步骤4:點擊「建立並開始匯出作業」,系統將開始進行資料打包,並將其傳送至您指定的位置。
步骤5:當系統通知您匯出已完成時,登錄到Google Drive,在指定的位置找到並下載相簿的打包檔案,然後就可以重新將其上傳至另一個帳號
- 若選擇轉移的資料量過大,處理和傳輸時間可能會相對較長。
- 首先,打開Google Photo應用並登入存有相片的帳號。接著,在眾多相片中,精心挑選出您希望轉移的那些,並點擊“下載”按鈕,將它們保存到您的電腦本地。
- 完成下載後,請確保登出當前的Google帳號,並轉而登入您希望存放這些相片的另一個帳號。進入該帳號後,找到並點擊“上傳相片”的功能,從電腦中選取先前下載的相片進行上傳。
- 這種Google Photo轉移下載的方法確實直接明了,無需進行太多複雜的設置。然而,不得不承認的是,這樣的轉移過程相對較為麻煩,並且耗時較長。此外,轉移的速度和穩定性還會受到網路條件的影響,如果網路不夠快或不够穩定,轉移過程可能會變得更加漫長和困擾。
快速轉移相片
透過一鍵操作,將iPhone照片、相簿等快速地傳輸到電腦上,速度快、方便實用。
批次轉換HEIC為JPG
對於win版,可以批次將HEIC格式的照片轉換為JPG格式,一次最多可轉換1000張照片,提供更好的相容性和便捷性。
多種功能支援
該工具還支援iPhone驗機報告、啟用iPhone開發者模式等多種功能,滿足不同使用者的需求。
資料備份/恢復/傳輸/管理
除了照片,還可以使用工具進行iOS資料的備份、恢復、傳輸和管理,實現iPhone到電腦的備份、檔案傳輸,以及資料遷移等操作。
選擇性恢復備份檔案
工具支援選擇性恢復備份檔案,可以根據個人需求選擇恢復所需的資料,提高操作的靈活性和效率。
無限制傳輸媒體檔案
可以在iDevice和iTunes之間無限制地傳輸媒體檔案,只需一鍵操作即可完成。
相容iOS17
工具對最新的iOS17系統提供相容支援,確保在最新系統下的穩定和流暢執行。
事不宜遲,趕緊下載UltFone iOS 資料管家,體驗一下它的強大功能吧!
步骤1在電腦上安裝開啟「UltFone iOS 數據管家」,並使用USB傳輸線連接手機和電腦。

步骤2選左側的「數據管理」,您可以任意勾選想要的相簿、照片,點選左下角「已選中」,再點選右下角「匯出」。

步骤3選擇「匯出位置」,點選「下一步」。

步骤4顯示「成功匯出10張照片」。這樣就可以在電腦看到 iPhone相簿和相片了。

1.打開Google相簿應用或網站,並登錄您的原帳戶,找到您希望轉移的相簿,並點擊進入。
2.在相簿的設定中,找到「共享」或「與他人共享」的選項。
3.輸入新帳戶的電子郵件地址或從聯繫人中選擇,點擊"傳送"。
1.使用新帳戶登錄Google相簿應用或網站。
2.檢查並接受從原帳戶發送的共享邀請,通常會透過電子郵件通知或直接在Google相簿中顯示。
一旦接受邀請,您將能在新帳戶中看到共享的相簿。
注意:
以上兩種方法要求用戶同時在瀏覽器中登入兩個帳號,操作過程相對繁瑣。此外,這種方法也存在一定的風險,有可能不慎將內容分享至外部帳號,從而導致資料外洩的情況發生。因此,在使用這兩種方法時,用戶需要格外小心,確保操作的準確性和安全性。
方法三:透過"Google Takeout"相簿轉移
透過使用Google Takeout這一工具,也能將Google帳號中的資料進行轉移,操作過程便捷。以下是進行該過程的詳細步驟:
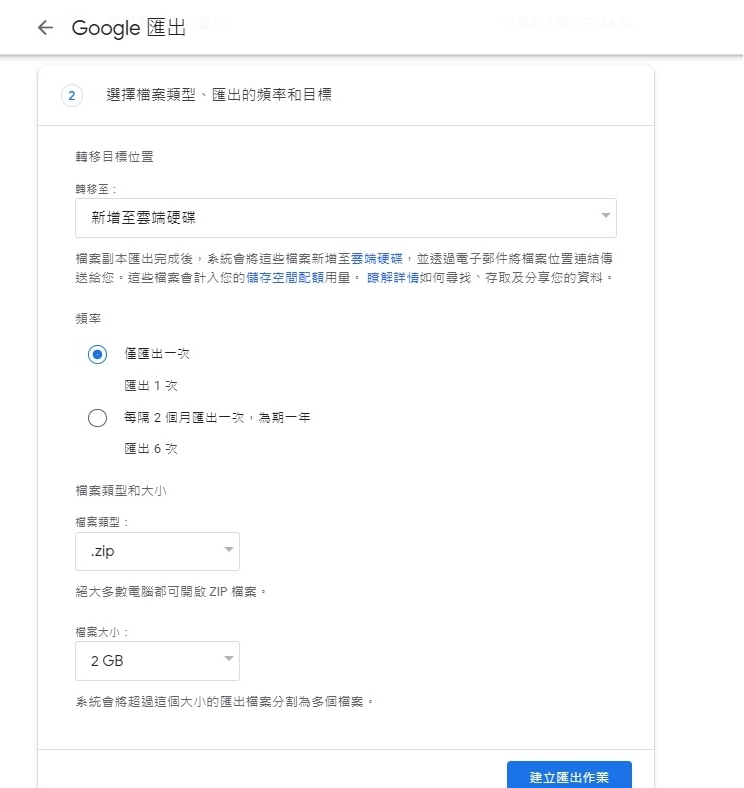
注意:
透過以上步驟,您可以順利地將Google帳號中的相簿及其他資料轉移至另一個帳號,同時也需要注意處理過程中可能遇到的時間問題。
方法四:透過下載 Google Photo 轉移重新上傳
此方法較傳統,往往顯得較為繁瑣,當需要將相片從Google Photo轉移至另一個帳號時,我們通常會先將它們下載到電腦,再進行上傳。以下是這一過程的詳細步驟:
注意:
方法五:透過Ultfone iOS 數據管家轉移Google 相簿
使用專業的UltFone iOS 數據管家 可以將Google相簿進行轉移。UltFone iOS 數據管家的強大功能如下:
iPhone Google相簿轉移到電腦上【UltFone iOS數據管家使用指南】
在本篇文章中,我們詳細介紹了多種Google相簿轉移的方法,我們尤為推薦UltFone iOS 數據管家 這款資料管理工具。這款工具不僅能夠幫助您高效、便捷地完成iOS資料的轉移,而且還能在轉移過程中確保資料的安全性和完整性。無論是相片還是其他類型的資料,UltFone iOS 數據管家都能夠輕鬆應對,讓您無需擔心資料遺失或損壞的問題。 因此,如果您正在尋找一款高效、安全且易於操作的iOS資料轉移工具,那麼UltFone iOS 數據管家無疑是您的最佳選擇。