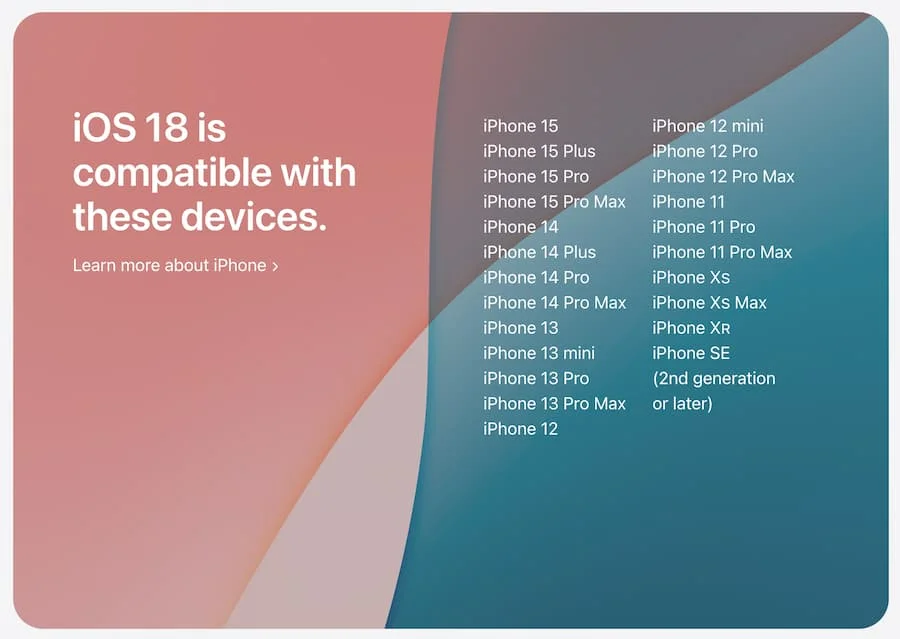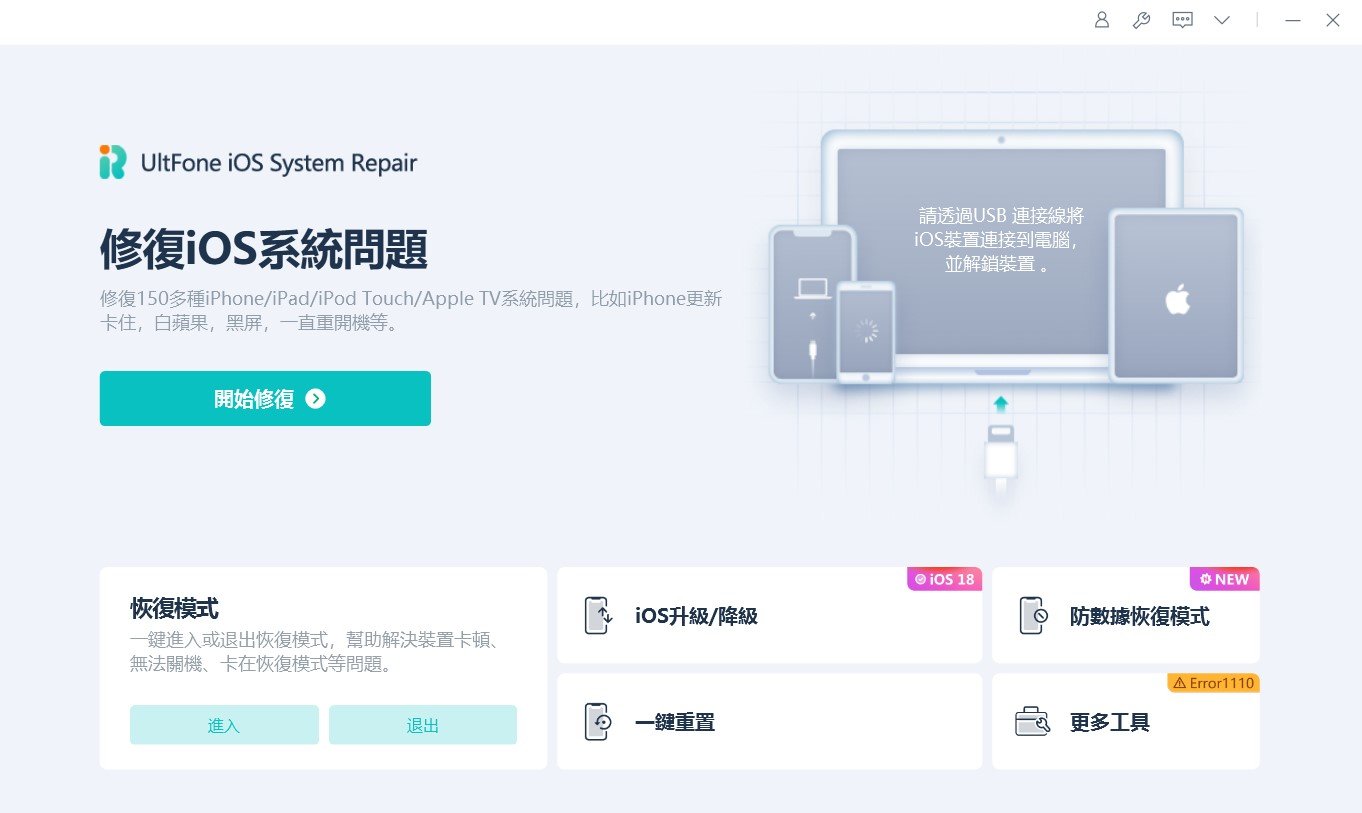2025年如何降級macOS 15到穩定版?【4種方法】
 Jerry Cook
Jerry Cook- 2024-09-05更新 / iOS 18 相關資訊
如果您的macOS 15遇到多個錯誤或問題,可能需要降級到穩定版本來恢復系統的可靠性。雖然升級操作系統相對簡單,但降級則更為複雜,通常會導致數據丟失。
本指南將介紹四種方法,幫助您從macOS 15降級到穩定版本,讓您選擇最適合您需求的選項。

- 第一部分:macOS 15 一切你需要知道的事情
- 第二部分:如何降級 macOS 15?[4 種方法]
- 方法 1:使用 Time Machine 降級 macOS 15
- 方法 2:如何在幾個點擊內從 macOS 15 降級?- UltFone iOS 系統修復大師
- 方法 3:透過 Macintosh HD 降級 macOS 15 到穩定版本 14(會有資料損失)
- 方法 4:透過 macOS Recovery 降級 macOS 15 到 Sonoma 版本
- 第三部分:降級 macOS 前你應該知道的事情
第一部分:macOS 15 一切你需要知道的事情
1. macOS 15 何時推出?
macOS 15 已經於 2024 年 WWDC 上推出,在全球開發者大會上進行預覽後,同一天發佈測試版本,開啟為期幾個月的測試階段。這個測試階段將讓用戶在整個夏季體驗 macOS 15 的新功能和改進,並提供反饋。最終,預計 macOS 15 將在測試和優化完成後於秋季釋出給公眾。
2. 是否可以降級 macOS 15?
如果您升級到 macOS 15 以試用最新功能,可能遇到各種問題,如崩潰、電池壽命縮短和整體不穩定性。因此,如果您遇到大量錯誤或問題,有必要降級到穩定版本。您可以選擇將 macOS 15 降級到 Sonoma 版本,但請注意,這個過程比較複雜。如果您考慮這一步驟,請繼續閱讀以避免對您的設備造成不可逆的損害。
3. 降級 macOS 15 前的注意事項
- 備份您的數據:使用 Time Machine 或其他可靠的備份解決方案完整備份您的系統。
- 下載必要的文件:獲取您想要恢復的 macOS 版本的安裝程序並準備好。
- 檢查兼容性:確認您的 Mac 是否與您計劃安裝的 macOS 版本兼容。
- 穩定的互聯網連接:確保您有可靠的互聯網連接來下載和安裝更新。
如果您在 macOS 15 版本上運行,或者無法使用上述步驟從 macOS 15 版本回到最終版本的 macOS Sonoma,您可能希望嘗試以下方法。
第二部分:如何降級 macOS 15?[4 種方法]
方法 1:使用 Time Machine 從 macOS 15 降級
如果您一直在使用 Time Machine 備份您的 Mac,您可以輕鬆地恢復到之前的 macOS 版本。請按照以下步驟進行:
- 1. 將您的 Time Machine 備份驅動器連接到 Mac。
- 2. 重新啟動您的 Mac,並按住 Command (⌘) 和 R 鍵進入恢復模式。
- 3. 選擇“從 Time Machine 備份恢復”並按照屏幕上的指示進行操作。
- 4. 完成後,重新啟動您的設備,它應該會在重新啟動後自動恢復到 Sonoma 版本。這個過程也適用於降級到 macOS Ventura 等操作系統版本。

方法 2:如何在幾個點擊內從 macOS 15 降級?- UltFone iOS 系統修復大師
如果您想要在不使用 Time Machine 備份並避免數據丟失的情況下降級 macOS 15,UltFone iOS 系統修復大師 是一個很好的選擇。
該軟件擁有豐富的功能集和用戶友好的界面,可以有效地將 macOS 15 免費降級到 Sonoma 版本,同時修復超過 200 個不同的 macOS 問題,並保留您的文件和個人信息。此外,即使您不精通技術,也可以輕鬆使用。
⭐為什麼選擇 UltFone iOS 系統修復大師?
- 免費降級 macOS 15 到 Sonoma,無需損失數據或使用 Time Machine。
- 修復超過 200 個不同的 macOS 問題,包括應用程序崩潰、安裝錯誤和網絡連接問題。
- 修復啟動問題並重新安裝丟失的驅動程序,以保證系統的流暢運行。
- 用戶友好的界面,具備逐步指導,操作簡便。
- 支持多個版本的 macOS,包括 macOS 15、Sonoma、Ventura 和 Big Sur。
- 兼容 Intel 架構的 Mac 和 M1 Mac。
⭐這是使用 UltFone iOS 系統修復大師將 macOS 15 降級到 Sonoma 的步驟:
- 步驟 1連接您的兩台 Mac 設備並在計算機上啟動 UltFone iOS 系統修復大師。點擊界面左下角的「iOS 升級/降級」。
- 步驟 2選擇“降級系統”模式,不管您運行的是測試版本還是最終版本。點擊相應的按鈕。
- 步驟 3該軟件會自動檢測您的 macOS 版本並建議降級選項。點擊“下載”以下載韌體包。
- 步驟 4準備就緒後,點擊“開始降級”。
- 步驟 5在程式執行過程中,耐心等待並確保設備保持連接,直到 macOS 成功降級。稍等片刻,您的 mac 將成功從 macOS 降級。





方法 3:通過 Macintosh HD 從 macOS 15 降級到穩定的 14 版本(數據丟失)
第三種有效的降級到 macOS 14 的方法是使用 Macintosh HD。此過程將會抹除您 Mac 上的所有數據,因此在繼續之前請確保備份所有重要信息。
- 1. 連接包含備份的外部存儲設備。
- 2. 重新啟動您的 Mac。對於 M1 或 M2 型號,在啟動時按住電源鍵。Intel 用戶應按住 Command + R 鍵。當屏幕上出現選項時,選擇“選項”並繼續。
- 3. 打開磁碟工具,選擇標有“系統磁碟 [Macintosh HD]”的磁碟,然後選擇“抹除”。確認“抹除 Mac”操作並按照提示重新啟動。
- 4. 重新啟動後,確保您通過 WiFi 或乙太網連接到互聯網。
- 5. 在助手界面中,激活您的 Mac,然後點擊“退出”再次進入恢復模式。
- 6. 選擇“重新安裝 macOS Sonoma”,並按照設置向導在系統磁碟 [Macintosh HD] 上安裝它。
- 7. 閱讀並接受許可協議的條款和條件,然後點擊“繼續”。
- 8. 選擇 macOS 安裝的目標磁碟,並按照提示完成安裝,直到 macOS 成功安裝在您的 Mac 上。


此方法將導致數據丟失,因此在繼續操作之前請確保備份您的文件。
方法 4:通過 macOS 恢復模式將 macOS 15 降級到 Sonoma
使用 macOS 恢復模式是降級 macOS 15 的另一種有效方法。在進行此操作之前,請確保您已完全備份數據,因為此過程會抹除您的啟動磁碟。
- 1. 完全關閉您的 Mac。確保計算機完全關機。
- 2. 啟動您的計算機,並立即按住 Shift + Option + Cmd + R 鍵。請注意,由於 macOS 恢復模式正在加載,啟動時間可能比平時更長。
- 3. 當 macOS 工具界面加載完成後,選擇“重新安裝 macOS”(或“重新安裝 OS X”),然後點擊繼續。
- 4. 按照提示選擇您的啟動磁碟,然後點擊安裝。
- 5. 按照屏幕上的指示完成剩餘的安裝過程。
- 6. 安裝完成後,從您創建的備份中恢復您的文件。

第三部分: 降級 macOS 前應了解的事項
在進行 macOS 降級之前,有幾個重要因素需要考慮。備份數據至關重要,因為降級過程將抹除硬碟上的所有內容。請確保您有完整的備份,以避免任何數據丟失。
Q1:我可以關閉測試版更新而不是降級嗎?
是的,您可以關閉測試版更新而不降級。這將阻止您的 Mac 接收未來的測試版更新,但不會將您的系統恢復到之前的穩定版本。
Q2:降級 macOS 15 會使我的保修失效嗎?
不會,降級 macOS 15 不會使您的保修失效。Apple 允許用戶在遇到測試版軟件問題時恢復到之前的穩定版本。
Q3:如果降級過程失敗,我該怎麼辦?
如果降級過程失敗,您可能會遇到“無法降級該磁碟卷”或“操作無法完成(com.apple.buildinfo.preflight.error error 21.)”等錯誤。在這種情況下,建議您尋求 Apple 支援的幫助,或使用UltFone iOS 系統修復大師 來幫助您解決此問題。
結論
總結來說,對於遇到兼容性或性能問題的用戶,降級 macOS 15 可能是一個有幫助的解決方案。然而,由於降級過程中可能存在風險,我們強烈推薦使用UltFone iOS 系統修復大師 —一個高效、安全且易於使用的選擇!