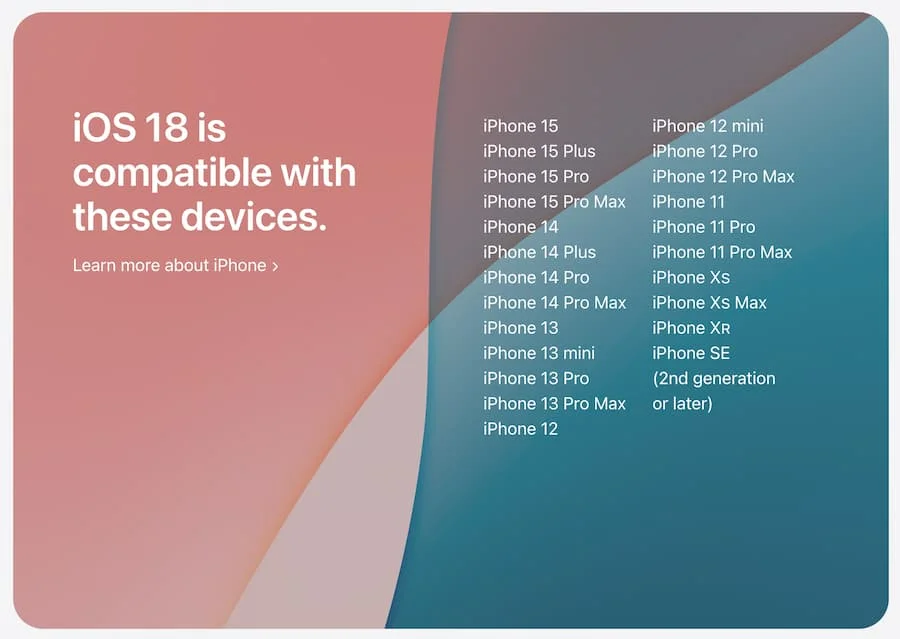【已解決】如何修復 iOS 18 卡在 DFU 模式?
 Jerry Cook
Jerry Cook- 2024-09-06更新 / iOS 18 相關資訊
想像一下,滿心期待地下載了 iOS 18 ,卻發現你的 iPhone 突然卡在 DFU 模式中。雖然 iOS 18 帶來了不少令人興奮的新功能和增強,但技術問題可能讓你的設備陷入困境。無論是更新失敗、固件損壞,還是硬體故障,我們都為你準備了快速有效的解決方案,幫助你將 iPhone 順利從 DFU 模式中解救出來。
在本文中,你將找到一步步的詳細指引,輕鬆修復 iOS 18 卡在 DFU 模式 的問題,讓你的設備恢復正常運作。

- 第 1 部分:什麼是 iPhone 的 DFU 模式?
- 第 2 部分:如何修復 iOS 18 卡在 DFU 模式?
- 方法 1:[100% 有效] 如何修復 iOS 18 卡在 DFU 模式且無法恢復?
- 方法 2:通過 iTunes 恢復 iPhone 以擺脫 DFU 模式(數據丟失)
- 方法 3:硬重啟 iPhone 以修復 DFU 模式卡住
- 方法 4:聯繫 Apple 服務
- 第 3 部分:常見問題解答
第 1 部分:什麼是 iPhone 的 DFU 模式?
在處理 iOS 18 的 DFU 模式時,了解 DFU 模式是什麼非常重要。DFU 模式或設備固件更新模式,是 iPhone 上的一種特殊模式,允許對設備進行深度恢復。它跳過正常的啟動過程,使你的 iPhone 能夠直接與 iTunes(或 Mac 上的 Finder)通信,以恢復其固件和操作系統。在 iPhone 卡在 Apple 標誌、無法響應或有其他軟體問題時,這種模式非常有用。
在更新時,iPhone 卡在 DFU 模式可能是由於意外的軟體故障或更新過程中的中斷。如果你的 iPhone 卡在 DFU 模式且無法恢復,它將變得無法使用,直到你將 iPhone 從 DFU 模式中解救出來並成功恢復軟體。
第 2 部分:如何修復 iOS 18 卡在 DFU 模式?
讓我們討論四種最佳方法來將 iPhone 從 DFU 模式中解救出來。無論是因為更新失敗還是其他問題導致 iPhone 進入 DFU 模式,這些步驟將幫助你修復 iOS 18 卡在 DFU 模式的問題。
方法 1:[100% 有效] 如何修復 iOS 18 卡在 DFU 模式且無法恢復?
如果你在更新到 iOS 18 後發現 iPhone 卡在 DFU 模式中,並且需要一個可靠且簡單的解決方案,UltFone iOS 系統修復大師 是最佳選擇。這個工具提供了一種無風險和超高效的方式來將你的 iPhone 從 DFU 模式中解救出來。
✔️為什麼選擇 UltFone iOS 系統修復大師?
- 修復超過 200 種不同的 macOS/iPadOS/iOS 問題,包括 iPhone 卡在 DFU 模式、應用崩潰、安裝錯誤和網絡連接問題。
- 免費 降級 iOS 18 至 iOS 17,不會丟失數據。
- 修復啟動問題和重新安裝缺失的驅動程序,以保持系統性能順暢。
- 用戶友好的界面和逐步指示,操作簡便。
- 支持多個版本的 macOS/iPadOS/iOS,包括 iOS 18、macOS 15、Sonoma、Ventura 和 Big Sur。
✔️以下是使用 UltFone iOS 系統修復大師退出 DFU 模式的步驟:
- 步驟 1將你的 iPhone 連接到電腦上。啟動 UltFone iOS 系統修復大師,然後在主界面上點擊「開始」。
- 步驟 2選擇「標準修復」。
- 步驟 3點擊「下載」按鈕,讓軟體自動下載與您的 iPhone 相匹配的固件包。
- 步驟 4點擊「開始標準修復」,以開始將您的 iPhone 從 DFU 模式中退出。
- 步驟 5等待 UltFone 修復您的 iOS 系統。完成後,您的 iPhone 將自動重新啟動,成功退出 DFU 模式。
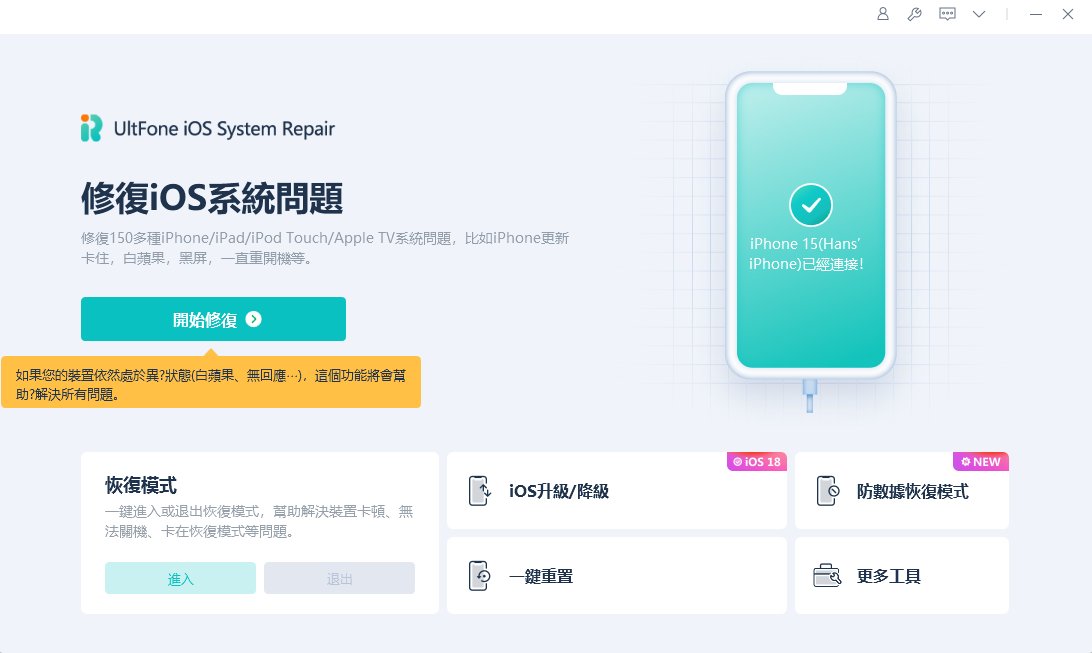
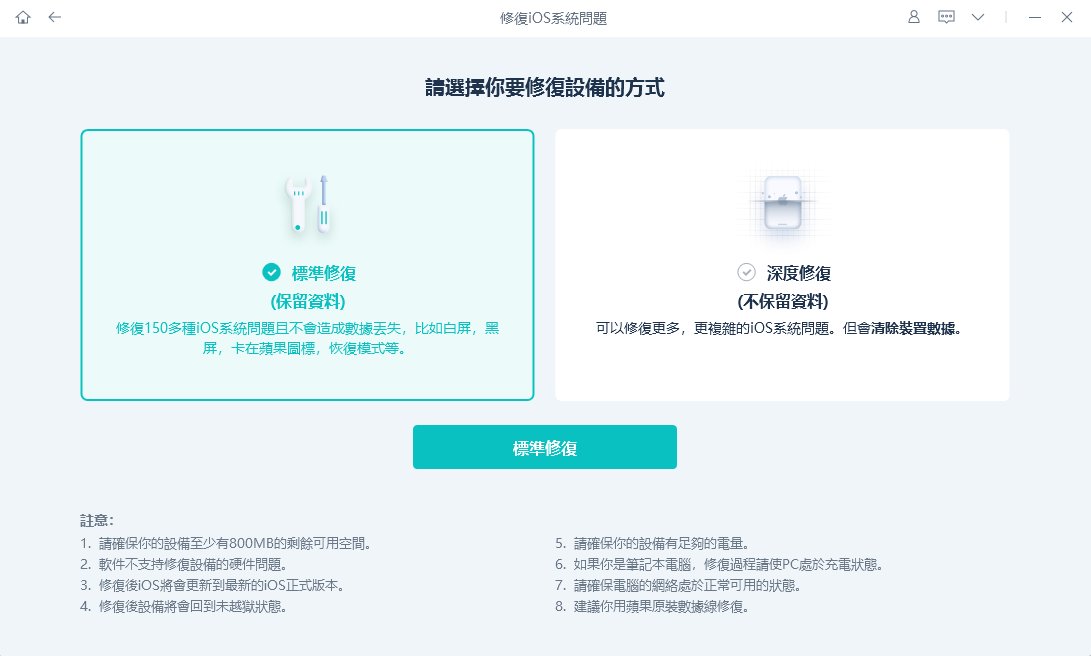
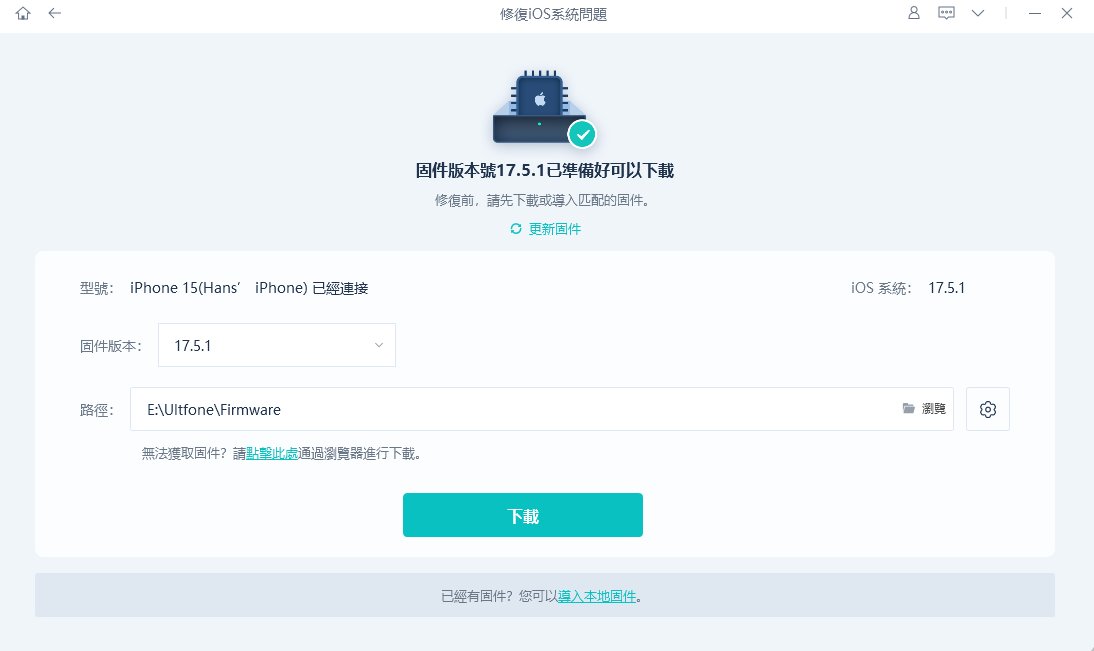


方法 2: 使用 iTunes 恢復 iPhone 以退出 DFU 模式(數據丟失)
另一種將 iPhone 從 DFU 模式中解救出來的方法是使用 iTunes。然而,此方法可能會導致數據丟失,因此請謹慎操作。
步驟 1:使用 USB 線將您的 iPhone 連接到電腦。確保 iTunes 已安裝並更新到最新版本。
步驟 2:打開電腦上的 iTunes。它應該會自動識別您的 iPhone 處於 DFU 模式。
步驟 3:iTunes 會彈出消息,指出它已檢測到一部 DFU 模式的 iPhone,並需要恢復才能使用。

步驟 4:點擊「恢復 iPhone」按鈕。iTunes 將開始下載您設備所需的軟體。如果下載時間超過 15 分鐘,設備將退出 DFU 模式,您需要重新開始這個過程。
步驟 5:下載完成後,選擇「更新」或「恢復」來重新安裝 iOS。
方法 3: 強制重啟 iPhone 以修復 DFU 模式卡住問題
如果您在尋找退出 DFU 模式的簡單方法,強制重啟可能會有效。雖然這個方法並不保證每次都能成功,但強制重啟是一個簡單的首步,能有時候將您的設備從 DFU 模式中解救出來,而不會造成數據丟失。
按照以下步驟強制重啟您的 iPhone:
步驟 1:迅速按一下並釋放音量增加按鈕。
步驟 2:迅速按一下並釋放音量減少按鈕。
步驟 3:按住側邊按鈕直到看到 Apple 標誌。
步驟 4:等待您的 iPhone 重新啟動。

方法 4: 聯繫 Apple 服務
如果上述方法都無法將您的 iPhone 從 DFU 模式中解救出來,可能是時候尋求專業幫助了。聯繫 Apple 支援或前往 Apple Store 可以為您提供專家協助以解決問題。
此外,如果您的 iPhone 仍在保固期內或涵蓋於 AppleCare 中,您可能有資格獲得免費維修。以下是如何聯繫 Apple 獲取幫助的步驟:
- 1. 訪問 Apple 支援網站,選擇您的 iPhone 型號。選擇相關問題(DFU 模式或相關問題),並按照指導步驟獲取支援。
- 2. 如果您擁有其他 iOS 設備,可以使用 Apple 支援應用程式來安排維修或與支援代表聊天。
- 3. 您還可以使用網站或 Apple 支援應用程式預約您最近的 Apple Store。如果附近沒有 Apple Store,您可以前往 Apple 授權服務提供商尋求幫助。

Part 3: 常見問題解答
1. iPhone 可以在 DFU 模式下待多久?
iPhone 通常在 DFU 模式下會保持 15 分鐘,之後會自動重啟。然而,如果 DFU 模式下的時間過長,可能存在需要解決的潛在問題。
2. DFU 模式是否比恢復模式更好?
不,DFU 模式不一定比恢復模式更好。恢復模式使用設備的內部軟體(iBoot)來恢復或升級操作系統。而 DFU 模式完全繞過 iBoot,允許更深層次的恢復。它適用於恢復模式失敗時的複雜問題。
3. 如何將 iOS 設置為 DFU 模式?
要將 iPhone 設置為 DFU 模式,請按照以下步驟操作:
- 1. 將 iPhone 連接到已安裝並更新的電腦上的 iTunes。
- 2. 現在分別快速按下並釋放音量增加按鈕和音量減少按鈕。
- 3. 然後長按電源按鈕 10 秒鐘。
- 4. 繼續按住側邊按鈕,同時按住音量減少按鈕約 5 秒鐘。
- 5. 釋放側邊按鈕,但繼續按住音量減少按鈕再 10 秒鐘。如果屏幕保持黑色,您的 iPhone 就處於 DFU 模式。
結論
當更新到 iOS 18 時,處理 iPhone 被卡在 DFU 模式中可能會令人沮喪。但通過本文提到的解決方案,您可以快速修復問題。記住,使用UltFone iOS 系統修復大師 可以有效且順利地解決 iOS 18 卡在 DFU 模式 的問題,而不會冒著數據丟失或引發其他問題的風險。