iOS 18 上 iCloud 備份失敗該如何解決?3分鐘幫你解決無法備份的問題
 Jerry Cook
Jerry Cook- 2024-09-06更新 / iOS 17 最新資訊
更新了最新的iOS 18 系統想要把資料備份到 iCloud 卻出現 icloud 無法備份,icloud 備份失敗的提示。備份失敗的原因有哪些呢?又如何解決無法備份的問題呢?本文將針對以上2個問題進行詳細的解答。
- 第一部分:iOS 18 中 icloud 備份失敗的可能原因
- 第二部分:icloud 無法備份的完美解決方案適用於 iOS 18
- 第三部分:確保 iOS 18 上 iCloud 正常備份的方法
- 關於iCloud 備份失敗的常見問題
- 問題 1:iCloud 免費的5G空間可備份多少資料?
- 問題 2:如果iPhone無法備份到電腦/Mac 該怎麼辦
第一部分:iOS 18 中 icloud 備份失敗的可能原因
您是否曾經想過為什麼 iPhone 在 iOS 18 上會顯示iCloud 備份失敗的通知?有多個原因可能影響:
- Apple ID 不匹配:不正確或不匹配的憑證可能會停止備份。
- 低 iCloud 儲存空間:不足的 iCloud 空間會阻止成功備份。
- 弱網路訊號:不穩定的連線會中斷備份過程。
- 有限的裝置儲存空間:手機儲存空間不足會阻礙備份。
- 大型備份資料:龐大的資料大小導致備份失敗。
- 軟體錯誤:技術性錯誤妨礙了備份。
- 第三方應用程式:某些應用程式與備份過程衝突。
- 網路限制:防火牆或網路規則中斷了備份。
- 伺服器問題:iCloud 伺服器問題暫時停止了備份。

第二部分:icloud 無法備份的完美解決方案適用於 iOS 18
受夠了 icloud 備份失敗的困擾嗎?透過UltFone iOS 數據管家,讓這些煩惱成為過去。這項創新工具簡化了整個流程,從修復備份問題到輕鬆管理您的資料。透過一鍵解決方案、無縫的備份管理和改進的設備控制,iOS 資料管理變得輕而易舉。不再有挫折或頭痛 - 只有簡單直接且無壓力的控制。
- 一鍵備份 iPhone,不再出現 iCloud 備份失敗 iOS 18 的錯誤
- 修復任何 iOS 18 備份失敗問題,無論是大型 iCloud 備份還是 iCloud 包含來自較新版本的備份
- 輕鬆將 iOS 18 備份還原到 iOS 17 或任何較舊的版本
- 建立 iOS 18 備份,然後查看/匯出/匯入/還原備份到電腦或 iPhone
- 在一鍵之間啟用 iPhone 開發者模式
- 更多功能以管理您的 iOS 設備,包括 iPhone 和 iPad
UltFone iOS 數據管家的主要功能:
輕鬆解決 iOS 18 中的 iCloud 備份失敗問題:
- 步驟 1 下載並安裝 UltFone iOS 數據管家。將運行 iOS 18 的 iPhone 連接到電腦,點擊首頁的「備份紀錄」,接著點擊下一頁的「備份和還原」。
- 步驟 2 點擊「備份」按鈕進行 iOS 18 備份。
- 步驟 3 恭喜!您已成功建立了 iOS 18 備份,不再出現「iCloud 備份失敗 iOS 18」的錯誤。

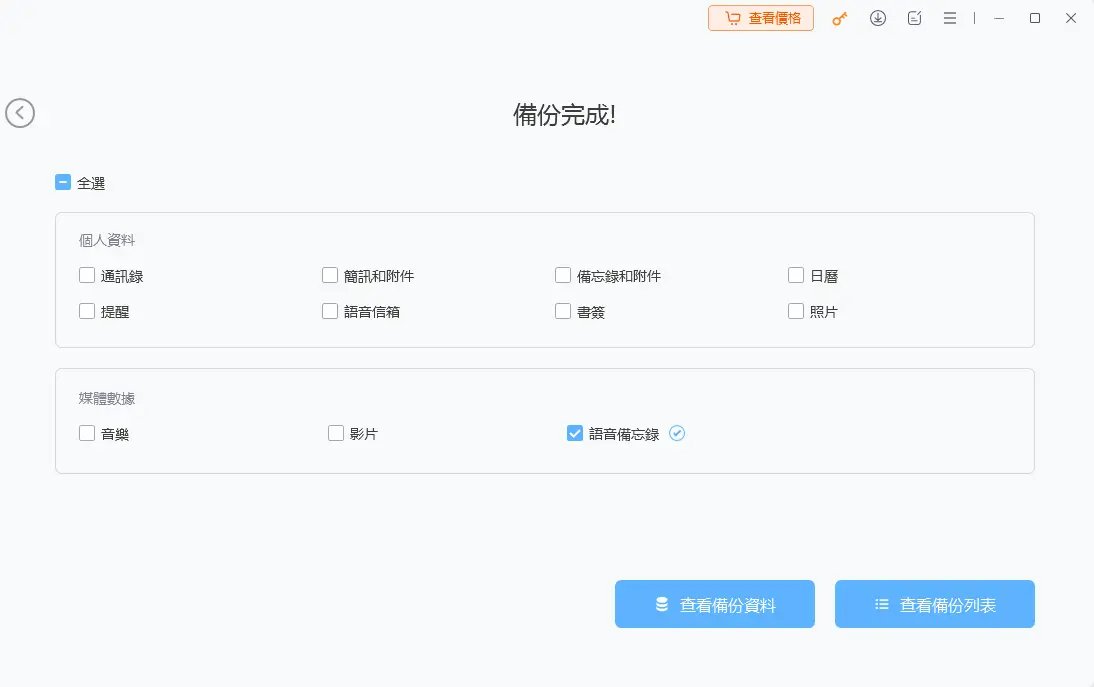
第三部分:確保 iOS 18 上 iCloud 正常備份的方法
在不斷變化的 iOS 18 領域中,克服「iCloud 無法備份」這個反覆出現的障礙需要一個擴展的工具包。本指南揭示了一系列針對持續困惑「iCloud 備份在 iOS 18 中無法運作」的附加策略。
3.1 確保您在 iCloud 和 iPhone 上有足夠的儲存空間
iCloud 空間不足常常會觸發備份問題。優化您的儲存策略是關鍵:
- 最佳化 iCloud 使用:
- 清理 iPhone 儲存空間:
步驟 1:前往 iPhone 設定。
步驟 2:選擇 Apple ID -> iCloud -> iCloud 儲存空間。
步驟 3:檢查正在使用 iCloud 的應用程式;刪除不必要的資料。
步驟 4:在「備份」中,自訂要備份的資料。
步驟 1:進入 iPhone 設定。
步驟 2:前往 一般 -> iPhone 儲存空間。
步驟 3:辨識佔用大量空間的項目。
步驟 4:將媒體檔案轉移到電腦。
步驟 5:移除多餘的應用程式以釋放空間。
3.2 確保您處於良好的網路狀態
透過克服網路障礙,您可以發現實現無瑕疵的 iCloud 備份的關鍵。找到連接問題的快速解決方案,並利用最佳設定以實現流暢的資料保存。
- 重置網路連線
- 全面重置(如有需要)
步驟 1:進入 iPhone 設定。
步驟 2:前往 一般 -> 重置。
步驟 3:選擇重置網路設定。
注意:Wi-Fi 密碼將被刪除;確保能夠連接到可用的 Wi-Fi。
步驟 1:對於持續的問題,選擇重置所有設定。
步驟 2:享受一個更新的系統,以實現更順暢的備份。
3.3 登出 Apple ID,然後重新登入
在 iCloud 備份的領域中,一個簡單而有效的解決方案出現了 - 登出並重新登入您的 Apple ID。以下是快速解決 iCloud 備份卡住問題的步驟:
步驟 1:首先,進入您的 iPhone 設定。
步驟 2:點擊頂部的 Apple ID 標題。
步驟 3:選擇「登出」。
注意:在登出之前,確保您保護好重要資料。
3.4 重新啟動您的 iPhone,然後再次備份 iOS 18
當 iCloud 備份出現困難時,重新啟動 iPhone 往往可以解決問題。這個經過時間考驗的操作可以為您的備份工作注入新的活力,確保您的資料保持安全並可存取。
- 標準重新啟動
- 硬性重新啟動(如有需要)
步驟 1:執行常規的 iPhone 重新啟動。
步驟 2:觀察問題是否解決。
對於 iPhone 8/X/XS/XR/11/12/13/14/15:按一次音量增大鍵,然後按一次音量減小鍵,並保持按住側邊按鈕,直到出現 Apple 的標誌。
對於 iPhone 7/7 Plus:同時按住電源鍵和音量減小鍵,直到出現 Apple 標誌。
對於 iPhone 6/6s 和較早的型號:同時按住主鍵和電源鍵,直到出現 Apple 標誌。
關於iCloud 備份失敗的常見問題
Q1:iCloud 免費的5G空間可備份多少資料?
iCloud 提供的免費 5GB 儲存空間用於備份 iOS 18 可能會因個人使用情況而有所不同。通常情況下,這 5GB 的空間足夠備份基本的系統設定、應用程式數據和部分照片。然而,如果您有大量照片、影片或其他大型檔案需要備份,則可能會超過這個限制。所以建議使用UltFone iOS 數據管家將資料備份到電腦。
Q2:如果iPhone無法備份到電腦/ Mac 怎麼辦?
如備份遇到問題嗎,首先,確保您的電腦已經更新,並且您的設備正確連接。如果需要,請重新啟動設備並更新或停用安全軟體。如果您想要一個終極的解決方案,那就轉向UltFone iOS 數據管家——一個全面的工具,可實現無縫的備份、還原和資料管理。不同於 iTunes 或 iCloud,這個一站式解決方案讓您可以預覽備份,並在 iPhone 與電腦之間靈活地傳輸檔案。告別挫折,擁抱 UltFone 帶來的 iOS 資料管理的簡單易用。
結論
在本文中,我們探討了解決方案來應對iOS 18 上的 iCloud 備份失敗問題。從優化 iCloud 儲存空間到解決網路連接挑戰,我們提供了實用的步驟來克服這些障礙。若要實現簡化的資料管理,請考慮使用UltFone iOS 數據管家。憑藉其無縫的備份、還原和管理功能,它重新定義了 iOS 資料處理。告別挫折 - 採用 UltFone 進行高效且可靠的資料管理。

