有了UltFone iOS 系統修復大師,可以輕鬆進入或退出恢復模式,一鍵操作。如果你的iOS 設備卡在恢復模式或卡在白蘋果/黑屏等150+種問題,它都可以修復,且不會造成數據丟失。
首先,在電腦下載並安裝軟體。
一、一鍵進入/退出恢復模式
一鍵進入恢復模式
使用UltFone iOS 系統修復大師一鍵就能將iOS 設備置於恢復模式,無需複雜按鍵。
步驟1: 啟動軟體,用數據線將iOS 設備連接到電腦。
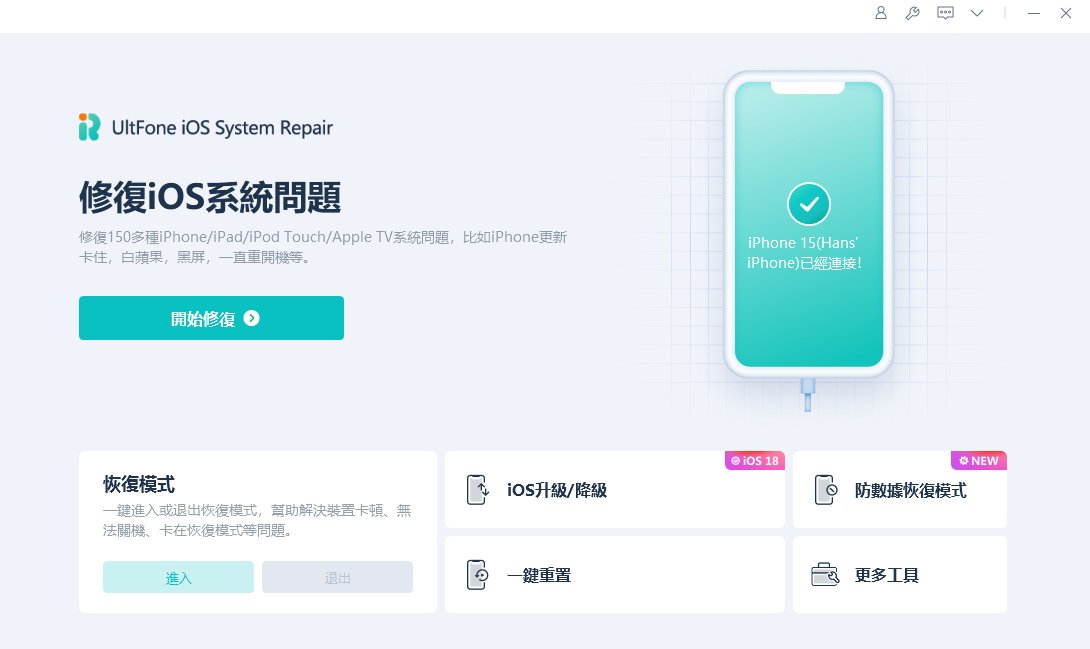
選擇“進入恢復模式”。
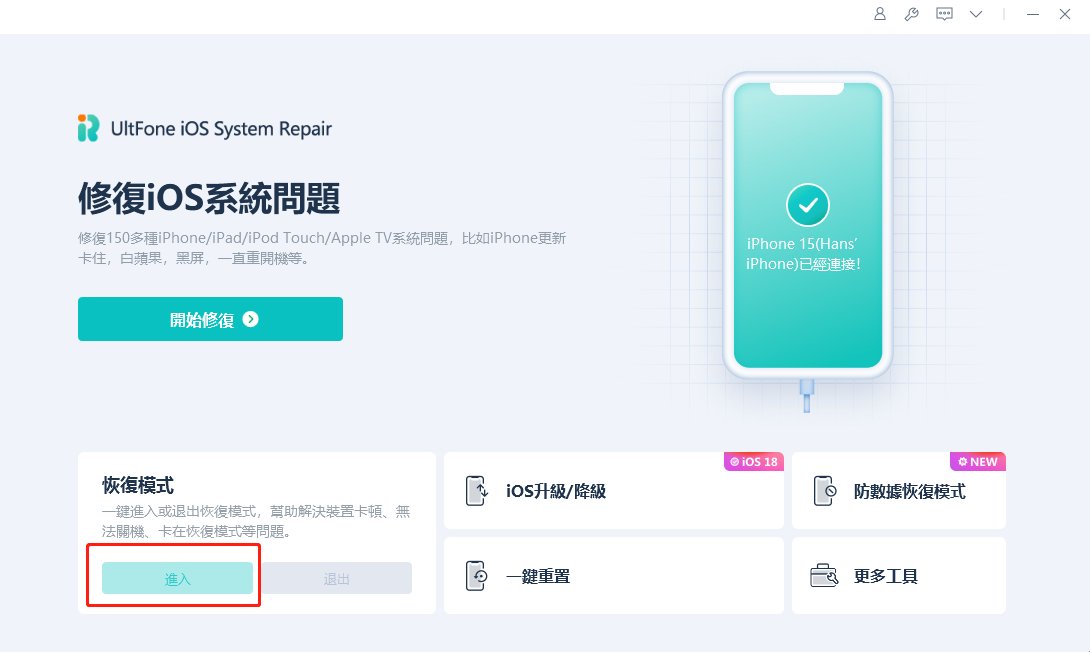
步驟2: 點擊“進入”,等10秒左右,你會看到連接到iTunes的圖標,這就表示設備已成功進入恢復模式。
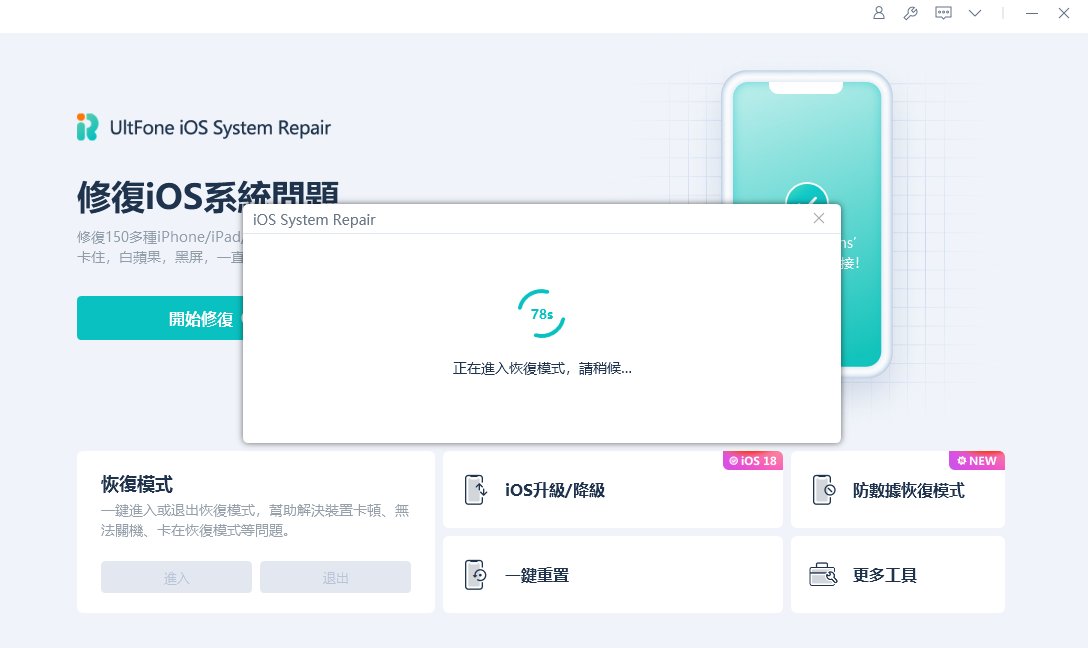
影片教學
一鍵退出恢復模式
步驟1: 連接iOS 設備到電腦,啟動軟體,然後選擇“退出恢復模式”。
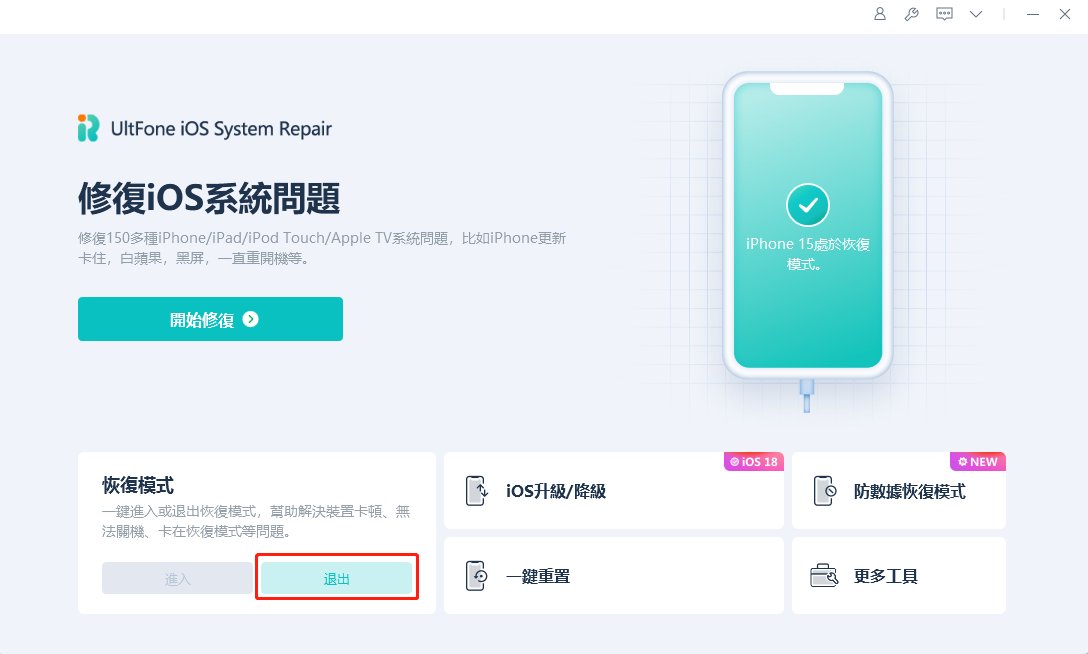
步驟2: 點擊退出,等10秒左右。
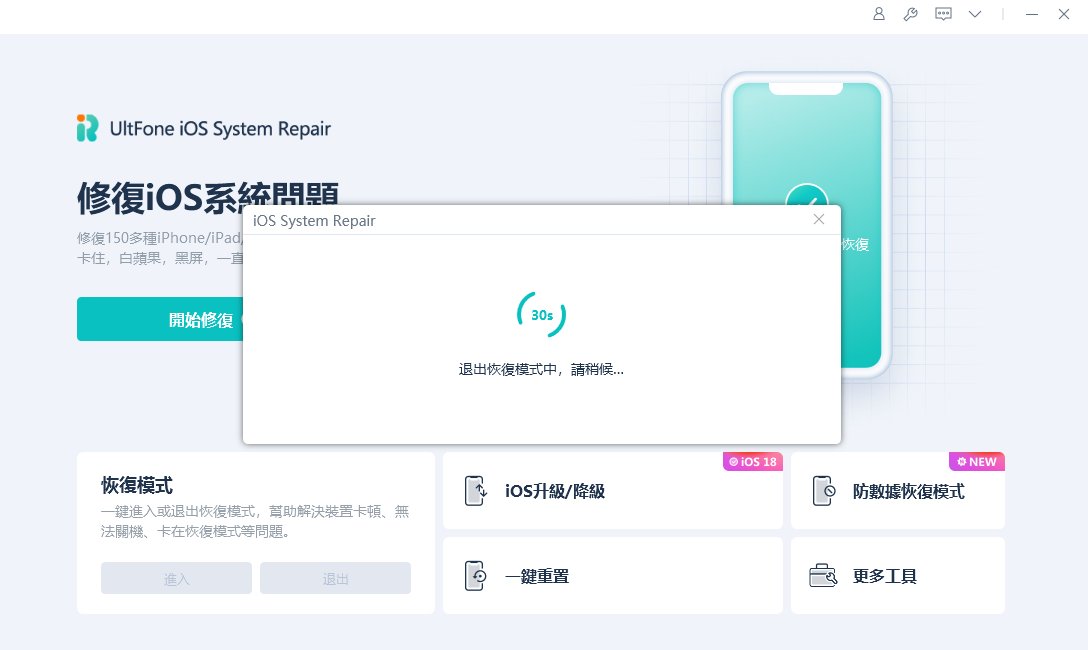
步驟3: 等iPhone 成功重啟後,就成功退出恢復模式了。
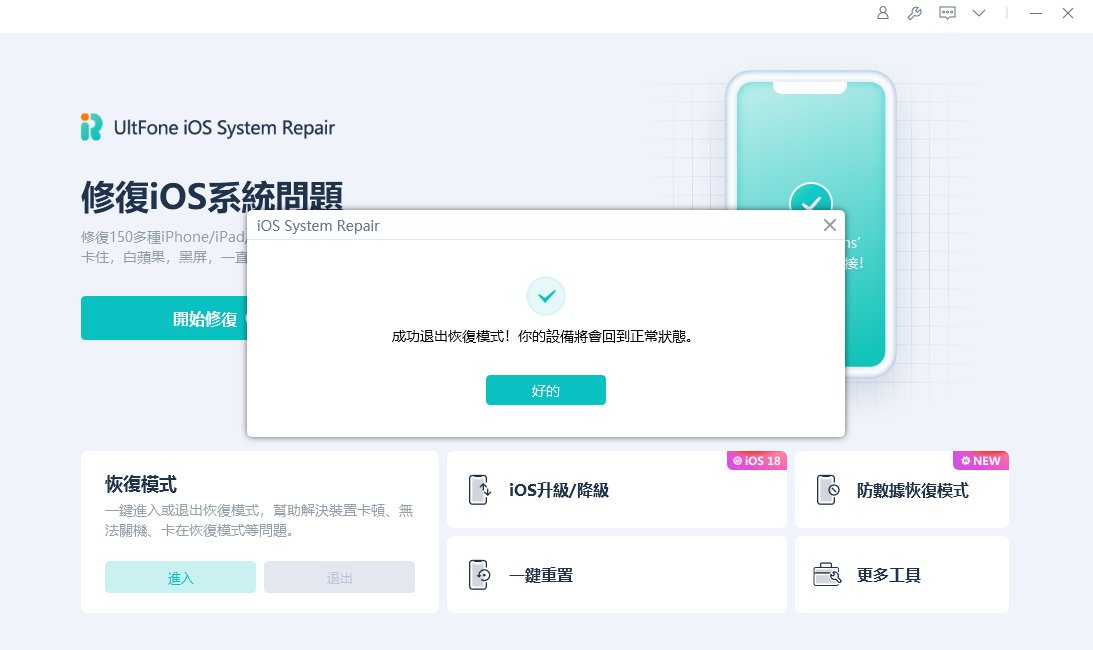
影片教學
二、修復iOS 系統不丟失數據
UltFone iOS 系統修復大師解決150+種系統故障,而且無需專業的技術知識,也沒有複雜的操作,技術小白也可以在家輕鬆修復自己的iOS 設備。
步驟1: 啟動軟體
啟動軟體,然後將iOS 設備連接到電腦,點擊“開始”,進入iOS 系統修復進程。
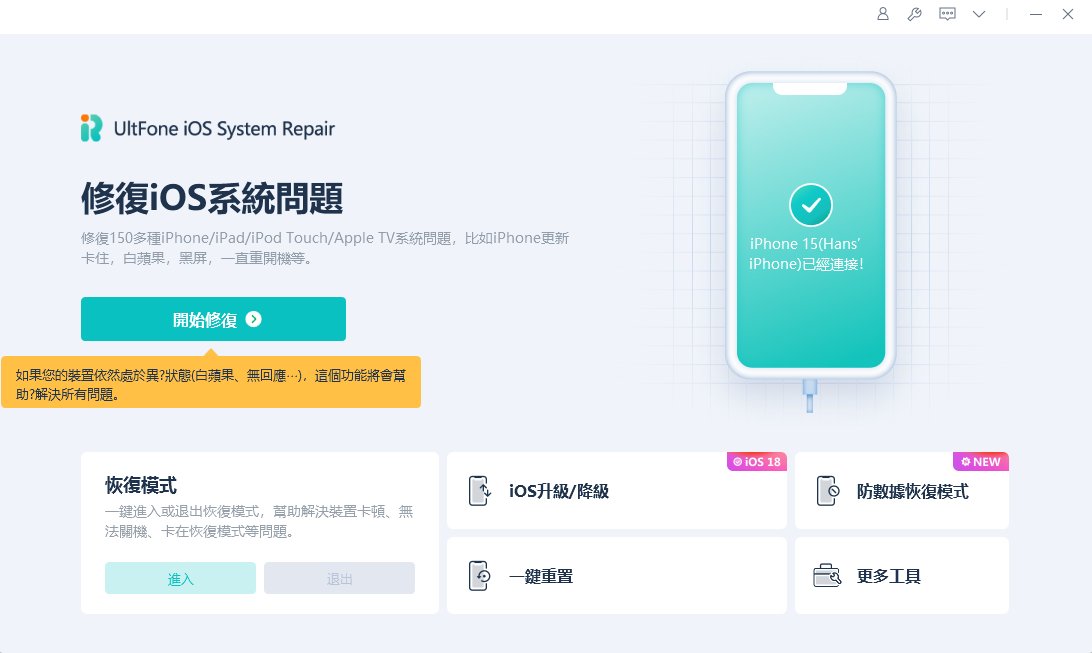
步驟2: 選擇標準修復模式
選擇“標準修復”。
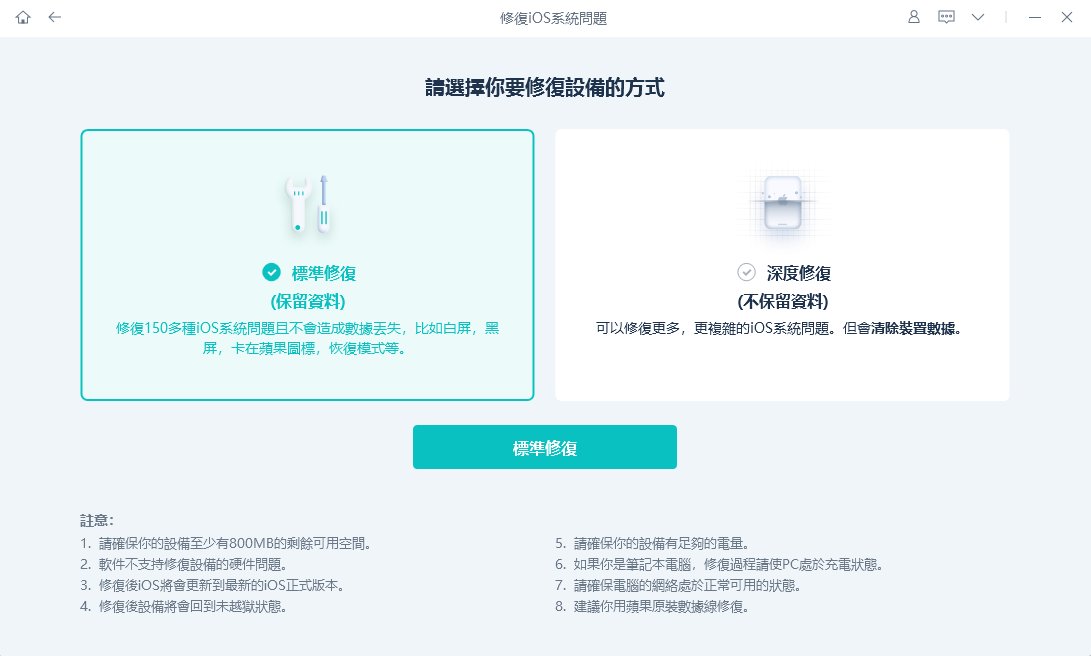
注意:
1. 如果iOS 設備未被檢測到,需要根據軟體指引手動將設備置於恢復模式或DFU 模式。



2. 在軟體界面可以看到兩種修復模式:標準修復、深度修復。兩者的區別就是:標準修復模式可以在不丟失數據的情況下,修復iOS 系統故障;深度修復模式可以解決更嚴重的iOS 系統問題,但是需要擦除設備全部數據。如果標準修復沒有解決你的問題,或是需要重置iPhone 卻沒有密碼,就選擇深度修復模式。
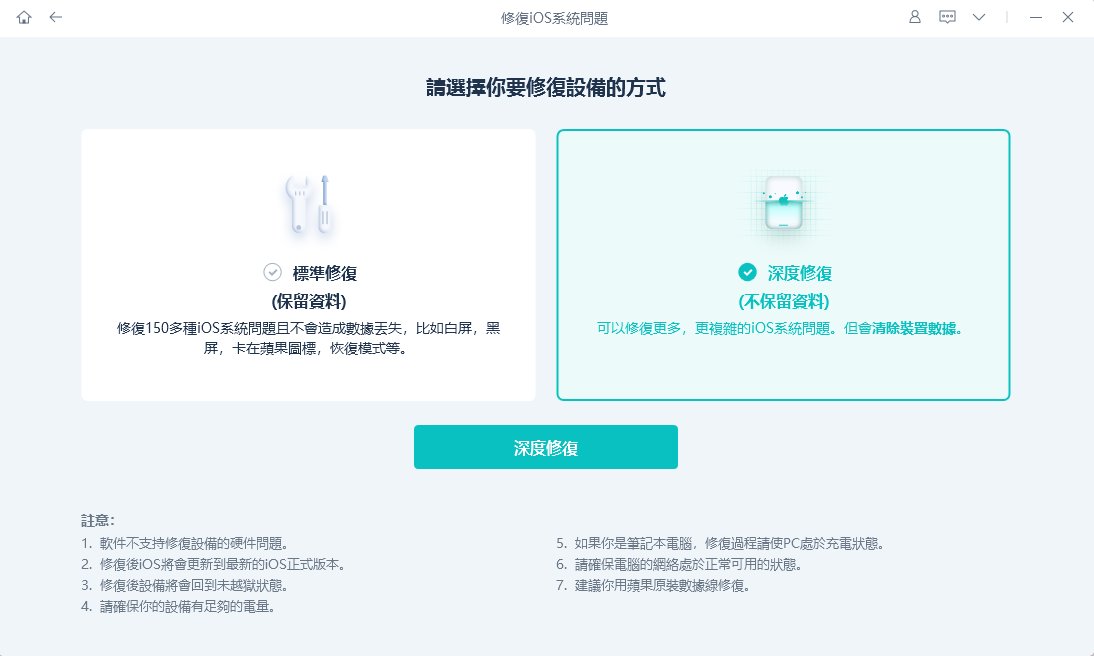
步驟3: 下載固件包
點擊“下載”,下載修復所要用的固件包。你可以通過點擊“瀏覽”,選擇存儲位置。
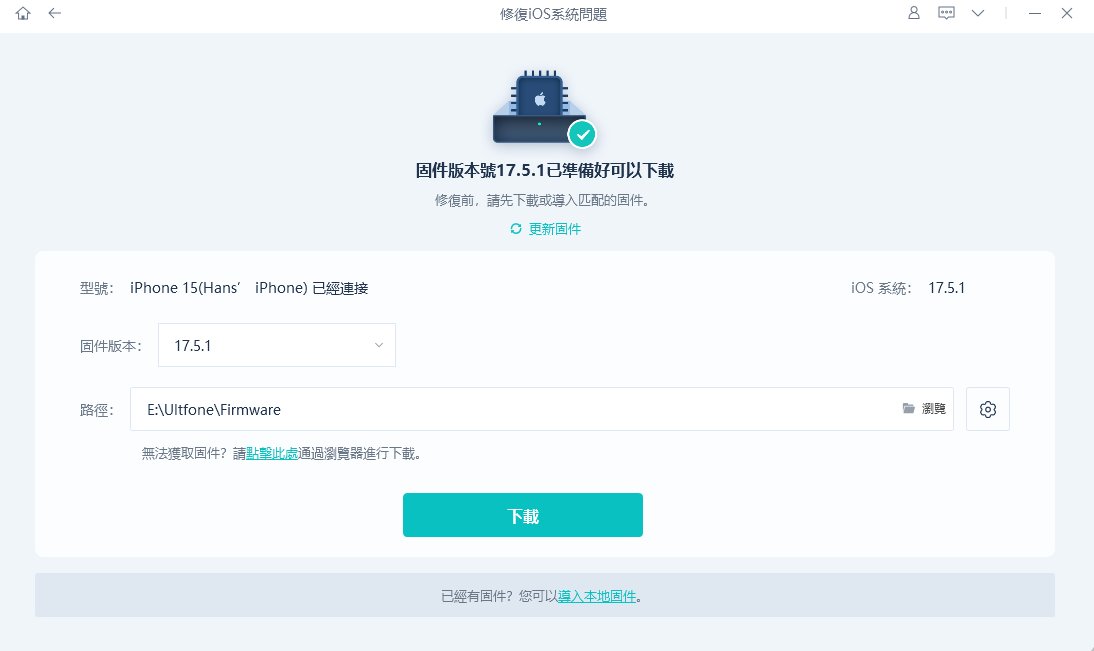
注意:
如果你之前下載了固件包,也可以點擊“導入本地固件包”。
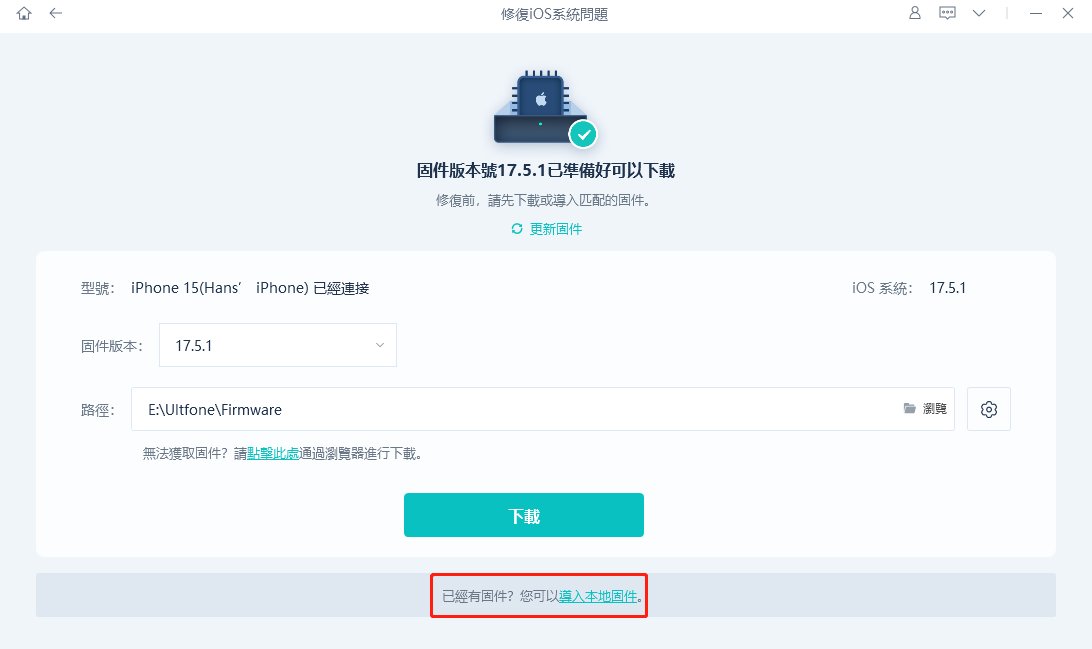
固件包大約2.5 GB,下載過程中請保持網絡環境良好。
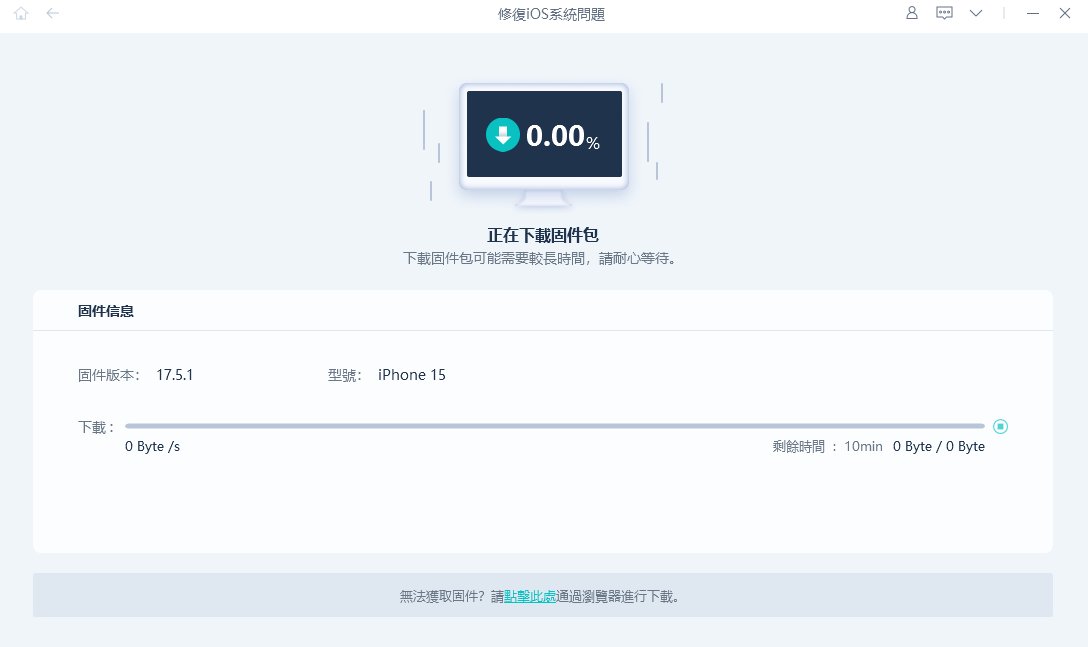
步驟4: 開始修復iOS 系統
點擊“開始標準修復”。

等待軟體修復iOS 系統,大約幾分鐘的時間。

步驟5: 成功修復iOS 系統
成功修復iOS 系統後,重啟設備,設備就可以正常使用了。

三、重置iPhone/iPad/iPod
iPhone/iPad/iPod 恢復原廠設定無需密碼
步驟1: 啟動軟體,點擊“強制回復原廠”
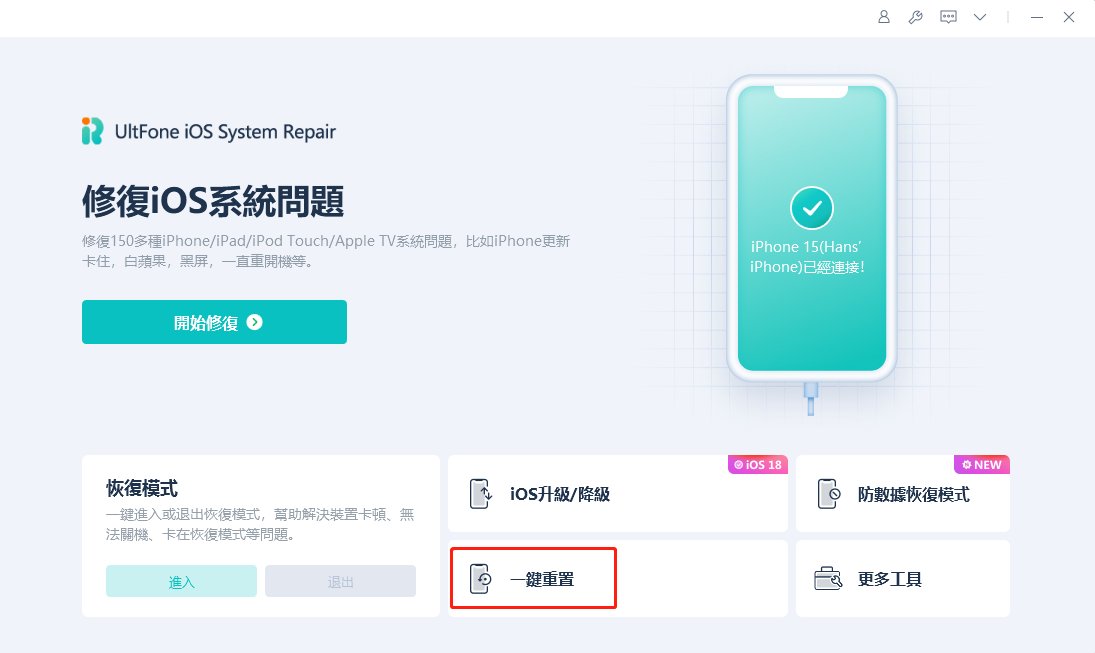
步驟2: 選擇“深度重置”,然後點擊確定
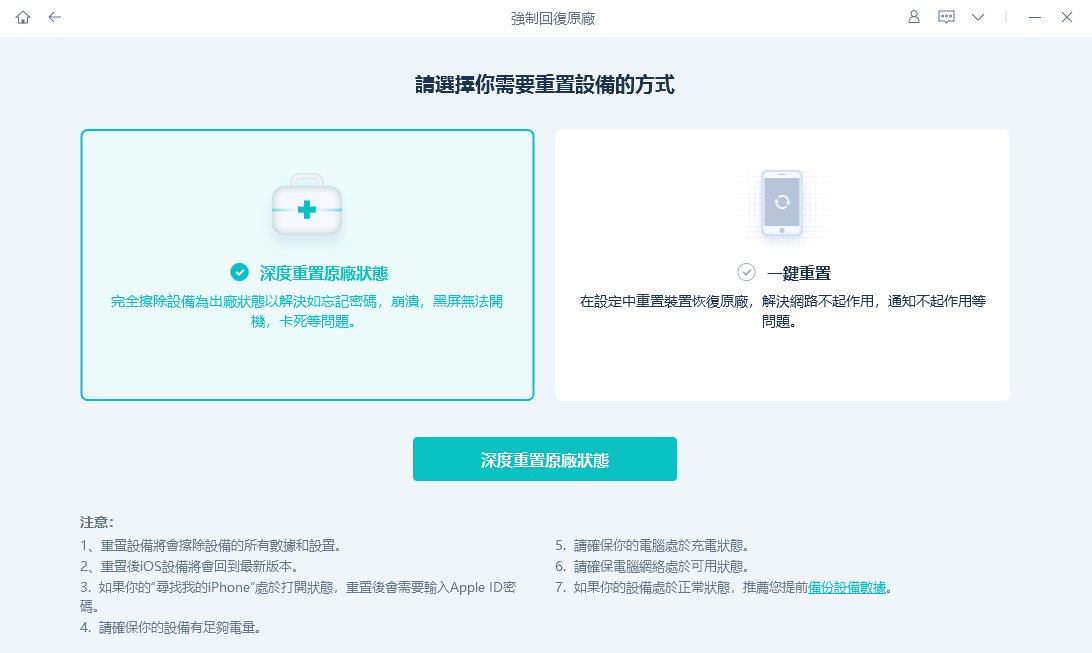
步驟3: 點擊“下載”獲取固件包,或者你也可以手動導入固件包。
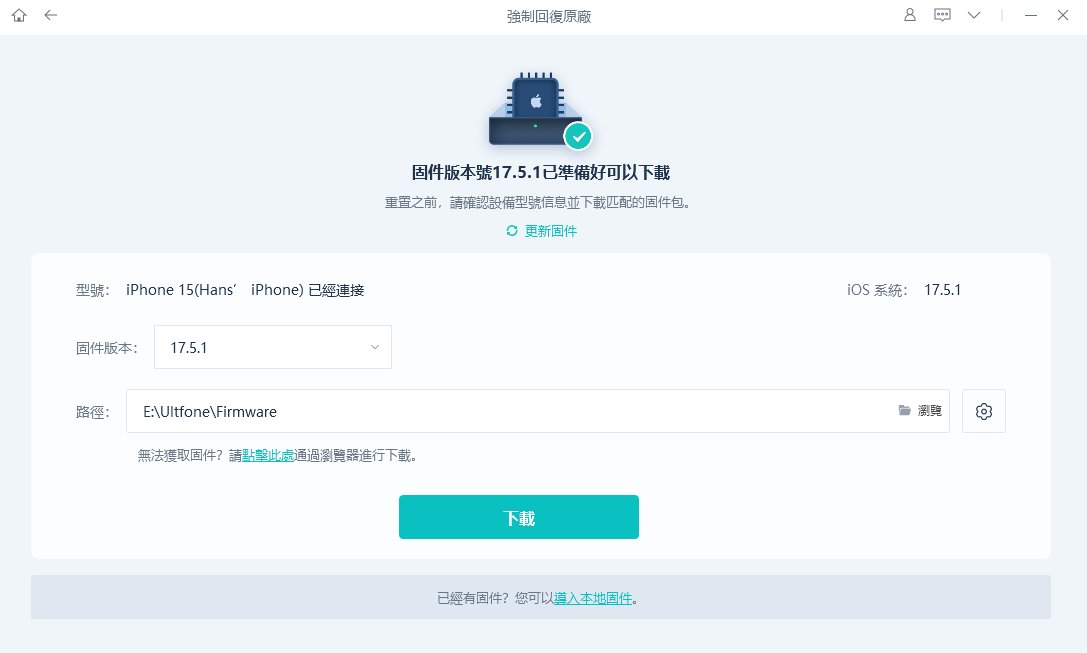
步驟4: 固件包下載成功後,軟體會開始重置設備。重置成功,就可以正常使用你的設備了。

一般重置iPhone/iPada/iPod
一般重置功能可以將iOS 設備的設定回到默認設定,可以解決一些小故障。
步驟1: 選擇“一般重置”,並點擊確定,進入固件包下載頁面。
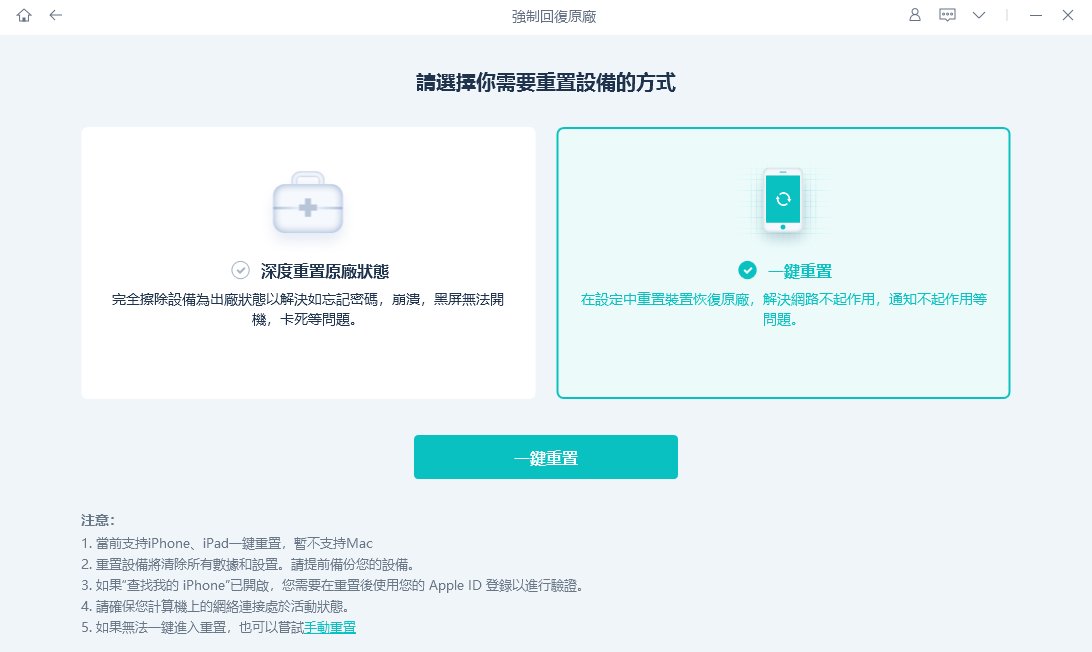
步驟2: 按照界面提示重置設備。

四、iOS/iPadOS 降級
UltFone iOS 系統修復大師提供專業iOS 降級功能,幫助輕鬆降級iOS 系統,但是降級系統會擦除設備上全部數據,因此在降級前一定要備份數據。
本篇指南主要介紹如何降級iOS 18 版,首先您需要在電腦上下載UltFone iOS 系統修復大師,然後執行下列步驟:
步驟1:將iPhone 連接到電腦
啟動軟體,然後將iPhone連接到電腦,然後點擊“iOS 升級/降級”。
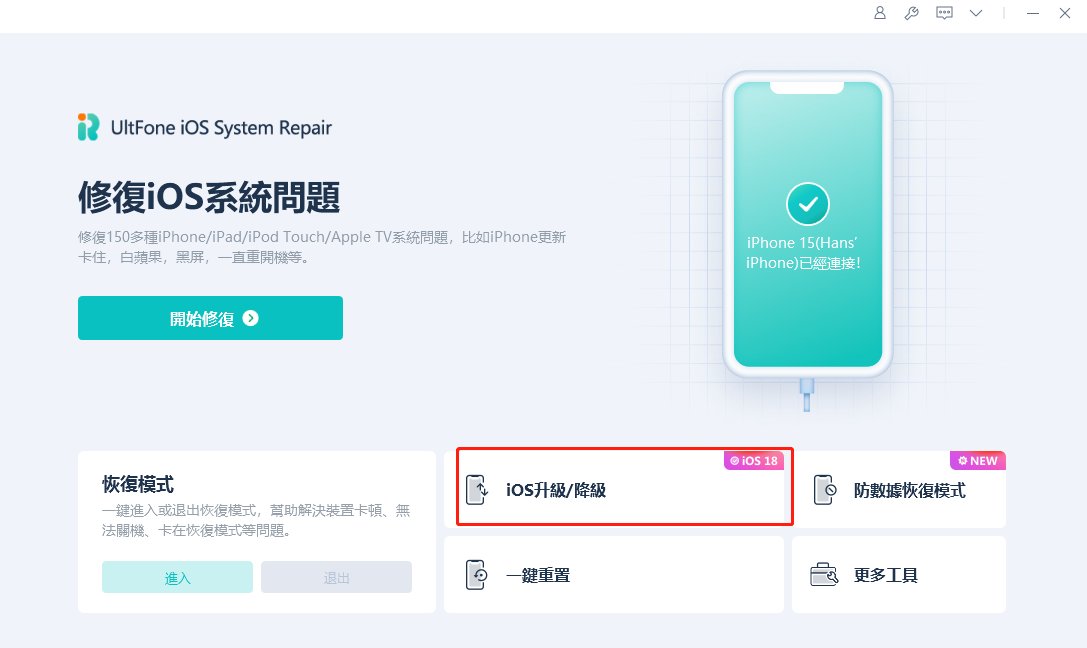
步驟2:選擇系統降級
選擇系統降級功能,然後點擊開始降級
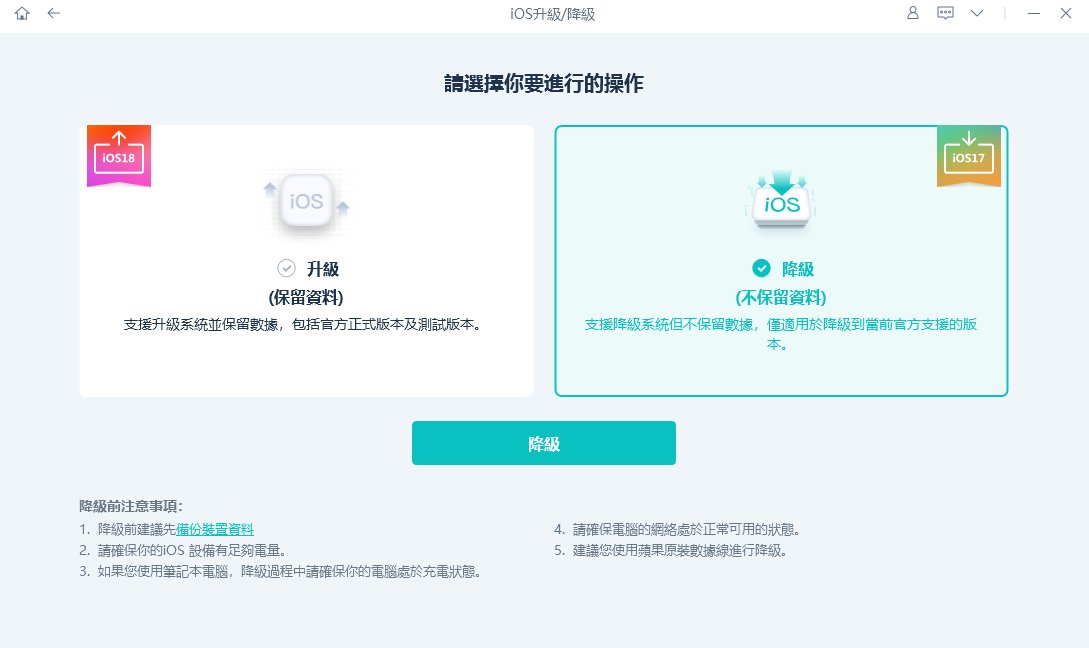
- 系統降級功能支援在主要版本之間降級,包括iOS 測試版降級。例如從iOS 18 降級到iOS 17。
步驟3:下載固件包
軟體會自動偵測您的iOS 版本並顯示可供降級的iOS 固件,點擊“下載”獲取固件包。

- · 如果下載固件失敗,點擊“點擊此處”前往瀏覽器下載。
- · 如果您的電腦上已有iOS 固件,點擊“導入本地檔案”即可手動導入固件。
下載固件需要花費幾分鐘時間。

- 未認證的IPSW 檔案無法通過UltFone iOS 系統修復大師降級,如果不支援該iOS 版本降級,軟體會提示未找到可降級的iOS 固件。
注意:
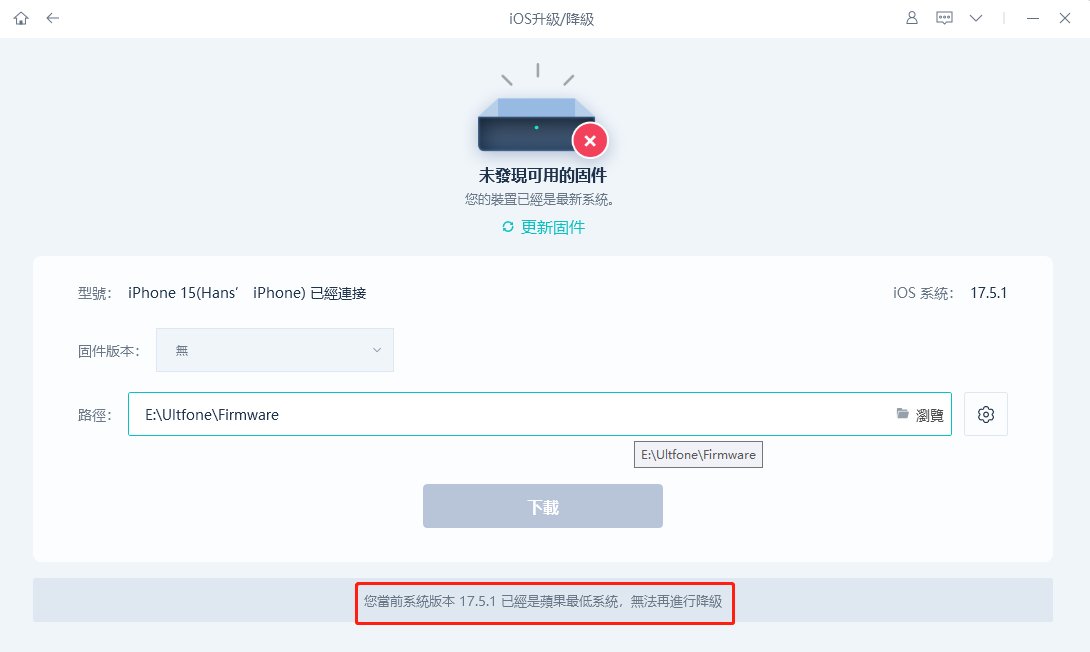
訪問IPSW 網頁可查詢有哪些固件處於認證狀態。
步驟4:開始降級
點擊“開始降級”,啟動降級進程。

iOS 降級會導致所有數據和設定丟失,請確認您之前已備份,確定後點擊“繼續”。

步驟5:降級中
軟體正在降級iOS 系統,降級過程中不要斷開設備。

降級成功後,您的iOS 設備將回到以前的系統版本。

五、iOS/iPadOS 升級
使用 UltFone iOS 系統修復大師,您可以確保您的 iPhone 輕鬆更新到最新版本,且不會有任何數據丟失或系統損壞的風險。以下是如何順利更新您的 iOS。
步驟1: 將 iPhone 連接到電腦
在您的 PC 或 Mac 上運行 UltFone iOS 系統修復大師,並將 iPhone 連接到電腦。設備連接後,點擊面板左下角的“iOS 升級/降級”。
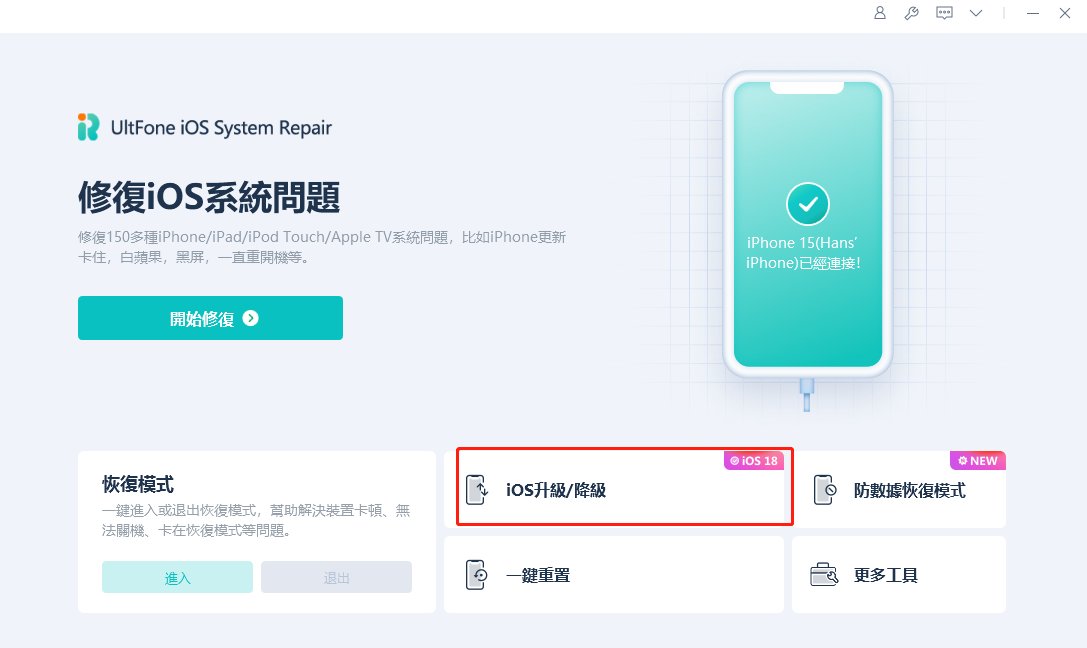
步驟2: 選擇升級選項
無論是測試版還是正式版,您都應選擇“升級”模式。然後,點擊下面的按鈕。
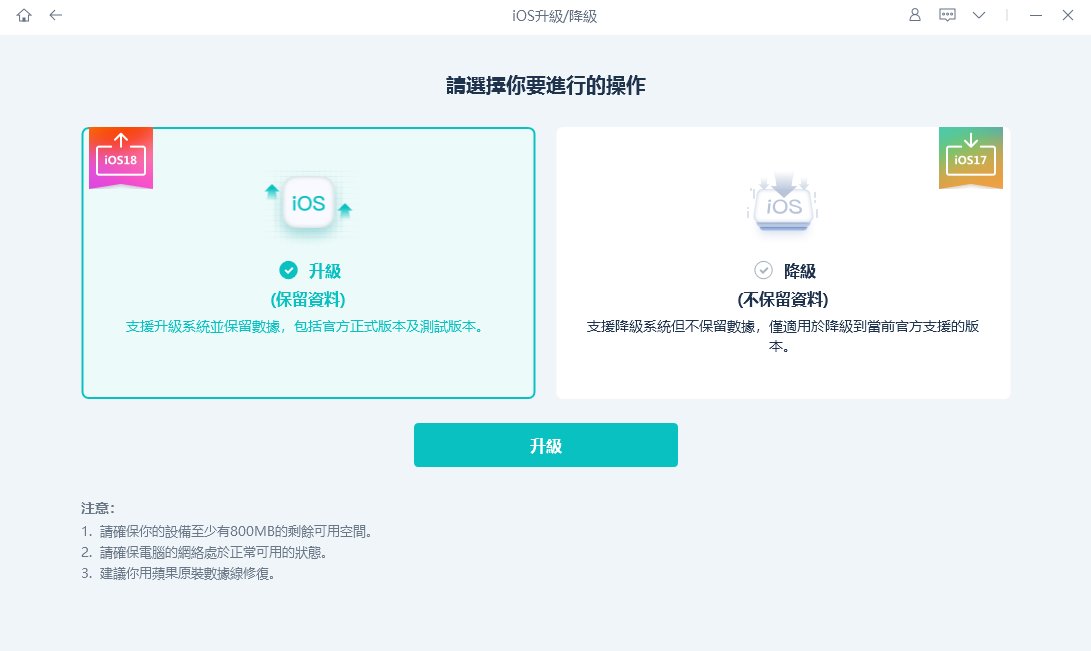
步驟3. 下載韌體包
UltFone iOS 系統修復大師會自動檢測您的 iOS 版本並顯示可升級的 iOS 韌體。點擊“下載”以獲取韌體包。
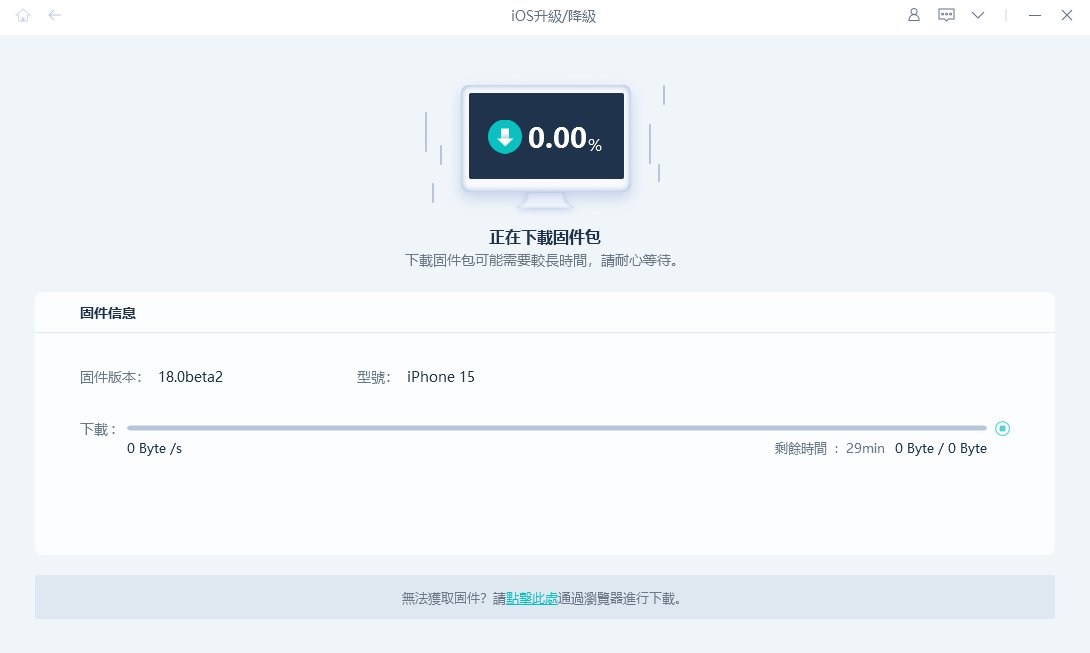
- 如果您無法下載韌體,只需點擊“點擊這裡”通過瀏覽器下載。
- 如果您已經在電腦上有韌體,則點擊“導入本地文件”手動導入韌體。
下載韌體可能需要幾分鐘的時間。

注意:
未簽名的 IPSW 目前無法通過UltFone iOS 系統修復大師恢復。如果 iOS 版本不支持升級,程式會提示未找到可降級的 iOS 韌體。
- 您可以訪問 IPSW 網站 來檢查 Apple 正在簽署的韌體。
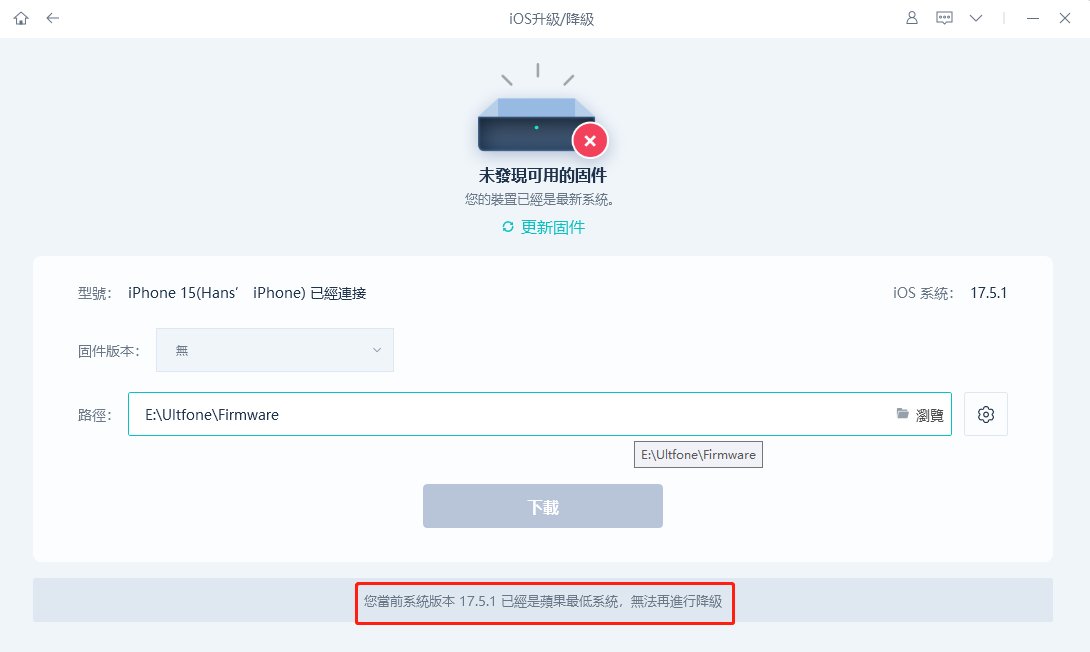
步驟4. 開始升級
當韌體包下載到您的電腦後,您可以點擊“開始升級”來更新 iOS。

開始升級不會清除您的數據。如果確認,請點擊“繼續”按鈕。
步驟5. 升級中
程式開始更新 iOS,請在升級過程中不要斷開您的設備。

當升級完成後,您將看到完成頁面,您的設備將是最新版本。

六、修復MacOS系統
標準修復:修復MacOS 卡住的問題,不丟失數據
步驟1: 在正常使用的Mac上下載並安裝UltFone iOS 系統修復大師
在正常的Mac 上下載安裝軟體,然後將故障Mac 連接到正常Mac,識別到設備後,點擊“修復MacOS 系統問題”。

- 注意:
- 想要成功修復MacOS系統,建議使用Apple 原廠數據線連接兩台Mac。
步驟2:點擊“標準修復”
選擇“標準修復”模式,仔細閱讀下方的說明,確定沒有問題後點擊“開始修復”。

步驟3:進入DFU 模式
選擇故障Mac 的型號,根據軟體指示操作,讓故障Mac 進入DFU 模式。

- 注意:
- 如果無法檢測到您的設備,請確保選擇的型號與您的設備型號想匹配,然後按照指示將Mac 置於DFU 模式。
步驟4:下載固件包
點擊“下載”,固件包大約有12GB,下載過程需要花費一些時間。

如果下載固件失敗,點擊“點擊此處”前往瀏覽器下載。
如果您的電腦上已有iOS 固件,點擊“導入本地檔案”即可手動導入固件。
步驟5:開始標準修復
點擊“開始標準修復”,啟動修復進程。

修復過程需要幾分鐘,請耐心等待。

修復完成後您的Mac 會自動重啟,且不會刪除數據。

- 如果你的Mac 配備Apple T2,在修復完成前需要按以下指南逐步操作:
- 完成所有步驟後,點擊“完成”,帶有Apple T2的Mac 將被成功修復而不會丟失數據。
注意:



深度修復模式:修復MacOS 成功率更高
深度修復模式可以修復更嚴重的MacOS 系統問題,修復成功率更高,但是它會導致數據丟失。因此建議先試用標準修復模式,修復失敗再嘗試深度修復模式。
步驟1:下載UltFone iOS 系統修復大師
下載軟體,然後用數據線連接兩台Mac 電腦。
步驟2:點擊“深度修復”
選擇“深度修復”,仔細閱讀相關說明,確定沒有問題,點擊“深度修復”按鈕。

步驟3:進入DFU 模式
選擇故障Mac 的型號,根據軟體指示操作,讓故障Mac 進入DFU 模式。

- 注意:
- 如果無法檢測到您的設備,請確保選擇的型號與您的設備型號想匹配,然後按照指示將Mac 置於DFU 模式。
步驟4:下載固件包
點擊“下載”按鈕獲取固件包,這需要幾分鐘。

步驟5:開始深度修復
點擊“開始深度修復”,啟動修復進程。

深度修復模式會導致數據丟失,如果Mac 可以運行,您可以先備份數據。如果不能,點擊“修復”繼續。

稍等一會兒,Mac 就被成功修復。

- 注意:
- 如果你的Mac 配備Apple T2,在修復完成前需要按以下指南逐步操作:
- 完成所有步驟後,點擊“完成”,帶有Apple T2的Mac 將被成功修復而不會丟失數據。



七、MacOS 降級
如果由於相容性問題而想將Mac恢復到以前的版本,UltFone iOS系統修復大師是您的最佳選擇。它提供了一個無憂的解決方案,可以節省時間和精力。只需點擊幾下,您就可以降級您的macOS版本。
本指南主要介紹如何降級Mac系統。您需要先在電腦上下載並安裝軟體,然後按照以下步驟操作。
步驟1:連接兩台Mac 電腦
啟動軟體,然後用數據線連接兩台Mac,點擊“更多功能”。

步驟2:選擇系統降級
選擇系統降級,然後點擊下方按鈕。

步驟3:進入DFU 模式
選擇Mac 的型號,根據軟體指示操作,讓Mac 進入DFU 模式。

步驟4:下載固件包
軟體會自動偵測您的MacOS 版本,並顯示可降級的MacOS 固件,點擊“下載”獲取固件包。

下載固件需要花費幾分鐘時間。

- 注意:
- 未認證的IPSW 檔案無法通過UltFone iOS 系統修復大師降級,如果不支援該MacOS 版本降級,軟體會提示未找到可降級的MacOS 固件。

步驟5:開始降級
點擊“開始降級”,啟動降級進程。

降級系統會導致所有數據丟失,請確保您之前有進行備份,如果確認請點擊“繼續”。

步驟6:降級中
降級過程中請保持設備連接穩定,不要斷開。

當你看到如下界面就表示Mac已成功降級。

八、MacOS升級
無論您是想更新到最新的macOS版本還是想降級系統,UltFone iOS系統修復大師都提供了節省時間和精力的無憂解決方案。只需點擊幾下,您就可以升級您的macOS版本。
本指南主要介紹如何更新Mac設備,您需要先在電腦上下載並安裝UltFone iOS系統修復大師,然後按照以下步驟操作。
步驟1:連接兩台Mac 電腦
啟動軟體,然後用數據線連接兩台Mac,點擊“更多功能”。

步驟2:選擇升級系統
選擇“升級系統”,然後點擊下方按鈕。

步驟3:進入DFU 模式
選擇Mac 的型號,根據軟體指示操作,讓Mac 進入DFU 模式。

步驟4:下載固件包
點擊“下載”按鈕獲取匹配的固件包。

下載固件包需要花費幾分鐘時間。

- 注意:
- 未認證的IPSW 檔案無法通過UltFone iOS 系統修復大師升級,如果不支援該MacOS版本升級,軟體會提示未找到可升級的固件。

步驟5:開始升級
點擊“開始升級”,啟動升級進程。

升級系統不會清除您的數據,確定沒有問題,點擊“確定”繼續。

步驟6:升級中
升級過程中請保持設備連接穩定。

出現以下界面表示升級成功!

- 注意:
- 如果你的Mac 配備Apple T2,在修復完成前需要按以下指南逐步操作:
- 完成所有步驟後,點擊“完成”,帶有Apple T2的Mac 將被成功升級而不會丟失數據。


