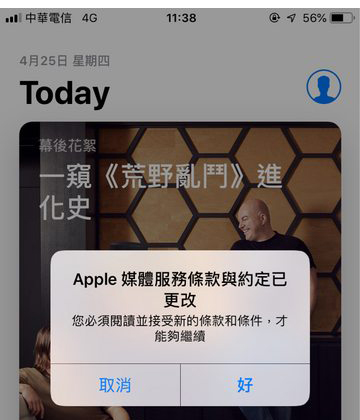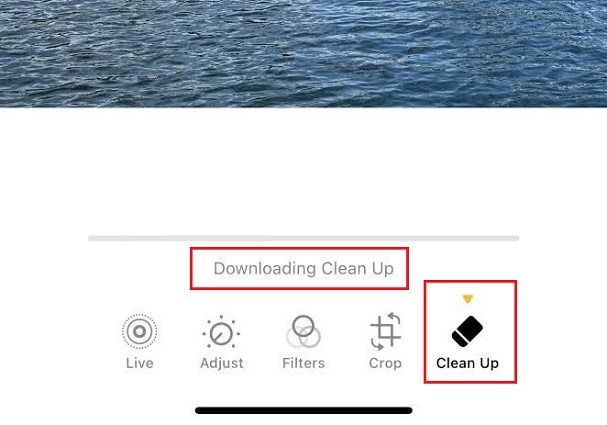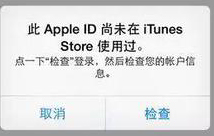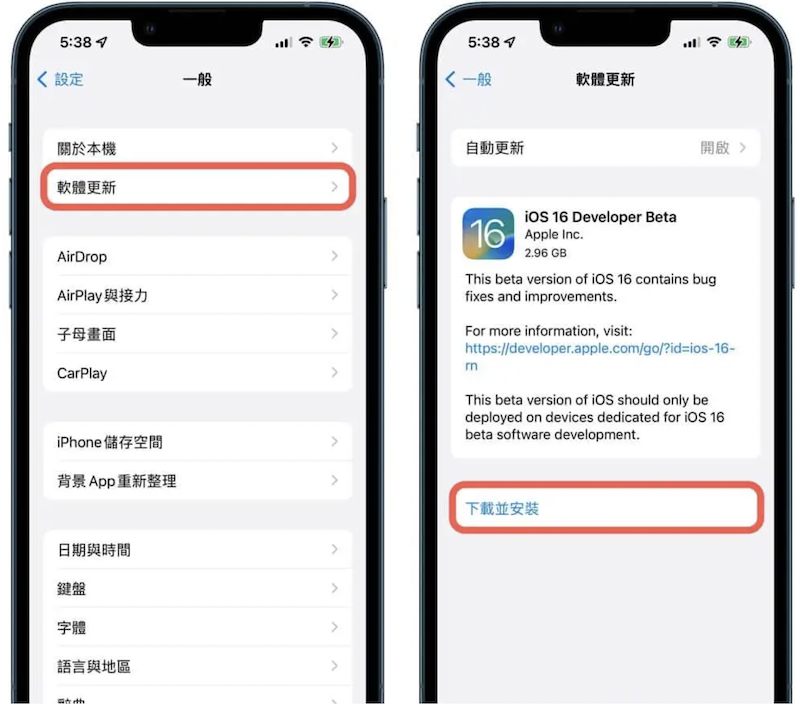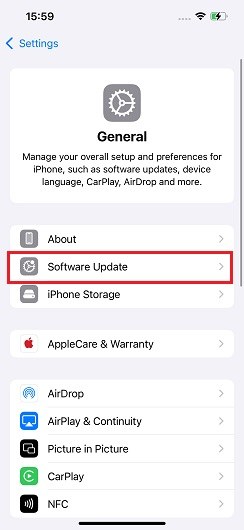空間音訊無法使用?iPhone、AirPods 常見問題與解決方法!
 Jerry Cook
Jerry Cook- 2024-11-25更新 / 修復iPhone 故障
我有最新的 Airpods ,手機系統也更新至 iOS 18 韌體,但空間音訊無法正常工作。我試圖忘記裝置,但問題仍然存在。
許多用戶在更新至 iOS 18 後發現,他們引以為傲的 AirPods 空間音訊功能突然停止運作。無論是重新連線還是重置設備,都無法解決問題。這是否正是您的煩惱?別擔心!本文不僅解析空間音訊無法使用的可能原因,更提供了 7 種實用方案,幫助您恢復理想的聽覺體驗。繼續閱讀,讓您的 AirPods 再次實現沉浸式音效!
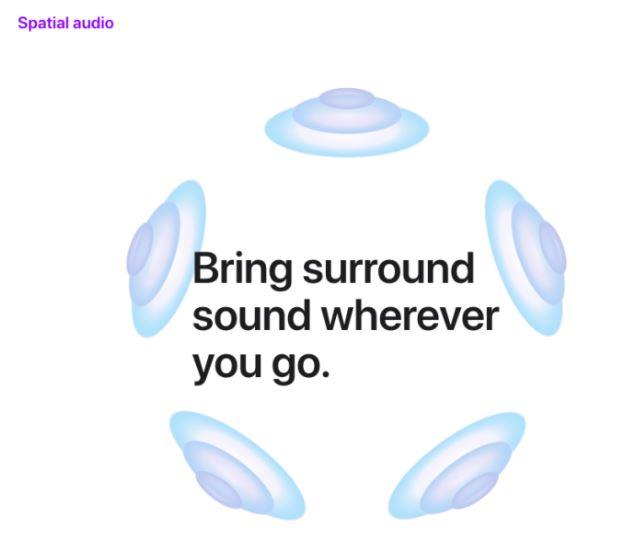
- 問題分析:iPhone 空間音訊無法使用的原因
- 如何修復 AirPods 空間音訊無法使用
- 方案 1. 斷開 AirPods 並重新配對
- 方案 2. 重啟配對設備
- 方案 3. 禁用自動耳朵檢測
- 方案 4. 嘗試重置您的 Airpods
- 方案 5. 更新 Airpods 韌體
- 方案 6. 檢查空間音訊設定
- 方案 7. 確保音訊內容支援空間音訊
- 方案 8. 更新到最新的 iOS 18
- 一鍵修復 iOS 系統問題—Ultfone iOS 系統修復大師
- AirPods 常見問題及解答
問題分析:iPhone 空間音訊無法使用的原因
空間音訊作為 Apple 為 AirPods 系列耳機設計的一大亮點功能,能夠提供身臨其境的音效體驗。然而,更新至 iOS 18 後,有用戶反映該功能無法正常運作,甚至在某些情境下完全失效。為了釐清問題並有效解決,以下將分析導致空間音訊無法使用的主要原因。
- 設備不支援空間音訊:並非所有 AirPods 型號都能享受空間音訊功能。只有AirPods Pro(第一代與第二代)、AirPods Max、AirPods (第三代)支援該功能,如果您使用的是不支援的耳機型號,無論系統如何更新,空間音訊都無法啟用。
- iOS 系統或耳機韌體未更新:空間音訊的正常運行需要支援的系統版本(至少 iOS 14 以上)以及最新的耳機韌體支援。如果設備或 AirPods 韌體版本落後,可能導致該功能無法啟用。
- 音訊內容不支援空間音訊:空間音訊的啟用需要播放支援 5.1、7.1 或 Dolby Atmos 等高階音效格式的內容。如果您所播放的影片或音樂只有立體聲(Stereo),即便啟用了空間音訊,效果也不會顯現。
- 未正確設定或啟用空間音訊功能:即便您的耳機和系統版本支援空間音訊,有時候使用者可能會忽略在設定中啟用該功能。
- 設備連接或同步問題:如果您的 AirPods 與 iPhone 之間的連接不穩定,或在更新後出現同步問題,也會導致空間音訊無法啟用。
- iOS 版本或系統漏洞:在某些情況下,iOS 系統的漏洞或不完全的更新可能導致空間音訊功能失效。
如何修復 AirPods 空間音訊無法使用
如果您發現您的 iPhone 空間音訊功能無法使用,不必擔心,這個問題是許多用戶在升級至 iOS 18 或其他系統版本後會遇到的常見情況。幸運的是,大多數情況下,這些問題都是可以解決的。
接下來,我們將提供一系列行之有效的解決方案,幫助您快速修復空間音訊無法使用的問題,從簡單的操作到較為進階的系統修復,確保您可以重新享受沉浸式音效體驗。無論是重新配對 AirPods 還是更新韌體,這些步驟都將有效幫助您排除故障,恢復正常的空間音訊功能。
方案 1. 斷開 AirPods 並重新配對
重新配對您的 AirPods 是解決空間音訊無法正常運行的首選方法,這是因為當您的 iPhone 和 AirPods 之間的連接出現錯誤或不穩定時,重新配對能夠清除任何錯誤的配對信息,讓兩者重新建立穩定的藍牙連接。這通常可以解決大多數音訊問題。
斷開 AirPods :轉到您裝置的設定,在已連接的 AirPods 旁邊點擊資訊圖標(i)來進入詳細設置,點擊「忘記此設備」。
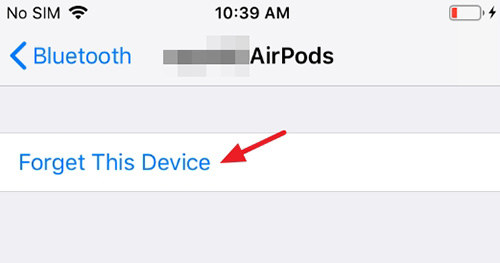
重新配對 AirPods:將 AirPods 放回充電盒中。合上蓋子,等待 30 秒後再次打開,並將 AirPods 靠近您的 iPhone。

屏幕上會顯示 AirPods 配對提示,按下「連接」,完成配對過程。
方案 2. 重啟配對設備
重新啟動您的設備是一個有效的解決方法,這不僅可以幫助清除暫時的系統錯誤,還能重新加載所有已安裝的設定和應用程式,從而恢復設備間的正常連接。
- 重啟 iPhone 或 iPad:長按電源鍵或電源與音量鍵(取決於您的 iPhone 型號)關機,等待幾秒鐘後,再次長按電源鍵啟動 iPhone 。
- 重新啟動 AirPods:將 AirPods 放回充電盒,關閉盒蓋,等待約 30 秒後再打開盒蓋。
方案 3. 禁用自動耳朵檢測
自動耳朵檢測功能是 AirPods 中一項便捷的特性,它能夠根據您是否佩戴耳機來自動暫停或播放音樂。然而,有時候這個功能會出現故障,導致音訊播放中斷或空間音訊無法啟用。如果自動耳朵檢測功能無法正常工作,您可以嘗試禁用此功能,然後檢查音訊是否能夠恢復正常。
- 在您的 iPhone 上,進入「設定」>「藍牙」。
- 在已配對的裝置列表中,找到您的 AirPods,點擊旁邊的資訊(i)圖標。
- 找到「自動耳朵檢測」選項,將其切換為「關閉」。
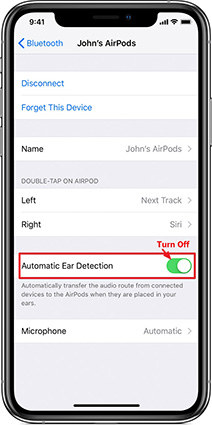
方案 4. 嘗試重置您的 Airpods
重置可以清除 AirPods 中的所有設定和配對資料,讓其恢復到出廠設置(重置會刪除所有自定義設定哦)。這樣可以解決由於系統錯誤或設定衝突引起的音訊問題。
- 確保您的 AirPods 放回充電盒,並且蓋子關閉。
- 按住充電盒背面的設置按鈕約 15 秒,直到指示燈開始閃爍為止(指示燈會先呈現橙色,然後轉為白色閃爍)。
- 重置後重新配對你的 AirPods 。
方案 5. 更新 Airpods 韌體
AirPods 的韌體更新會帶來性能改進、錯誤修復以及新功能支援。如果您的空間音訊功能無法正常使用,可能是因為 AirPods 的韌體版本過舊,無法支援最新的 iOS 功能。通過更新韌體,可以確保您的 AirPods 與最新的系統完全兼容,並解決可能的軟體問題。
- 將 AirPods 放入充電盒中,並確保充電盒有足夠的電量(至少 50%),同時確保 AirPods 已經與您的 iPhone 配對,並保持穩定的藍牙連接。
- 將充電盒蓋打開,並將其靠近 iPhone。當 iPhone 已連接 Wi-Fi 時,AirPods 韌體更新會自動下載並安裝。
- 進入 iPhone 的「設定」>「藍牙」。點擊 AirPods 旁邊的資訊 (i) 圖標,然後查看「韌體版本」。如果版本號未更新,可再次嘗試保持設備充電並連接。
方案 6. 檢查空間音訊設定
空間音訊是一項需要手動啟用的功能。如果該功能在 AirPods 設置中被關閉,則無法正常使用。檢查並正確配置空間音訊設定,可以幫助您解決問題並恢復功能。
- 進入「設定」>「藍牙」,找到您的 AirPods,點擊旁邊的資訊 (i) 圖標。確保「空間音訊」已開啟。
- 在 AirPods 設置頁面中,選擇「空間音訊測試」,測試環繞音效是否正常。
方案 7. 確保音訊內容支援空間音訊
空間音訊功能對於特定類型的音頻或視頻內容才會生效,例如支援杜比全景聲 (Dolby Atmos) 的音樂或具有環繞聲特效的視頻內容。如果您播放的內容本身不支援空間音訊,功能可能無法啟用或表現異常。
- 確認音樂內容:打開 Apple Music,瀏覽支援杜比全景聲的音樂。可以在「設定」>「音樂」>「杜比全景聲」中,選擇「自動」或「總是開啟」來啟用支援。確保所播放的歌曲或專輯在其描述中明確標記為「杜比全景聲」。
- 確認視頻內容:播放支援空間音訊的影片,例如 Apple TV+、Netflix 或 Disney+ 上的環繞聲內容。在播放時,打開控制中心,長按音量控制,檢查是否顯示「空間音訊」。
- 檢查內容來源:本地下載的音頻文件(如 MP3 或普通 AAC 文件)通常不支援空間音訊。如果您主要使用本地音樂,可能需要切換到支援的流媒體平台。
方案 8. 更新到最新的 iOS 18
iOS 更新通常包含性能提升、錯誤修復以及對新功能的支援。如果您遇到空間音訊無法使用的問題,可能是由於設備尚未更新到支援該功能的最新系統版本。升級至最新的 iOS 18,可以解決兼容性問題,並確保功能正常運行。
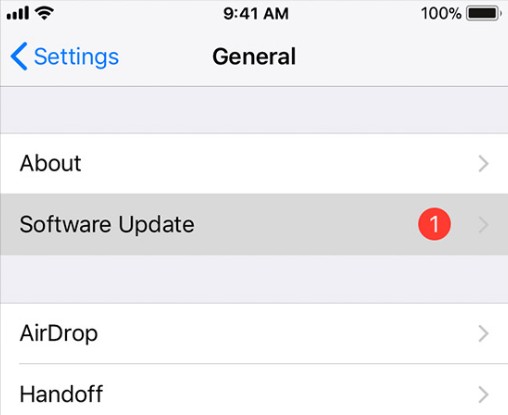
一鍵修復 iOS 系統問題—Ultfone iOS 系統修復大師
如果您嘗試了我們上面提到的所有方法,但空間音訊的問題仍未解決,那麼是時候使用一款功能強大且高效的工具來徹底解決了。UltFone iOS 系統修復大師 是一款專為修復各類 iOS 問題而設計的專業軟體,它能快速修復空間音訊無法使用的問題,讓您重新體驗身臨其境的音效。
⭐ Ultfone iOS 系統修復大師的強大優勢:
- 一鍵操作:只需要點擊一個按鈕就能輕鬆進入和退出恢復模式,不需要繁瑣的操作步驟。
- 修復 150+ 種 iOS 系統問題:輕鬆修復 iPhone 更新卡住、iPhone白蘋果、iPhone 一直重開機、iPhone 黑屏等,不會導致數據丟失。
- 輕鬆降級iOS 18 :輕鬆降級 iOS 18 版本,不需要使用iTunes。
⭐ 如何使用 Ultfone iOS 系統修復大師:
- 步驟 1 執行 UltFone iOS 系統修復大師,然後使用 USB 資料線將 iPhone 連線到電腦上,並點選開始。
- 步驟 2 在主介面上,選擇「標準修復」選項。
- 步驟 3 UltFone iOS 系統修復大師會為手機匹配對應的韌體包,然後點選「下載」。如果沒有自動匹配上韌體包,你可以手動導入。
- 步驟 4 當韌體包下載完成後,就能點選「開始標準修復」。接著,耐心等待系統修復,並要確保手機和電腦的連線沒有中斷。
- 步驟 5 修復成功後,介面會顯示出相關訊息,當你點選「完成」後,空間音訊無法使用就能解決了。
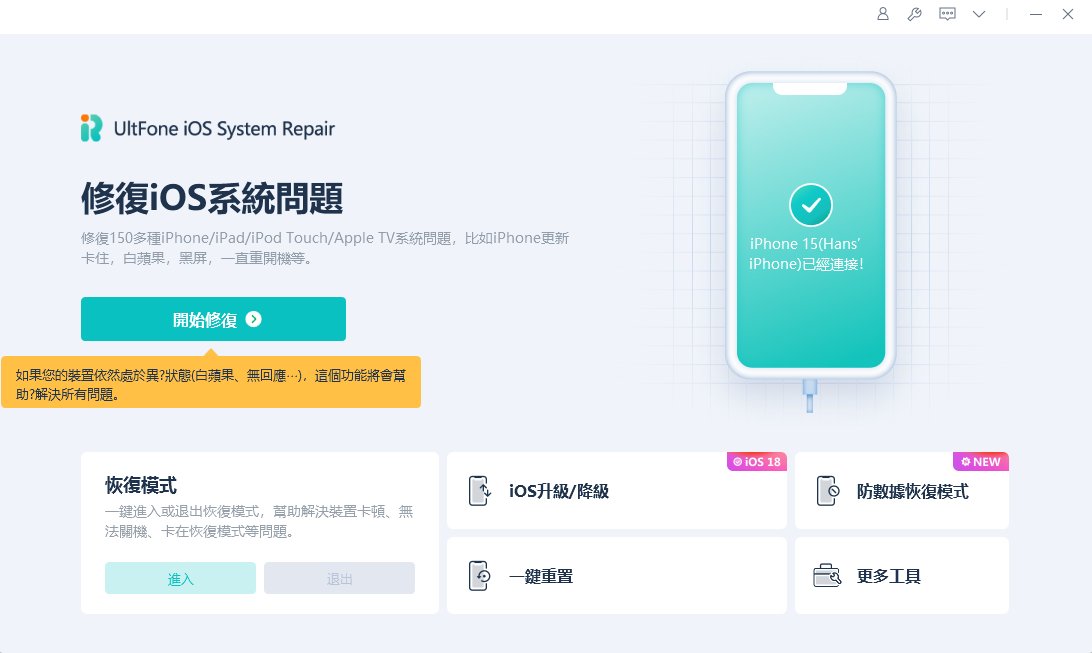
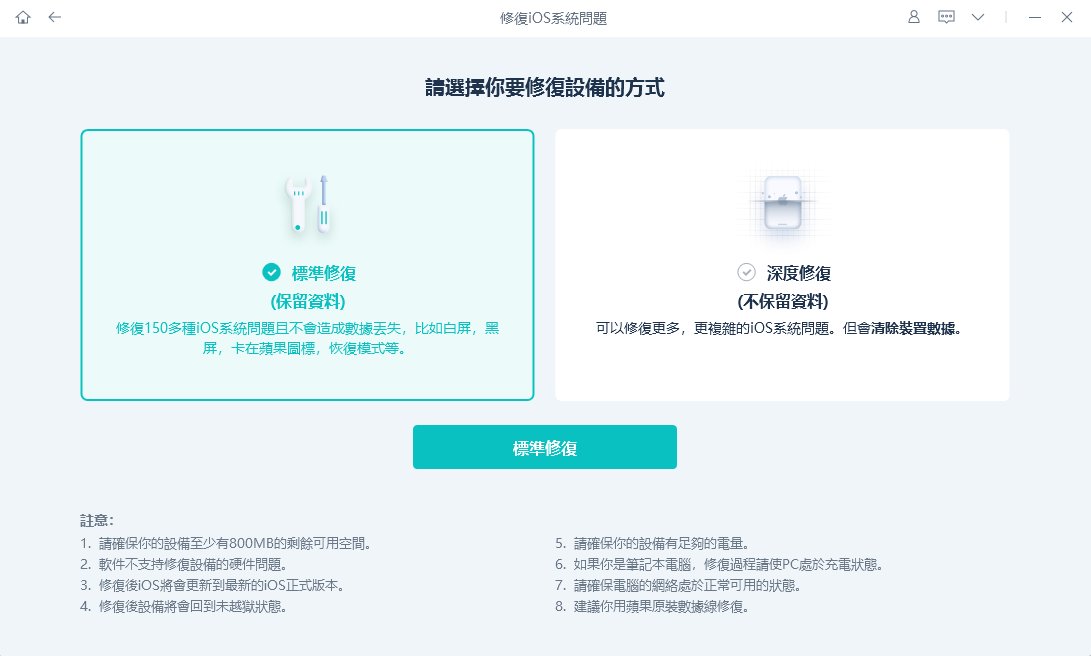
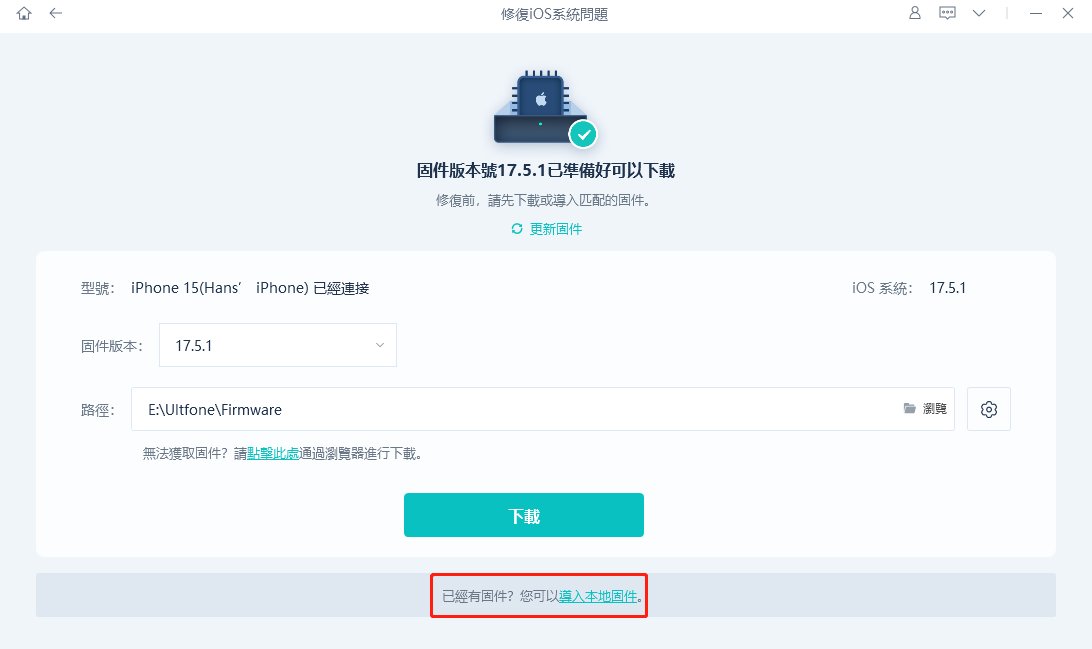


AirPods 常見問題及解答
✔️ 個人化空間音訊無法設定怎麼辦?
檢查 iPhone 和 AirPods 是否都更新至最新的軟體版本,並確認已啟用空間音訊功能。如果問題持續,嘗試重置 AirPods 或重新配對。
✔️ AirPods 連接不到有哪些原因?
- 配對問題:可能是未配對成功,請嘗試解除配對並重新連接。
- 藍牙干擾:確認周圍沒有影響藍牙連接的設備。
- 軟體不兼容:更新 iPhone 和 AirPods 韌體至最新版本。
- 硬體故障:如果以上方法無效,可能是硬體問題,建議送修檢查。
⭐相關閱讀:AirPods連接不到?4個原因與解決方法,讓你輕鬆解決問題!
✔️ AirPods 充電盒無法充電怎麼辦?
- 檢查連接:確認 Lightning 線或 MagSafe 充電器是否正常工作。
- 清潔充電盒:使用乾燥的布清潔充電孔,避免灰塵影響。
- 重置設備:如果問題仍在,嘗試重置 AirPods,或者尋求 Apple 支援協助。
⭐相關閱讀:AirPods充電盒無法充電救援大作戰!5個超有效方法
✔️ AirPods 充電盒不見怎麼找?
⭐相關閱讀:【Tips】AirPods充電盒不見怎麼找?尋找AirPods的實用方法
總結
空間音訊是 Apple 生態系統中的一大亮點,帶來身臨其境的聆聽體驗。但在實際使用過程中,遇到空間音訊無法使用或正常工作的問題可能會令人沮喪。本篇文章詳細分析了問題原因,並提供了多達 8 種實用解決方案,涵蓋簡單的檢查、設備設置調整,以及專業的系統修復工具UltFone iOS 系統修復大師 ,幫助您快速恢復空間音訊功能。
不論您是想重溫喜愛的電影,還是沉浸在音樂的立體音效中,只需按照步驟逐一檢查並執行,問題必能迎刃而解。如果您仍無法解決,UltFone iOS 系統修復大師將是您最可靠的選擇。立即採取行動,讓您的 AirPods 發揮最大性能,重拾極致音效體驗!