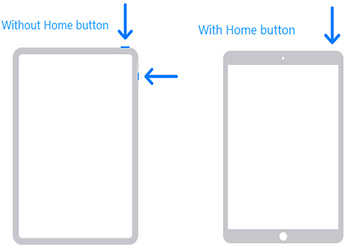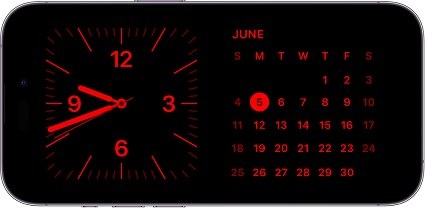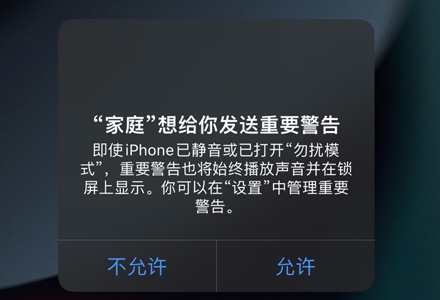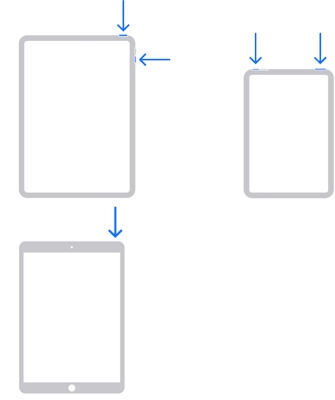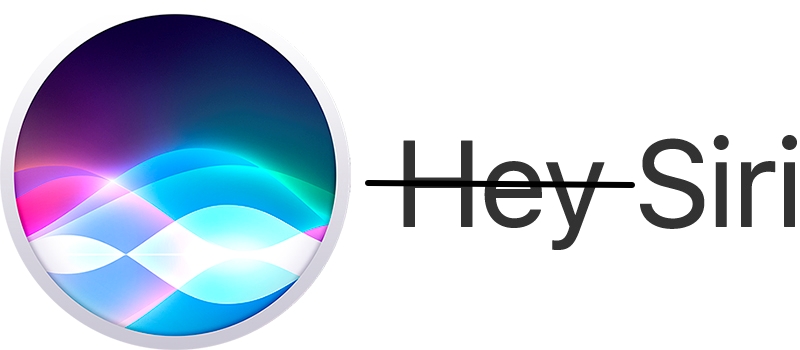顯示「iPhone 已停用連接 iTunes」?最新解鎖方法懶人包!
 Jerry Cook
Jerry Cook- 2024-12-04更新 / 修復iPhone 故障
輸錯密碼的滋味,真的不好受,尤其是當 iPhone 冷冷地彈出「iPhone 已停用連接 iTunes」的警告時,那瞬間真是令人心慌不已!
但這絕對不是世界末日。無論是因為忘記密碼,還是朋友不小心亂按,本篇文章將手把手教你如何解鎖停用的 iPhone。不僅如此,我們還準備了一些實用小妙招,幫助你避免未來再次遇到同樣的問題!準備好了嗎?跟著這篇指南,讓你的 iPhone 迅速恢復活力吧!
- 一、為什麼出現「iPhone 已停用連接 iTunes」?
- 二、無需 iTunes 解除 iPhone 已停用
- 方法1. 使用 iPhone 已停用破解工具
- 方法2. 使用 iCloud 解决 iPhone 已停用連接 iTunes
- 方法3. 使用 Siri 解決 iPhone 已停用連接 iTunes
- 方法4. 使用 「尋找」解決 iPhone 停用
- 三、iPhone 已停用連接 iTunes 解決
- 四、關於已停用 iPhone 的常見問答
- 結語
一、為什麼出現「iPhone 已停用連接 iTunes」?
出現「iPhone 已停用連接 iTunes」的提示,通常是因為輸入錯誤密碼的次數超過系統限制。以下是常見情況:
- 多次輸入錯誤密碼:連續多次輸入錯誤的密碼會觸發安全機制,導致 iPhone 暫時或永久停用。
- 5次錯誤:鎖定1分鐘。
- 6次錯誤:鎖定5分鐘。
- 10次錯誤:設備完全停用,顯示「已停用 iPhone 連接 iTunes」。
- 忘記密碼:若長期未使用設備,你可能忘記了自己設定的密碼,導致嘗試時頻繁輸入錯誤。
- 他人嘗試解鎖:若有人試圖解鎖你的設備,但多次輸入錯誤密碼,iPhone 也會被停用。
- 意外觸碰或螢幕問題:例如螢幕故障、誤觸或放置在口袋中導致多次無意識輸入錯誤密碼,也可能觸發停用。
- 系統或軟體問題:某些系統更新後的 Bug 或設備故障也可能導致 iPhone 被停用。
這些情況下,系統會要求已停用 iPhone 連接 iTunes 或使用其他工具恢復設備,避免數據丟失。
二、無需 iTunes 解除 iPhone 已停用
當 iPhone 顯示「已停用 iPhone 連接 iTunes」時,不一定非要用 iTunes 恢復。其實,還有更方便的方法可解鎖 iPhone。
方法1. 使用 iPhone 已停用破解工具
如果你正在尋找快速、高效的解決方案,專業的 iPhone 修復工具UltFone iOS 系統修復大師是最理想選擇。無需技術背景,幾個步驟即可解鎖停用的 iPhone。
功能與優點:
- 輕鬆解除「iPhone 已停用」狀態,無需 iTunes。
- 修復各類 iOS 問題,同時保留所有數據,避免資料丟失。
- 操作簡單,僅需幾次點擊即可完成修復,適合技術小白。
- 支援所有 iOS 版本,包括最新的 iOS 18。
點擊這裡立即下載 UltFone iOS 系統修復大師,輕鬆讓你的 iPhone 恢復正常!
操作步驟:
- 步驟1使用數據線將你的 iPhone 連接至電腦。
- 步驟2開啟軟體後,點擊「開始修復」。
- 步驟3選擇「標準修復」模式,即可修復 iOS 問題,並且保留數據。
- 步驟4按提示下載適配的 iOS 固件包。
- 步驟5開下載完成後,點擊「開始標準修復」,工具將自動解除停用狀態。
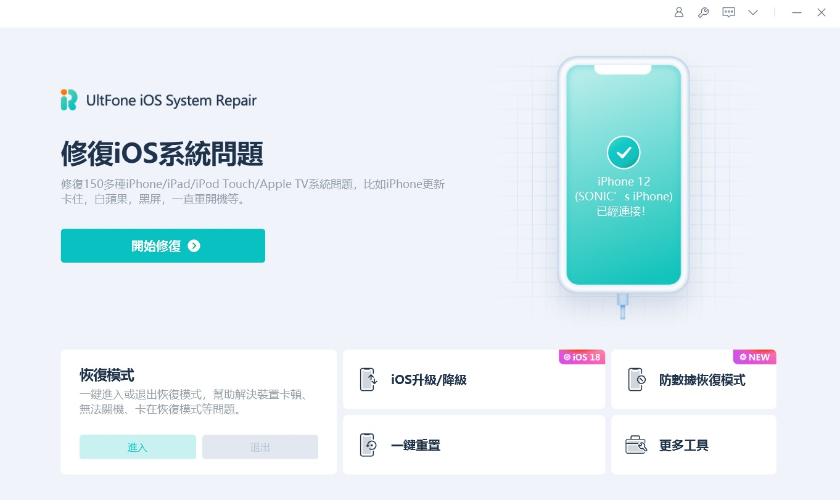
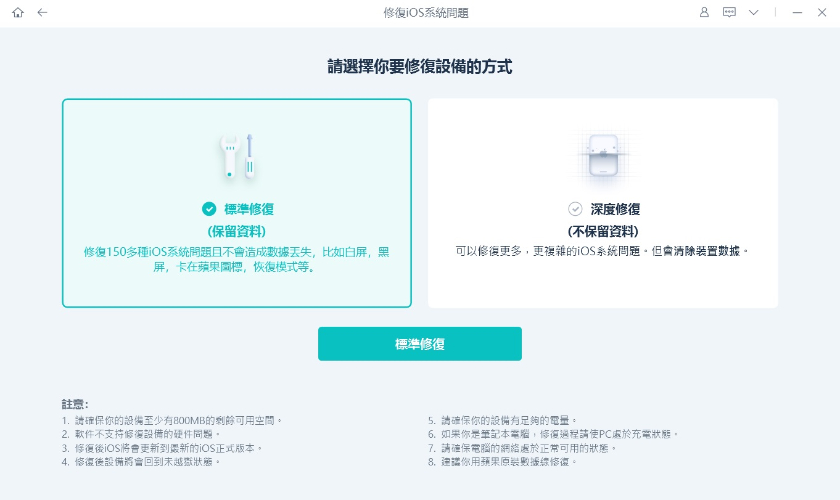
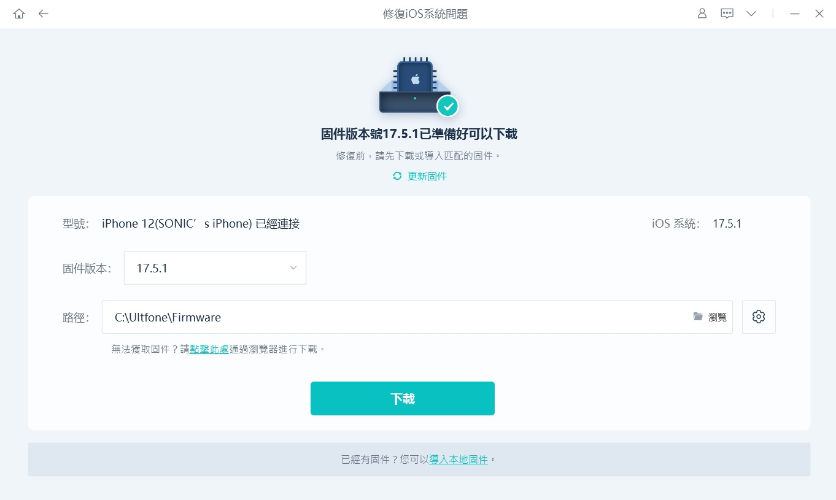
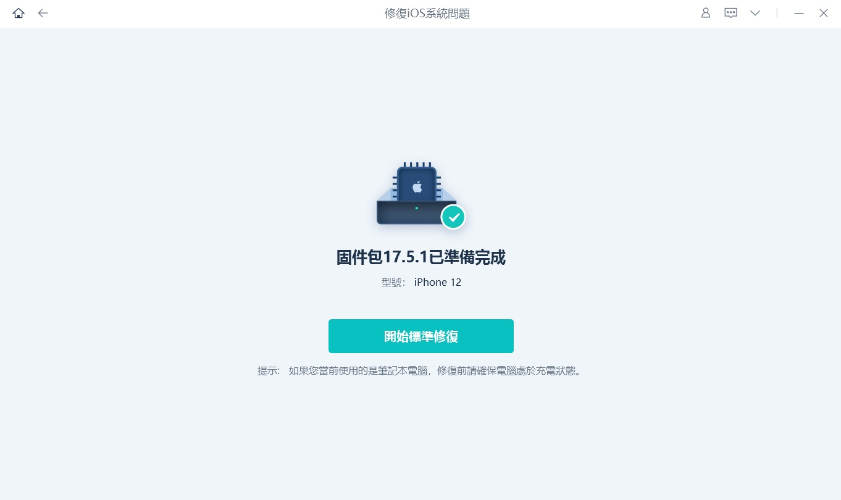
UltFone iOS 系統修復大師能快速解決「iPhone 已停用」問題,同時保護數據安全,並支援各類 iOS 問題。無論是忘記密碼還是操作失誤,這款工具都能穩定高效地幫助你!
方法2. 使用 iCloud 解决 iPhone 已停用連接 iTunes
如果你的 iPhone 之前啟用了「尋找我的 iPhone」功能,可以透過 iCloud 遠端清除裝置來解決問題,無需使用 iTunes。
- 打開瀏覽器,進入iCloud 官網 並登錄你的 Apple ID。
- 點擊「尋找 iPhone」,選擇你的停用設備。
- 點擊「清除 iPhone」選項,確認操作。
- 完成後,iPhone 將重啟並進入初始設置界面。
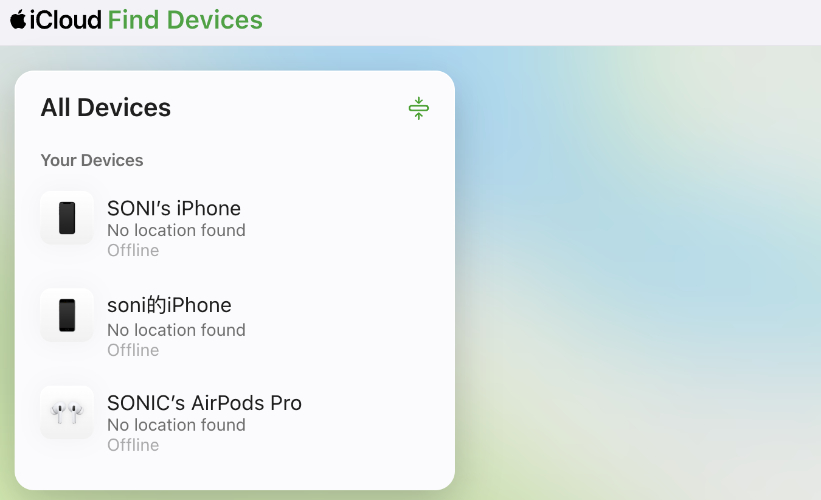
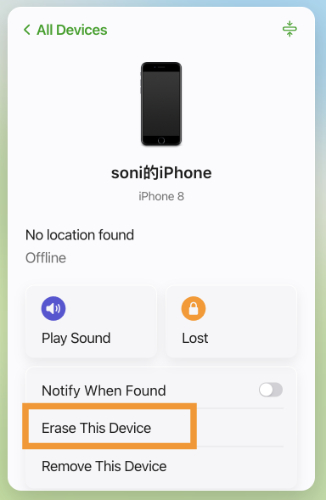
限制:
- 需提前啟用「尋找我的 iPhone」功能。
- 抹除後,設備需重新設置,可能會丟失數據。
方法3. 使用 Siri 解決 iPhone 已停用連接 iTunes
對於較舊的 iOS 系統,你可以嘗試利用 Siri 的漏洞暫時解鎖停用的 iPhone。
- 長按主頁鍵啟動 Siri,詢問當前時間。
- 點擊顯示的時鐘圖標進入時鐘應用程式。
- 添加新時區,隨後點擊分享選項並選擇訊息應用程式。
- 在收件人欄位輸入任意文字後點擊返回,即可進入主畫面。
限制:
- 僅適用於 iOS 8.0 至 iOS 10.1 的版本。
- 成功率不高,且屬於臨時解決方案。
方法4. 使用 「尋找」解決 iPhone 停用
如果你手邊有另一部 iOS 裝置,可以利用「尋找」應用遠端抹掉停用的 iPhone。
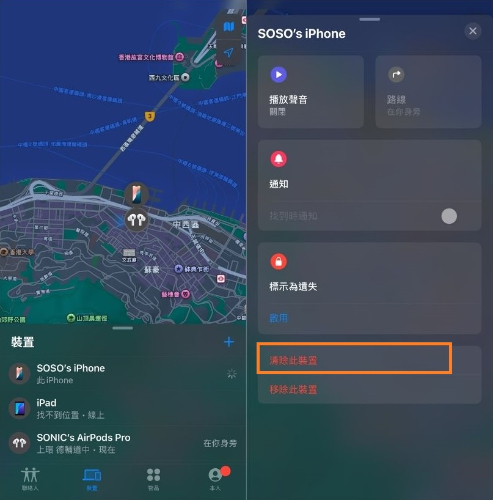
- 打開另一部 iOS 裝置上的「尋找」應用。
- 選擇已停用的 iPhone。
- 點擊「移除裝置」,確認操作。
- 完成後,重新設置你的 iPhone。
限制:
- 需另一部已登錄相同 Apple ID 的 iOS 裝置。
- 抹除後數據不可恢復,需重新下載和設置。
三、iPhone 已停用連接 iTunes 解決
iTunes 是官方推薦的解決方法,適合記得 Apple ID 密碼的用戶,並需配合電腦操作。
方法1. 使用 iTunes 將 iPhone 停用解鎖
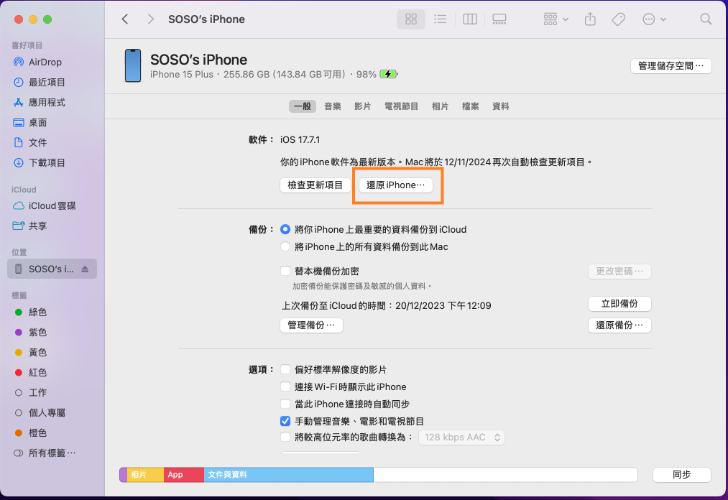
- 將 iPhone 連接至電腦,並啟動最新版本的 iTunes。
- 若 iTunes 能識別設備,選擇「一般」頁面中的「還原 iPhone」。
- iTunes 將下載並安裝最新的 iOS,並清除所有數據及停用狀態。
- 完成後,重新設置你的 iPhone,並選擇恢復備份或作為新設備使用。
方法2. 進入恢復模式移除 iPhone 被停用
若 iTunes 無法正常識別設備,你可以嘗試將 iPhone 強制進入恢復模式來解鎖停用狀態。
- 按住電源鍵關閉 iPhone。
- 按下並快速釋放音量增加鍵,再按下並快速釋放音量減少鍵,最後按住電源鍵直到出現恢復模式畫面。
- 將 iPhone 連接至電腦,iTunes 將提示「檢測到一部處於恢復模式的設備」。
- 在 iTunes 中選擇「回復」,等待過程完成。
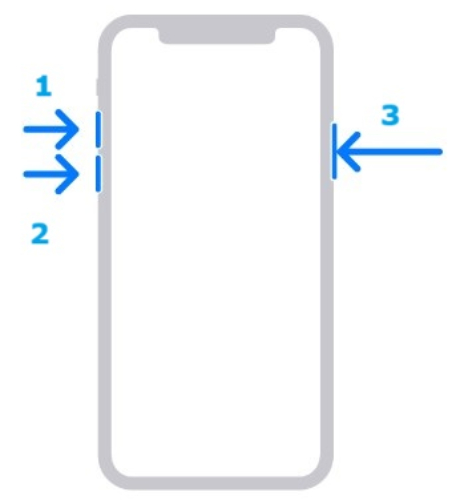
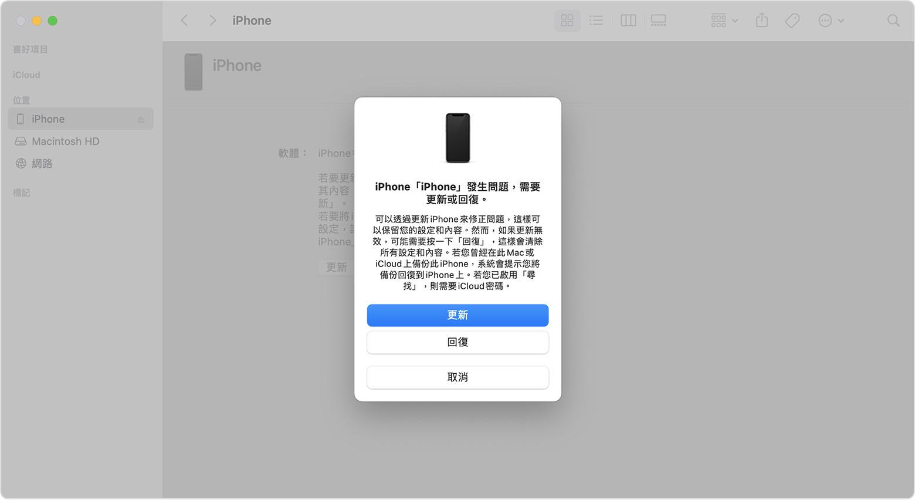
四、關於已停用 iPhone 的常見問答
問1. 如何避免 iPhone 再次被停用?
為防止類似問題再次發生,可採取以下措施:
- 記住屏幕解鎖密碼:若擔心忘記密碼,建議使用易記的數字組合或設置提示。
- 啟用生物驗證:設定面容 ID 或觸控 ID,以減少輸入密碼的次數。
- 避免多次錯誤嘗試:如果你不確定密碼,請在嘗試次數受限前立即停止輸入,並尋求備份密碼或其他解鎖方法。
- 定期備份數據:無論使用 iCloud 或 iTunes,定期備份數據能有效防止因停用或其他意外導致的數據丟失。
問2. 如果我忘記 Apple ID 密碼,能解鎖 iPhone 嗎?
如果你忘記 Apple ID 密碼,解鎖過程將變得複雜,但還是有解決方法的。
- 重置 Apple ID 密碼:
- 使用解鎖工具:
- 聯絡 Apple 支援:
訪問Apple ID 密碼重置頁面,通過電子郵件或安全問題重置密碼。
若啟用了雙重驗證,需要提供信任設備上的驗證碼。
專業工具如 UltFone iOS 系統修復大師,能繞過部分密碼問題。
若無法找回密碼,可以提供購買憑證,聯絡 Apple 客服協助解鎖。
結語
看到這裡,相信你的「iPhone 已停用連接 iTunes」危機已成功解除啦!無論你使用尋找應用、 iCloud、還是 iTunes,這些方法都能幫助你重新掌控設備。
然而,最推薦的還是UltFone iOS 系統修復大師,操作簡單、高效穩定,還能保留數據,讓解鎖變得輕而易舉!有了這款工具,一切都變得輕鬆簡單。如果你還沒下載,那就趕緊行動吧!
下一次遇到類似問題,記得回來看看這篇教學,讓你輕鬆解決一切煩惱!