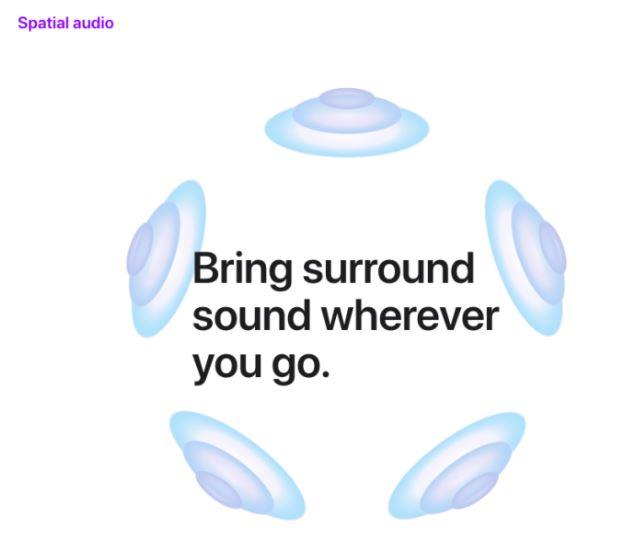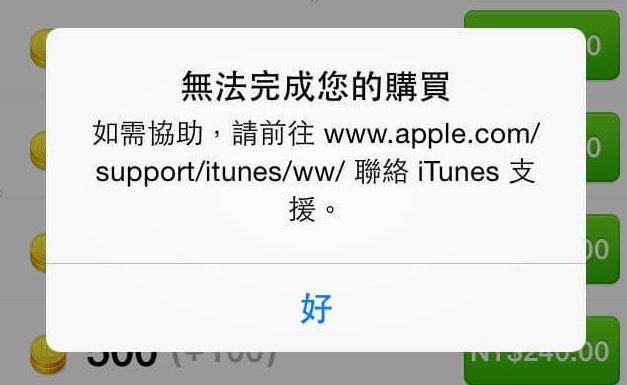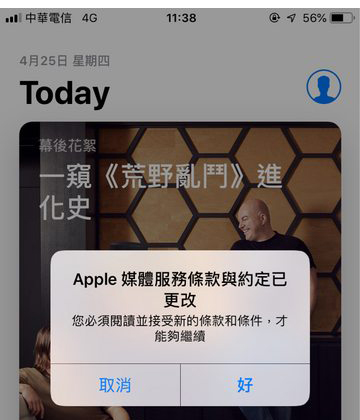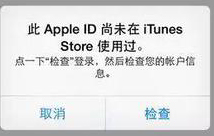無法載入照片?教你快速解決「載入較高品質版本的照片時發生錯誤」
 Jerry Cook
Jerry Cook- 2024-11-26更新 / 修復iPhone 故障
在使用 iPhone 或 iPad 時,遇到「載入較高品質版本的照片時發生錯誤」或「無法載入照片」的情況,無疑會讓人感到困擾。這些錯誤可能源自多種原因,包括網絡連接問題、系統設定錯誤或硬體故障等。
在本文中,我們將深入探討導致這些問題的常見原因,並分享幾個有效的解決方案,幫助你迅速恢復正常使用。此外,我們還會推薦一款強大的 iOS 系統修復工具,輕鬆解決 150+ iOS 相關問題,讓你的設備重新運行順暢。
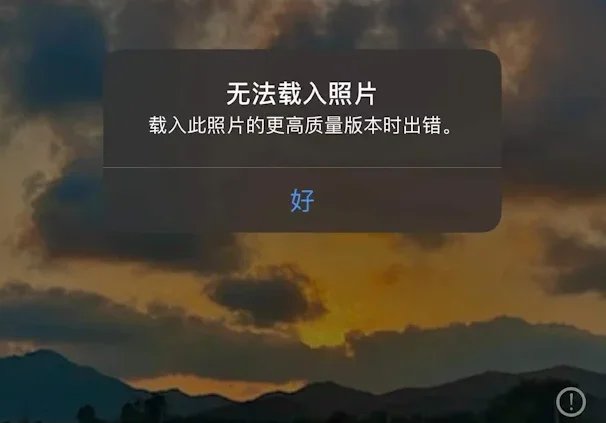
- 一、載入較高品質版本的照片時發生錯誤是什麼意思?
- 二、解決 iPhone 無法載入照片的 10 大方案
- (一)檢查網路連接,切換更穩定、快速的網路環境
- (二)釋放 iPhone 的儲存空間
- (三)開啓照片 App 行動網路下載功能
- (四)強制重啟 iPhone
- (五)使用網頁版 iCloud 確認照片或影片狀態
- (六)將照片或影片設定為喜好項目
- (七)更新 iOS 系統來排除 iPhone 無法載入照片的錯誤
- (八)重新登出再登入 Apple ID
- (九)不使用「最佳化 iPhone 儲存空間」
- (十)關閉 iCloud 照片
- 三、iPhone 「載入較高品質版本的照片時發生錯誤」一鍵修復
- 四、載入較高品質版本的影片時發生錯誤怎麼辦?
一、載入較高品質版本的照片時發生錯誤是什麼意思?
當你嘗試在 iPhone 或 iPad 上查看照片時,遇到「載入較高品質版本的照片時發生錯誤」的問題,這表示系統無法從 iCloud 或其他雲端服務載入原始的高解析度照片版本。
通常,設備會先顯示低解析度的縮圖,並在需要時自動下載較高品質的圖片。然而,當出現錯誤時,設備無法成功加載該高品質照片,可能會顯示錯誤訊息或只是無法顯示圖片。
載入較高品質版本的照片時發生錯誤的可能原因:- 網絡連接問題——如果設備的網絡連接不穩定或過慢,可能無法從雲端成功下載高品質的照片。無論是Wi-Fi或行動數據,弱網絡信號都可能導致下載中斷或錯誤。
- iCloud 設定問題——如果開啟了「優化 iPhone 儲存空間」的功能,iPhone 會自動將高解析度的照片存儲在 iCloud,而僅保留低解析度版本在本地。若 iCloud 同步出現問題,可能無法成功下載高解析度的照片。
- iCloud 服務中斷——若 iCloud 服務正進行維護或發生故障,可能會導致照片無法正確載入,這種情況通常會伴隨其他雲端同步問題。
- 存儲空間不足——當設備的存儲空間不足時,系統可能無法成功下載或存儲完整的高品質照片,從而導致錯誤訊息。
- 系統故障或錯誤——有時候,iOS 系統本身的錯誤或漏洞也可能是此問題的根本原因,尤其是在操作系統升級後,系統不穩定或一些設定錯誤可能會影響照片的載入。
二、解決 iPhone 無法載入照片的 10 大方案
當我們瞭解了「載入較高品質版本的照片時發生錯誤」的原因後,接下來就需要針對這些潛在問題採取有效的解決措施。無論是網路環境不穩定、儲存空間不足,還是 iCloud 同步出現異常,都可以通過一些簡單的操作和設置來修復。以下我們將為您整理出 10 個最實用的解決方案,幫助您快速恢復照片的正常載入,讓您不再因「無法載入照片」的問題而困擾。
(一)檢查網路連接,切換更穩定、快速的網路環境
當 iPhone 無法載入照片時,最常見的原因之一就是網路連接不穩定。如果當前的 Wi-Fi 網路速度過慢或出現中斷,可以嘗試切換到其他更穩定的 Wi-Fi;若使用行動網路,請確認您處於訊號良好的環境中,以確保網路速度足夠支持照片的下載和同步。
同時,檢查是否在 Wi-Fi 設定中啟用了低數據模式,這一設定會限制網路數據使用,可能導致照片下載速度變慢或無法載入。若需要關閉,請前往 設定 > Wi-Fi > 點擊當前連接的 Wi-Fi 網路 > 關閉低數據模式。完成這些步驟後,網路環境得到改善,通常即可恢復照片的正常載入。
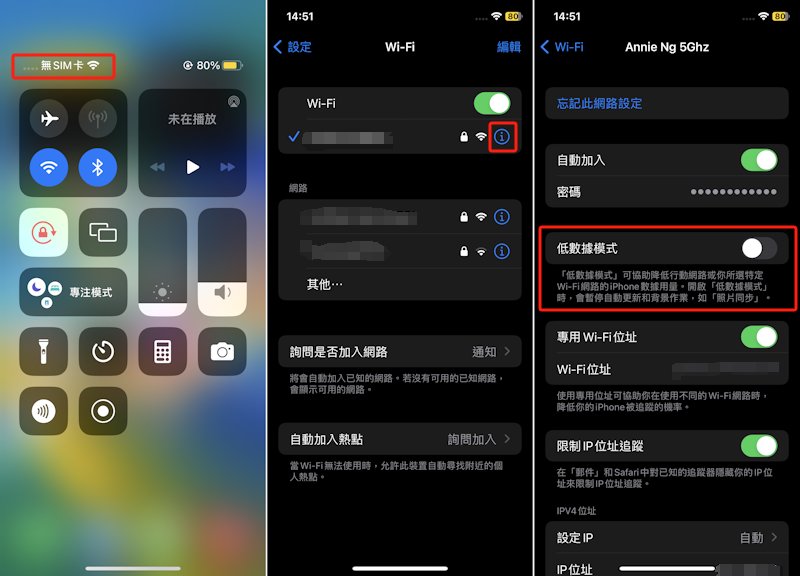
(二)釋放 iPhone 的儲存空間
當 iPhone 儲存空間不足時,無法下載照片是常見的問題之一,這也會導致照片無法正常載入。要解決此問題,需要釋放更多的儲存空間。以下是幾個簡單有效的方法供您參考:
- 清理不需要或重複的照片:相簿中不需要的照片或重複的照片可能會占用大量空間。將這些照片刪除後,不僅能騰出儲存空間,還可以優化相簿的整理效率。
- 清除損壞或多餘的備份檔案: iPhone 上有一些損壞的檔案或舊備份也會占用儲存空間。建議進入 設定 > iPhone 儲存空間,檢查並刪除不必要的備份檔案,以釋放更多空間。
- 刪除不常用或不需要的應用程式:前往 設定 > iPhone 儲存空間查看應用程式佔用的空間大小,將不需要的程式刪除即可快速騰出空間。
(三)開啓照片 App 行動網路下載功能
如果 iPhone 的照片 App 在使用行動網路時無法載入照片,可能是因為行動網路的下載功能未開啟。這時,可以檢查並啟用照片 App 的行動網路下載功能,具體操作如下:
- 前往設定 > 照片,並確保「行動數據」選項已啟用。
- 若已啟用行動數據選項,但問題仍存在,可以嘗試將「未限制的行動數據」設置為開啟,確保下載不受限制。
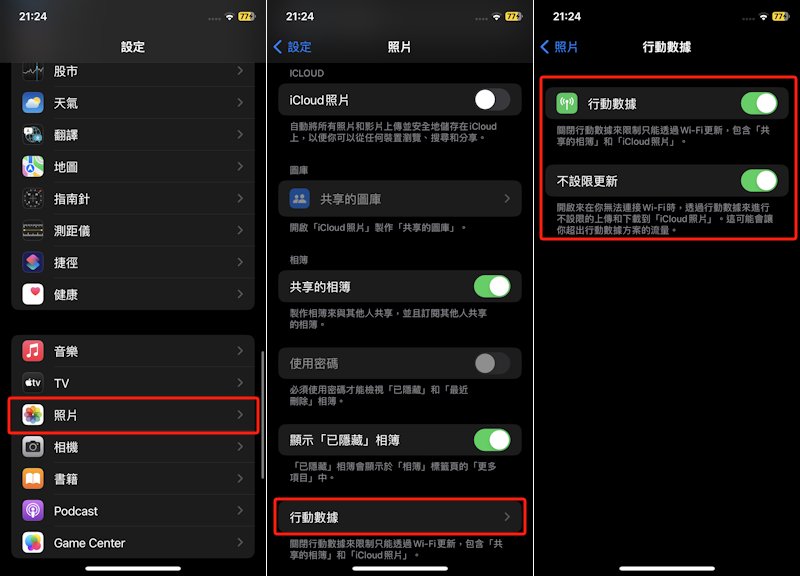
(四)強制重啟 iPhone
有的時候,載入較高品質版本的照片時發生錯誤可能是因為系統暫存的問題,只需要強制重啟 iPhone 即可解決。因為強制重啟可以清理系統裡一些錯誤的暫存,那麼就能解決一些惱人的問題了。但是每一款 iPhone 強制重啟的步驟 都不太一樣,我們會在接下來給大家講解步驟。
iPhone X 或以上的機型/iPhone 8 系列:先按下調高音量按鈕再快速放開,然後按下調低音量按鈕再快速放開。最後長按側邊按鈕,等到 Apple 標誌出現即可鬆開。
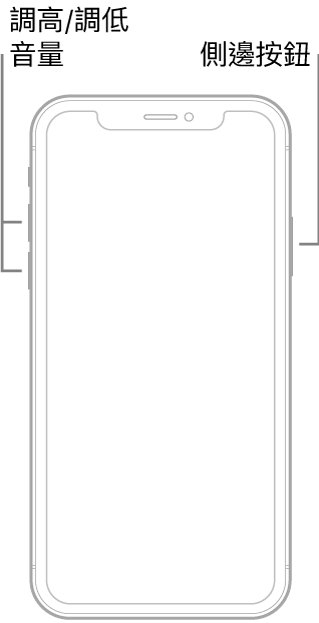
同時長按調低音量按鈕以及睡眠/喚醒按鈕,一直到 Apple 標誌出現即可鬆開。
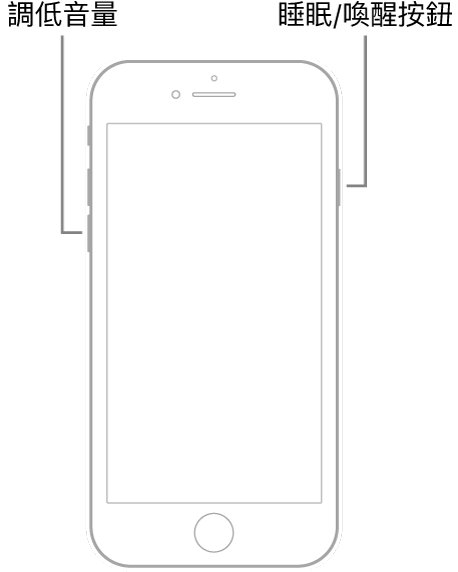
同時長按睡眠/喚醒按鈕 以及Home鍵,等待Apple標誌出現 即可鬆開。
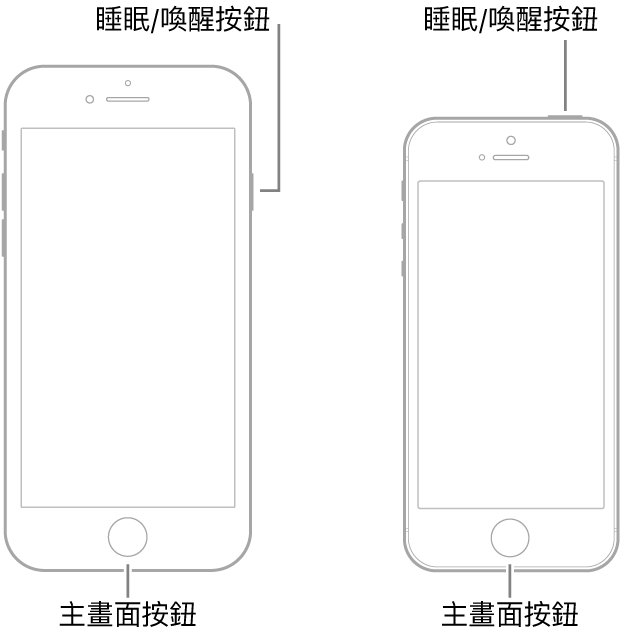
(五)使用網頁版 iCloud 確認照片或影片狀態
當 iPhone 無法載入照片時,問題可能出在照片尚未成功同步到裝置中。此時,使用網頁版 iCloud 來檢查照片或影片的狀態是一個有效的方法。以下是具體步驟:
- 登入 iCloud 網頁版:打開瀏覽器,進入 iCloud 官方網站。使用與 iPhone 相同的 Apple ID 登入。
- 檢查照片狀態:登入後,點擊照片選項,查看是否能在網頁版 iCloud 中正常查看照片或影片。如果照片或影片可以在這裡正常顯示,則說明檔案已成功上傳到 iCloud。
- 重新同步照片:若照片在 iCloud 上可正常查看但 iPhone 無法載入,可能是同步過程中出現問題。可以嘗試以下操作:
- 檢查照片是否已刪除:如果照片在 iCloud 網頁版中找不到,可能已被誤刪。可以檢查最近刪除項目,若照片仍在其中,則可恢復至相簿。
進入 iPhone 的 設定 > Apple ID > iCloud > 照片,關閉「iCloud 照片」,稍等片刻後重新啟用,以重新觸發同步。
確保裝置連接了穩定的網路,特別是在同步大量照片時。
(六)將照片或影片設定為喜好項目
當 iPhone 無法載入某些照片或影片時,將其設為「喜好項目」是一個簡單又有效的解決方法。這一方法的原理在於,將照片或影片設為「喜好項目」會促使 iCloud 或照片 App 優先處理該檔案的同步與下載需求。對於某些因同步延遲或網路不穩導致無法載入的檔案,這樣的操作能有效解決問題。以下是具體步驟:
- 1、在 iPhone 上打開照片 App,找到無法載入的照片或影片。
- 2、點擊無法載入的照片,然後選擇下方的愛心圖標,將該照片標記為「喜好項目」。
- 3、設置完成後,系統會重新嘗試加載該照片或影片。等待片刻,查看是否成功顯示。
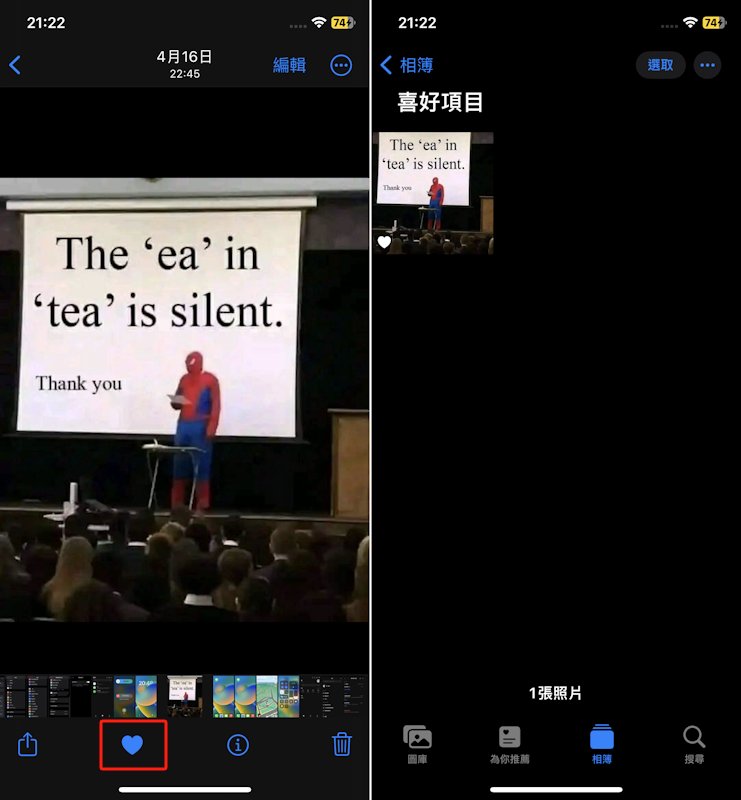
(七)更新 iOS 系統來排除 iPhone 無法載入照片的錯誤
有的時候,iPhone 載入較高品質版本的照片時發生錯誤,也許是當前 iOS 系統有 Bug 才導致的。大家可以嘗試更新 iOS 系統,來排除相關的錯誤。首先進入設定,點擊一般,然後再進入軟體更新。在這邊,就能檢查是否有新的 iOS 版本可用了。
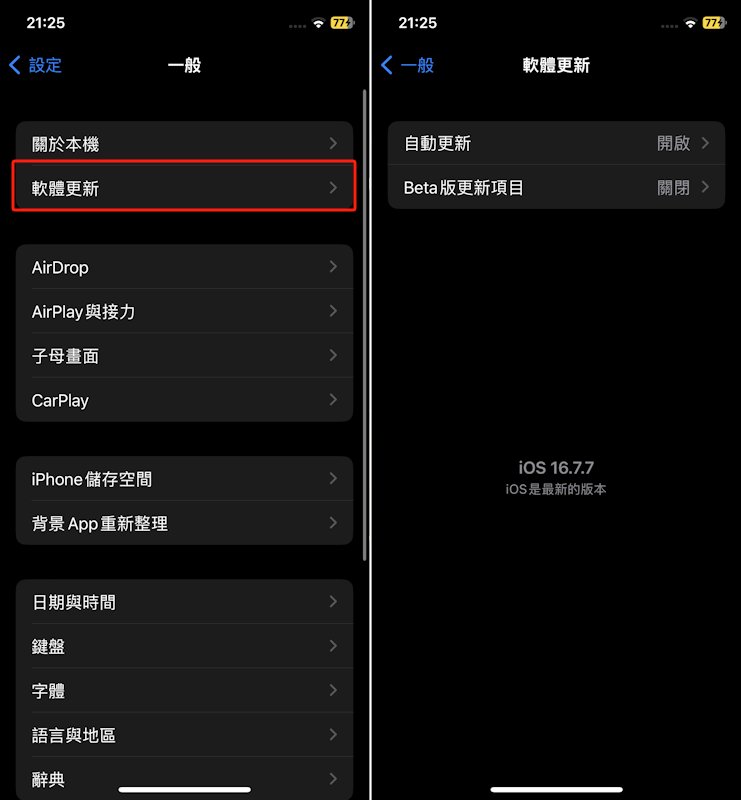
(八)重新登出再登入 Apple ID
有的時候,iPhone 無法載入照片可能也是 Apple ID 相關的 Bug,只需要將你的 Apple ID 登出,再重新登入即可。進入設定後,點擊你的 Apple ID。接下來往下滑,點擊登出的按鈕。然後再重新登入,就能解決了。
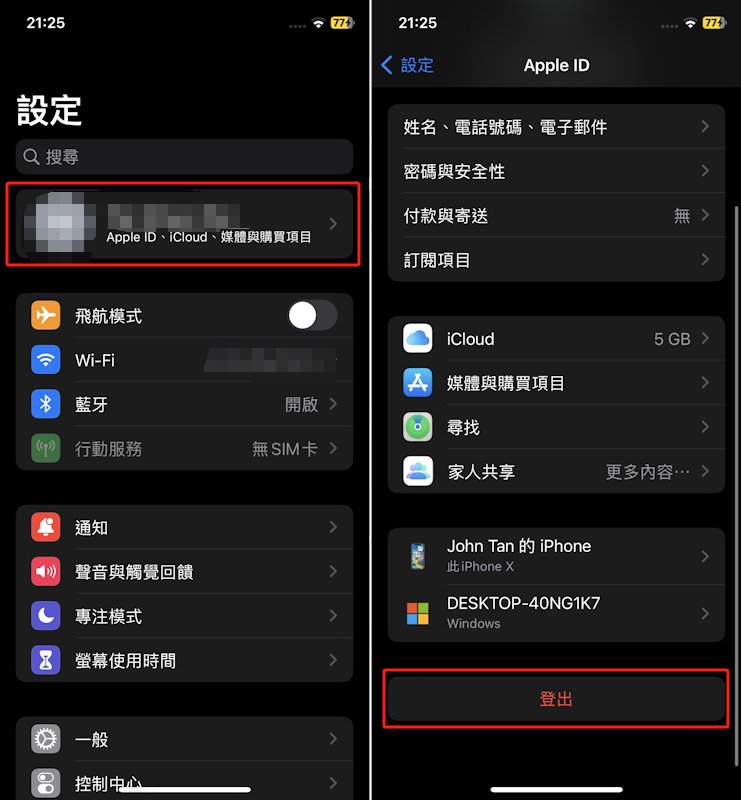
(九)不使用「最佳化 iPhone 儲存空間」
當你出現載入較高品質版本的照片時發生錯誤時,有可能就是因為打開了「最佳化 iPhone 儲存空間」功能。
可以考慮將其關閉,只需依序進入設定 → 你的 Apple ID → iCloud → 照片。然後將「最佳化 iPhone 儲存空間」更改成「下載並保留原始檔」,就完成了。
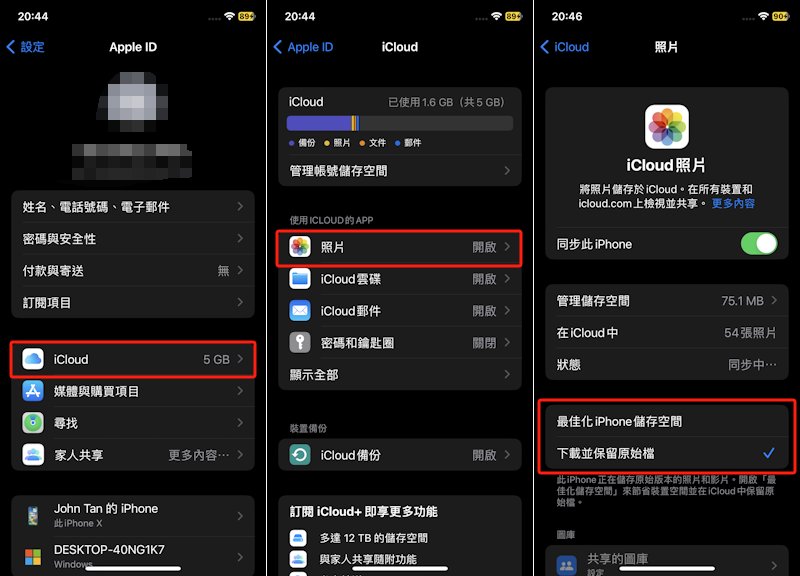
(十)關閉 iCloud 照片
如果你在載入同步到 iCloud 的照片的時候,不管你嘗試了什麼方法,還是無法載入的話,那麼可以嘗試直接關閉 iCloud 照片,直接解決問題的根本。依序進入設定 → 你的 Apple ID → iCloud → 照片,然後把同步給關閉掉,就能解決了。
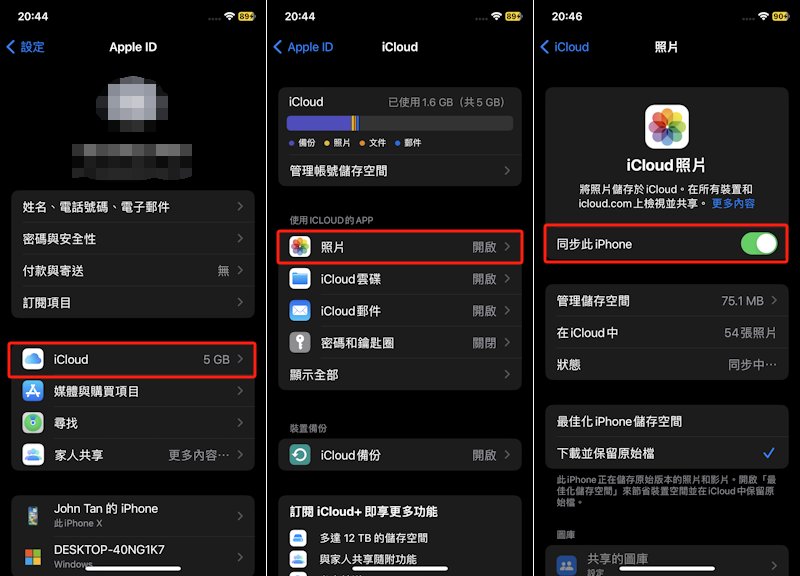
三、iPhone 「載入較高品質版本的照片時發生錯誤」一鍵修復
使用以上方法,您可以逐一排查 iPhone 無法載入照片的原因,並嘗試解決問題。然而,對於由於系統錯誤引起的照片加載問題,這些方法可能稍顯麻煩且耗時。如果您追求更便捷、快速且有效的解決方案,我們推薦使用UltFone iOS 系統修復大師 ,一款專業的 iOS 系統修復工具,來處理載入較高品質版本的照片時發生錯誤這一問題。
⭐Ultfone iOS 系統修復大師的強大優勢:
- 一鍵操作:只需要點擊一個按鈕就能輕鬆進入和退出恢復模式,不需要繁瑣的操作步驟。
- 修復 150+ 種 iOS 系統問題:輕鬆修復 iPhone 更新卡住、iPhone白蘋果、iPhone 一直重開機、iPhone 黑屏等,不會導致數據丟失。
- 輕鬆降級iOS 18 :輕鬆降級 iOS 18 版本,不需要使用iTunes。
⭐ 如何使用 Ultfone iOS 系統修復大師處理「載入較高品質版本的照片時發生錯誤」
- 步驟 1執行 UltFone iOS 系統修復大師,然後使用 USB 資料線將 iPhone 連線到電腦上,並點選開始。
- 步驟 2在主介面上,選擇「標準修復」選項。
- 步驟 3 UltFone iOS 系統修復大師會為手機匹配對應的韌體包,然後點選「下載」。如果沒有自動匹配上韌體包,你可以手動導入。
- 步驟 4當韌體包下載完成後,就能點選「開始標準修復」。接著,耐心等待系統修復,並要確保手機和電腦的連線沒有中斷。
- 步驟 5修復成功後,介面會顯示出相關訊息,當你點選「完成」後,「載入較高品質版本的照片時發生錯誤」就能解決了。
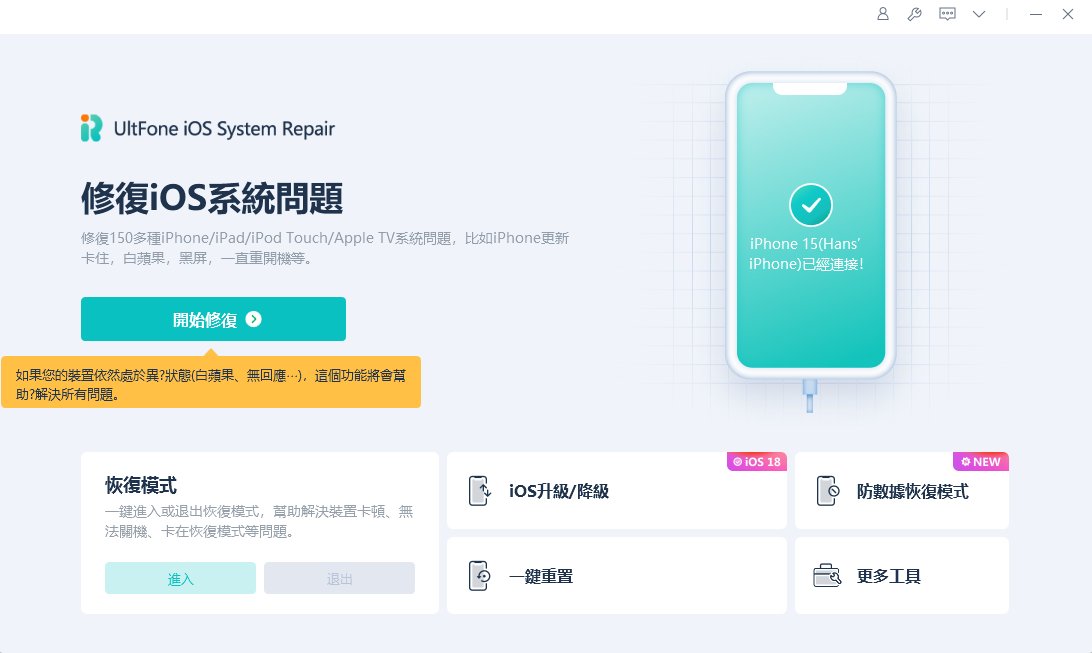
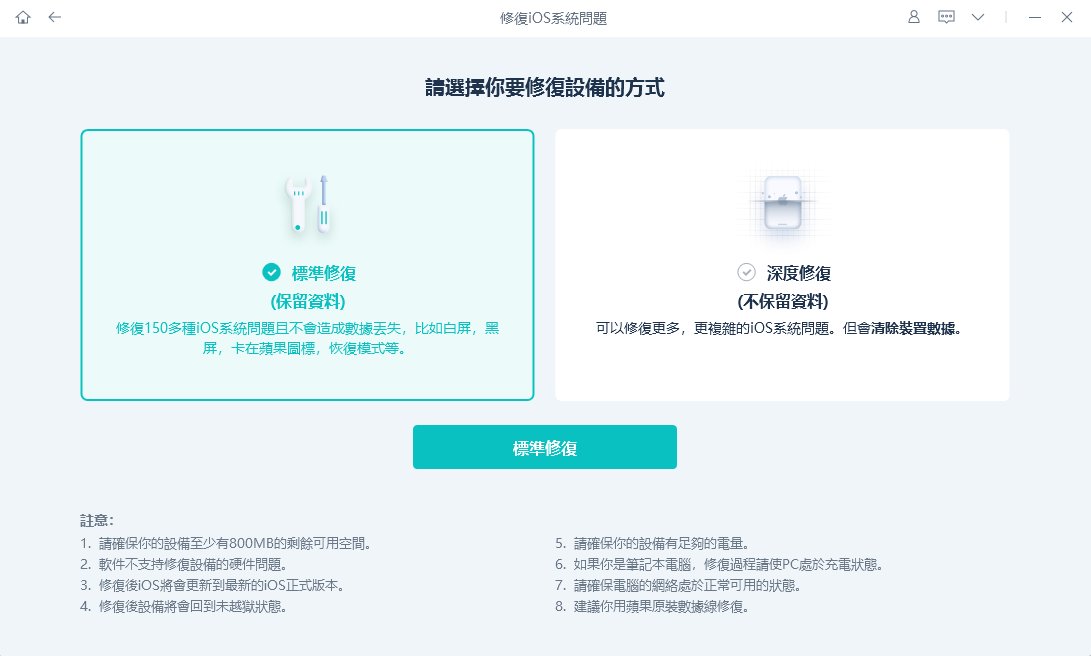
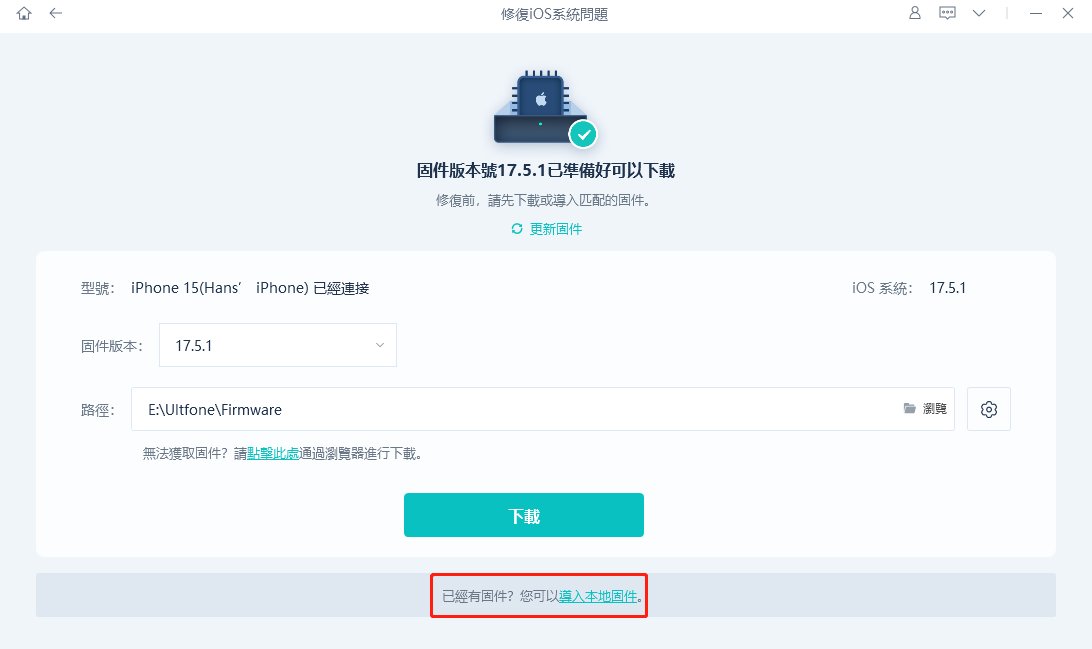


四、載入較高品質版本的影片時發生錯誤怎麼辦?
當 iPhone 無法載入較高品質版本的影片時,可能是由於網路不穩、iCloud 同步異常或儲存空間不足所致。同樣可以參照上文方案處理。
總結
當 iPhone 出現「載入較高品質版本的照片時發生錯誤」或「影片無法載入」等問題時,雖然可以通過手動排查網路、儲存空間或 iCloud 設定來解決,但這些方法往往費時費力。
如果您希望快速高效地解決問題並恢復設備正常使用,UltFone iOS 系統修復大師 是您最佳的選擇。它不僅操作簡單,還能保障數據安全,一鍵修復 150 多種系統問題,帶來流暢無憂的使用體驗。現在就下載並試試吧,讓您的 iPhone 回歸最佳狀態!