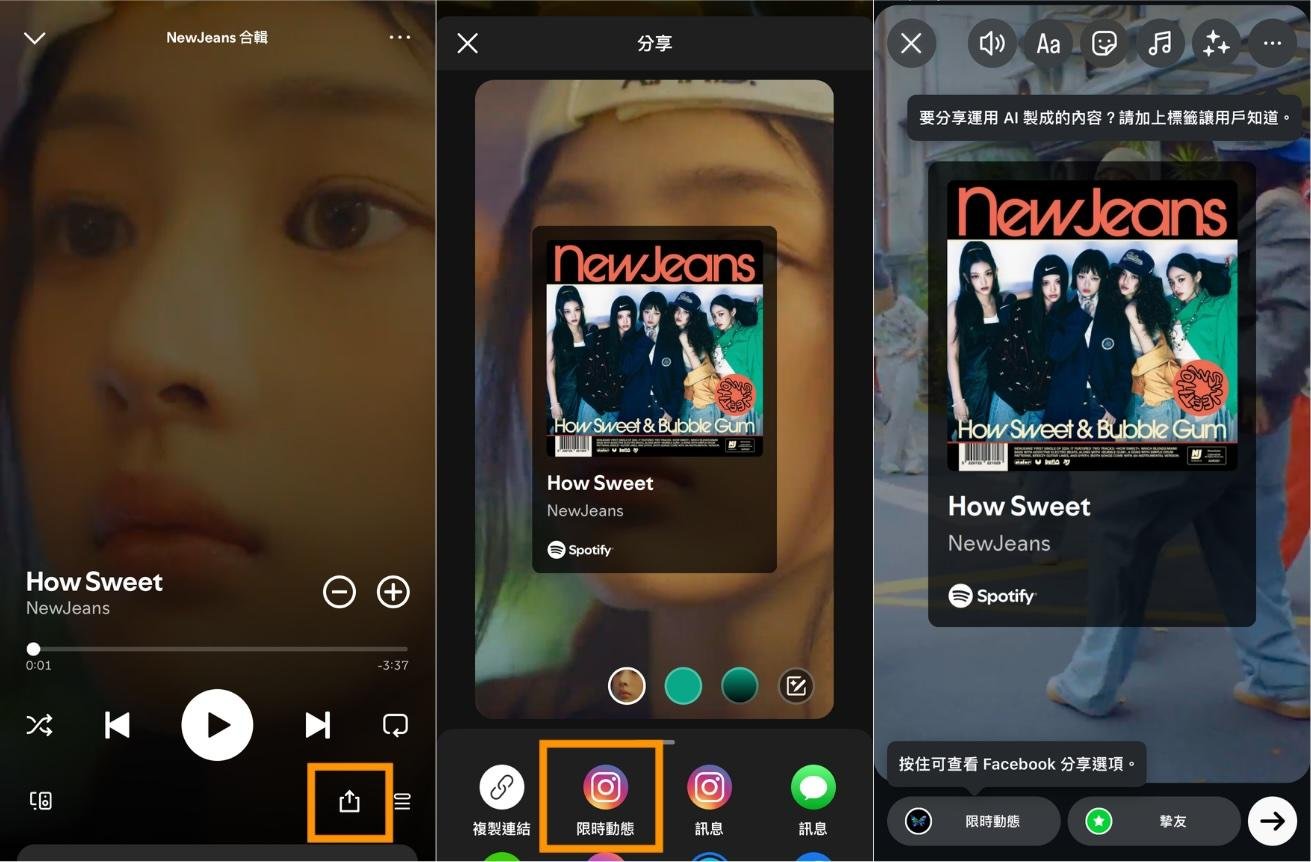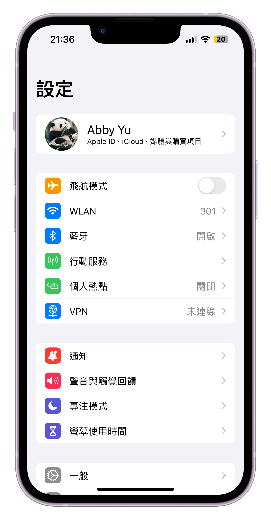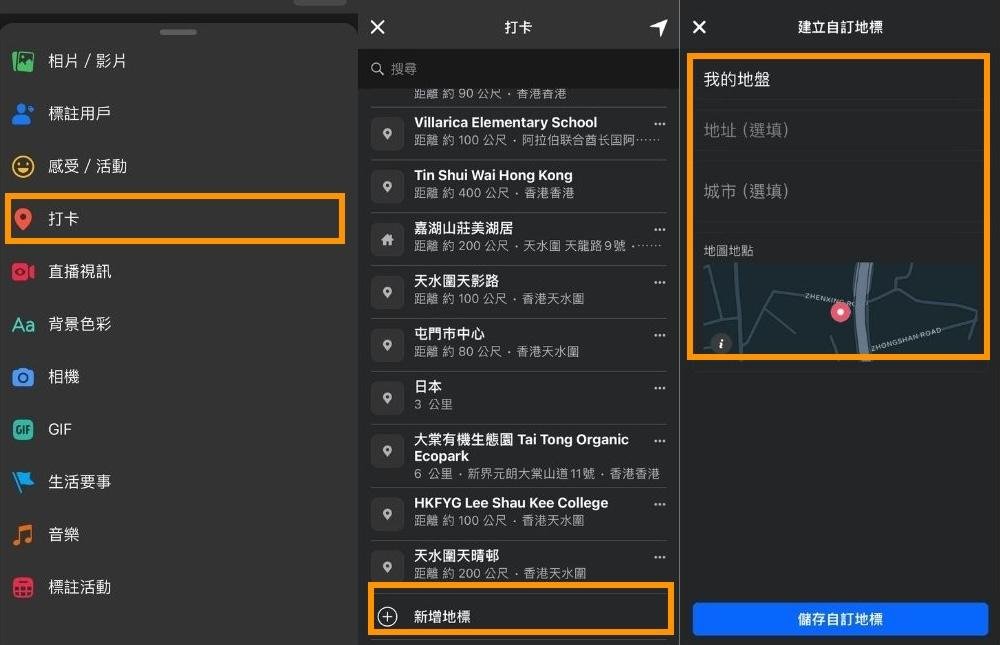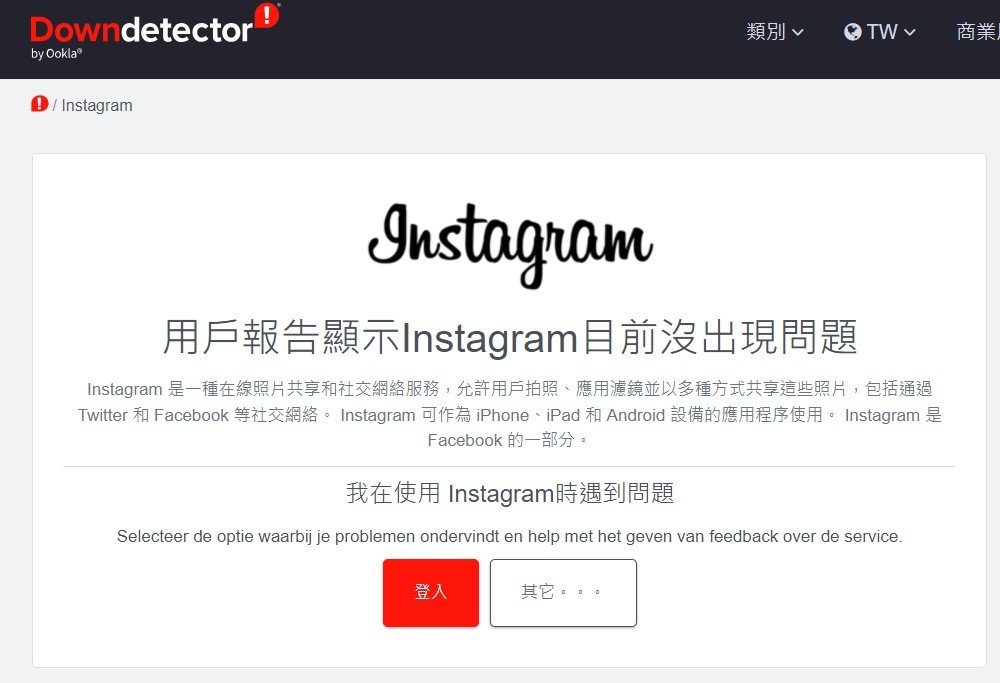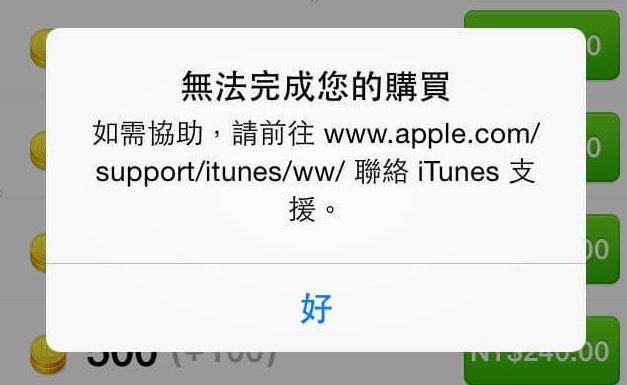IG 上傳失敗?7 個最佳方案助你解決 IG 限時動態無法上傳問題
 Jerry Cook
Jerry Cook- 2024-11-27更新 / 修復iPhone 故障
Instagram 是一款在社交媒體領域中,能夠展現視覺故事和自我表達的強大工具。然而,使用者有時會面臨應用程式無預警停止運作的困擾,導致IG 限時動態無法上傳。這個問題通常會顯示為「保持 Instagram 開啟以完成發佈」,但其實有多種方法可以解決這個問題。讓我們一同探索最佳解決方案,提升您的 Instagram 使用體驗。
- 第 1 部分:為什麼會遇到「保持 Instagram 開啟以完成發佈」的問題?
- 第 2 部分:如何修復 IG 限時動態無法上傳?
- 方法 1. 檢查網路連線
- 方法 2. 關閉並重新開啟 Instagram
- 方法 3. 檢查儲存空間
- 方法 4. 更新日期與時間
- 方法 5. 更新至最新版本的 Instagram
- 方法 6. 重新啟動設備並嘗試使用其他設備
- 方法 7. 檢查 Instagram 伺服器狀態
- 第 3 部分:使用專業工具修復「保持 Instagram 開啟以完成發佈」
- 第 4 部分:關於 IG 限時動態無法上傳的常見問題
第 1 部分:為什麼會遇到「保持 Instagram 開啟以完成發佈」的問題?
「保持 Instagram 開啟以完成發佈」這個提示表示限時動態的上傳過程出現了延遲。了解導致延遲的常見原因,能幫助您更有效地進行故障排除,並避免未來類似情況的發生。以下是一些常見的原因:
網路連線不穩:若網速過慢或連線不穩定,將大幅影響上傳速度。請確保您的網路連線穩定且速度足夠快,以確保順利上傳。
檔案大小:檔案越大,上傳所需時間越長。請確保您的檔案符合 Instagram 規定的大小限制。
應用程式效能問題:較舊或性能不足的設備可能導致上傳速度變慢。請確保您的手機符合 Instagram 建議的規格要求,以保證應用程式正常運行。
Instagram 伺服器問題:由於使用量過大或臨時性問題,Instagram 的伺服器可能導致檔案上傳延遲。這通常不在您的掌控範圍內,可能需要等待伺服器問題解決。
第 2 部分:如何修復 IG 限時動態無法上傳的問題?
如果 Instagram 阻止您完成發佈,有多種方法可以診斷並解決此問題。
方法 1. 檢查網路連線
當網路不穩定或未連接時,常會導致IG 限時動態無法上傳。請檢查您的手機是否已連接到可用的網路(如 WiFi 或行動數據)。以下步驟可幫助改善網路連線:
- 1. 確保您的手機已連接到穩定的 WiFi 網路。
- 2. 若行動數據速度不足,可短時間啟用飛航模式再關閉。
- 3. 重新啟動 Instagram 應用程式,以修復暫時性問題。
- 4. 重啟設備,更新手機或設備的網路設定。
- 5. 確保 Instagram 應用程式已更新到最新版本。

方法 2. 關閉並重新啟動 Instagram
當應用程式出現異常時,重新啟動手機通常是最佳的解決方法,因為這能清除受損的記憶體或快取檔案。透過以下步驟重新啟動 Instagram,可以提升應用程式的運行效果:
- 1. 首先關閉 Instagram 應用程式。
- 2. 接著重新啟動 Instagram。
- 3. 如果問題仍然存在,請重新啟動您的 iPhone 或 Android 設備。
- 4. 最後,再次嘗試啟動 Instagram。
方法 3. 檢查儲存空間
如果手機的儲存空間不足,可能會導致您無法順利使用 Instagram。在這種情況下,應用程式可能會反覆閃退或完全停止運作。為了解決 IG 限時動態無法上傳的問題,您可以透過刪除多餘的數據來清理儲存空間。
您可以刪除不需要的應用程式、影片或照片,以釋放 iPhone 的儲存空間。

方法 4. 更新日期與時間
如果 iPhone 的日期與時間未更新,可能會導致 Instagram 卡住無法發佈。預設情況下,SIM 網路會自動同步時間與日期,但若某些用戶關閉了自動時間同步功能,就會出現上述情況。
請依序點擊「設定」 > 「一般」 > 「日期與時間」 > 「自動設定」,這樣 iPhone 就會自動透過網路同步時間與日期。
方法 5. 更新 Instagram 至最新版本
將 Instagram 應用程式更新至最新版本,可以解決 IG 限時動態無法上傳的問題。
- 1. 開啟 iPhone 上的 App Store。
- 2. 點擊螢幕底部的「今天」分頁。
- 3. 點擊右上角的個人檔案圖示。
- 4. 滑至「可用更新」部分。
- 5. 在清單中找到 Instagram,然後點擊旁邊的「更新」按鈕。
方法 6. 重啟設備並嘗試其他設備
您可以重新啟動設備來解決 IG 限時動態無法上傳的問題。請按照以下步驟重啟應用程式:
- 1. 完全關閉您的設備。
- 2. 等待幾秒鐘後再重新開機。
- 3. 開啟 Instagram 並嘗試完成發佈。
此外,您還可以嘗試使用其他設備,例如手機、平板電腦或電腦,以提升 Instagram 的運行效果。
方法 7. 檢查 Instagram 伺服器狀態
Instagram 有時可能因伺服器中斷而導致無法上傳內容、留言,甚至無法載入應用程式。在感到挫折之前,建議先檢查 Instagram 是否當機,或問題是否出在您的設備或網路連線上。您可以按照以下步驟檢查 Instagram 的伺服器狀態:
- 1. 前往如 Downdetector.com 這樣的網站,該網站專門監控網站性能及中斷情況。
- 2. 在搜尋欄中輸入「Instagram」並按下 Enter 鍵,這會跳出 Instagram 的狀態頁面。
- 3. 檢查頁面上的圖表,圖表會顯示用戶回報 Instagram 問題的時間軸。如果圖表有尖峰,表示 Instagram 出現了重大中斷。
第 3 部分:使用專業工具修復「保持 Instagram 開啟以完成發佈」
UltFone iOS 系統修復大師 是一款專門修復多種 iOS 系統問題的工具,例如解決 iPhone 應用程式(如 Instagram)卡在「準備中」、 IG 限時動態無法上傳的情況,且不會造成資料丟失。該工具介面簡單易用,即使是非技術用戶也能輕鬆操作。此外,在執行系統修復過程中,資料完全不會丟失。
⭐Ultfone iOS 系統修復大師的強大優勢:
- 一鍵操作:只需要點擊一個按鈕就能輕鬆進入和退出恢復模式,不需要繁瑣的操作步驟。
- 修復 150+ 種 iOS 系統問題:輕鬆修復 iPhone 更新卡住、iPhone白蘋果、iPhone 一直重開機、iPhone 黑屏等,不會導致數據丟失。
- 輕鬆降級iOS 18 :輕鬆降級 iOS 18 版本,不需要使用iTunes。
⭐ 如何使用 Ultfone iOS 系統修復大師處理 IG 限時動態無法上傳/上傳卡住/上傳失敗的問題
- 步驟 1執行 UltFone iOS 系統修復大師,然後使用 USB 資料線將 iPhone 連線到電腦上,並點選開始。
- 步驟 2在主介面上,選擇「標準修復」選項。
- 步驟 3 UltFone iOS 系統修復大師會為手機匹配對應的韌體包,然後點選「下載」。如果沒有自動匹配上韌體包,你可以手動導入。
- 步驟 4當韌體包下載完成後,就能點選「開始標準修復」。接著,耐心等待系統修復,並要確保手機和電腦的連線沒有中斷。
- 步驟 5修復成功後,介面會顯示出相關訊息,當你點選「完成」後, IG 限時動態無法上傳就能解決了。
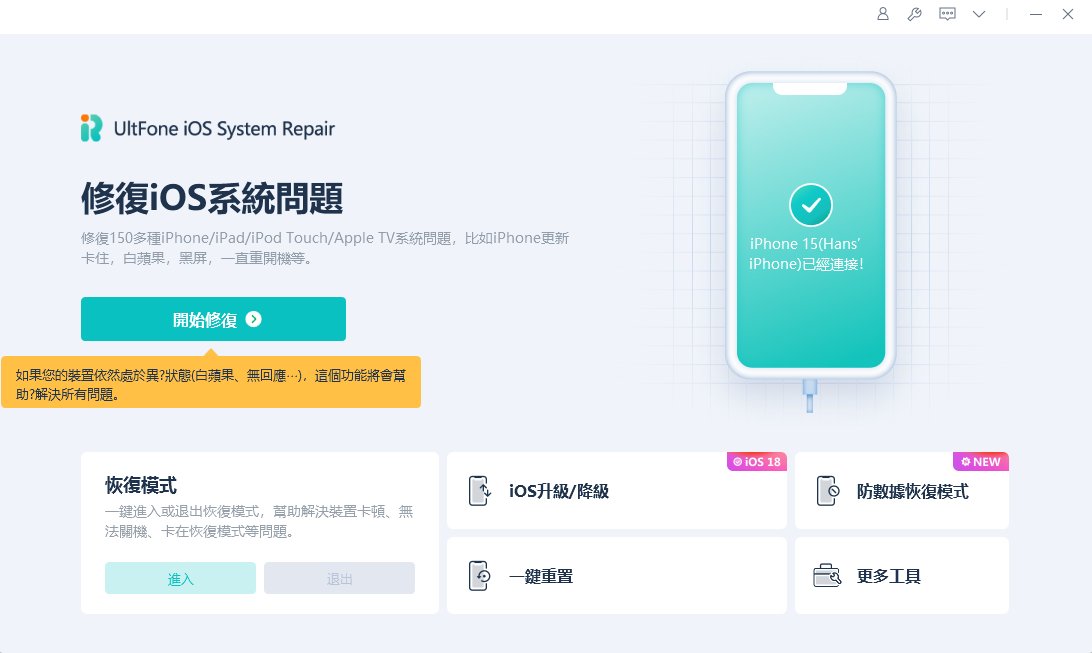
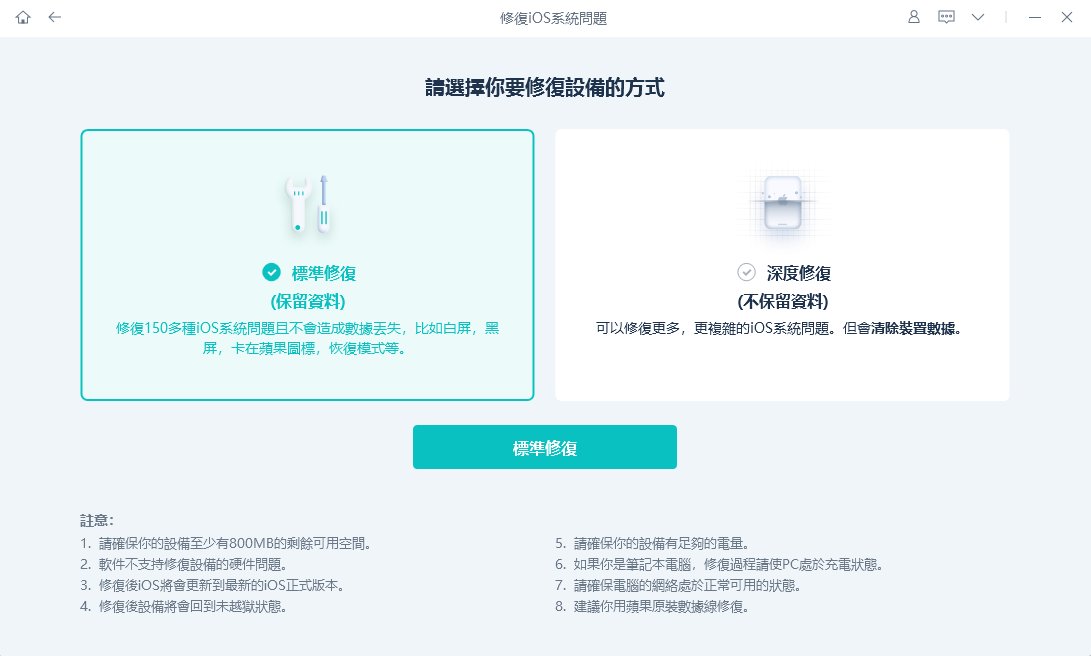
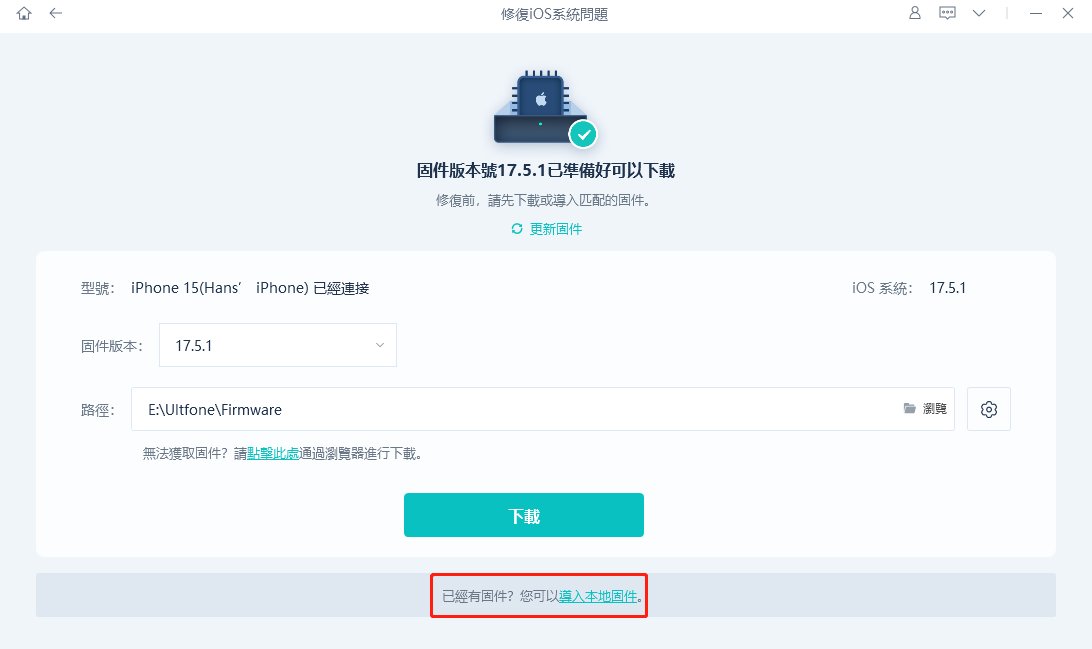


第 4 部分: 關於 IG 限時動態無法上傳的常見問題
Q1. 如果我清除 Instagram 快取會發生什麼事?
清除 Instagram 的快取可以修復錯誤、提升速度並釋放儲存空間。不過,這不會影響您的訊息或帳號。相反,它有助於解決 IG 限時動態無法上傳的錯誤。您的資料不會遺失,且應用程式也不會因此而關閉。
Q2. Instagram 上傳卡住如何取消上傳?
如果您上傳的影片卡住,以下是幾個可以取消影片上傳的方法:
- 關閉 Wi-Fi。
- 從手機的正在運行的應用程式中退出 Instagram。
- 重新啟動手機。
- 重新啟動應用程式。
Q3. Instagram 上傳條件與限制規定
在使用 Instagram 發佈限時動態時,有一些條件與限制需要遵守。如果超出這些限制,可能會導致無法順利上傳或發佈限時動態。以下是 Instagram 限時動態上傳的一些基本要求:
- 檔案大小:Instagram 限制限時動態的影片大小為 4GB 以內。如果您的影片超過此大小,則可能無法上傳或發佈。
- 影片長度:每個限時動態的影片長度上限為 15 秒。如果您的影片超過這個長度,Instagram 會自動將其裁切為多個片段,但如果影片過長或格式不符合要求,則可能無法成功上傳。
- 影片格式:Instagram 支援的影片格式包括 MP4 和 MOV。若您上傳的影片格式不受支援,可能會無法正常顯示或發佈。
- 圖片大小與比例:對於限時動態圖片,上傳的圖片建議大小為 1080 x 1920 像素,且長寬比例應為 9:16。若圖片尺寸過大或過小,可能會被裁切或無法完全顯示。
超出這些限制時,Instagram 可能會出現錯誤提示或上傳失敗。若您遇到這樣的情況,請確認您的檔案大小、影片長度與格式,並根據上述要求進行調整。
以上資訊或有更新,請關注Instagram 使用條款來設定相關內容。
結論
總結來說,處理「保持 Instagram 開啟以完成發佈」問題需要採取策略性的方法並願意嘗試替代方法。如果您仍然無法解決 IG 限時動態無法上傳的問題,請嘗試使用 UltFone iOS 系統修復大師 ,它的修復成功率高達 99%。