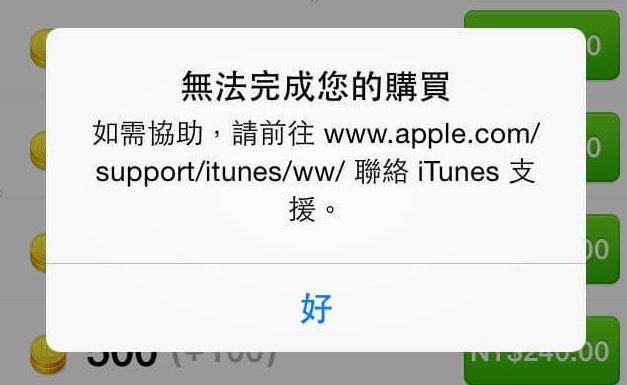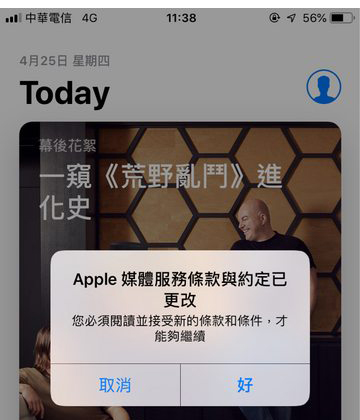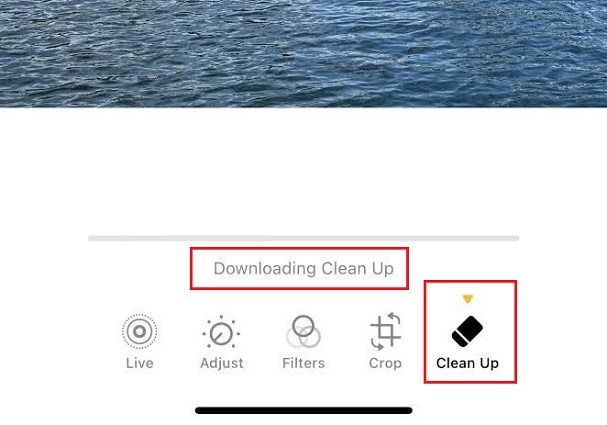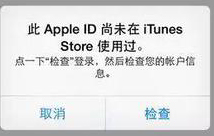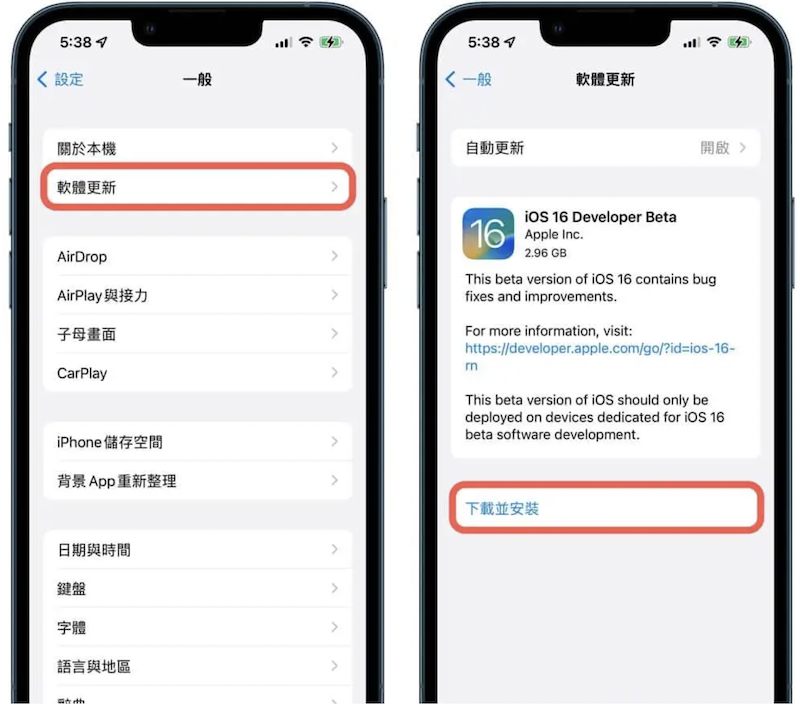【修復教學】8 種方法解決 iPhone 螢幕不會自動關閉問題 - 支援 iOS 18/17
 Jerry Cook
Jerry Cook- 2024-11-28更新 / 修復iPhone 故障
自動鎖定是 iPhone 和 iPad 上的一項重要功能,能夠節省電池並保護您的隱私。它能在設備閒置一段時間後自動鎖定螢幕,防止未經授權的人使用您的手機。這不僅有助於提升隱私安全,還能延長電池使用時間。
然而,許多用戶在升級到 iOS 18 或安裝第三方應用後,發現 iPhone 螢幕不會自動關閉。如果您也遇到了這個問題,別擔心!在這篇指南中,我們將為您提供 8 種解決方法,幫助您輕鬆修復 iPhone 自動鎖定功能,確保您的螢幕在閒置時自動關閉,恢復正常運作。
第 1 部分:解決 iPhone 螢幕不會自動關閉的 8 個方法
iPhone 螢幕不會自動關閉的問題,可能由多種原因引起。最常見的原因包括設定錯誤、某些功能的干擾,或者系統本身的故障。例如,您可能無意中啟用了低電量模式、AssistiveTouch 或其他影響自動鎖定的設置。這些問題不僅會讓您的螢幕無法正常關閉,還會浪費電池並降低隱私安全。
無論是因為設定不當還是系統錯誤,我們都會逐一介紹 8 種解決方法,幫助您修復 iPhone 螢幕不能自動關閉的問題,恢復正常的自動鎖定功能,不讓 iPhone 螢幕一直亮著。
方法 1:重新啟用 iPhone/iPad 的自動鎖定功能
從簡單的解決方法開始,然後逐步嘗試進階的修復方式是一個明智的策略。因此,在嘗試其他方法之前,先檢查 iPhone 上的自動鎖定設定,確保該功能已啟用。很多情況下,使用者會不小心關閉自動鎖定功能,導致即使長時間未操作,螢幕仍然保持亮著。
如果自動鎖定功能被關閉,請按照以下步驟重新啟用,讓螢幕在閒置時能自動關閉。
步驟 1:打開 iPhone/iPad 的 設定,點擊 顯示與亮度。

步驟 2:點擊 自動鎖定,然後選擇螢幕閒置後自動關閉的時間。

暫時不要使用你的 iPhone,檢查螢幕是否會在設定的時間後自動關閉。如果仍未關閉,請嘗試下一個解決方法。
方法 2:關閉 iPhone 的輔助觸控功能
儘管輔助觸控是一個出色的 iOS 功能,但它有時會干擾其他裝置功能。事實上,這是導致 iPhone 8 無法正常自動鎖定的常見原因之一。因此,如果你並不常使用輔助觸控功能,建議將其永久關閉,確保不會干擾 iPhone 的預設自動鎖定設定。以下是關閉輔助觸控功能的方法:
步驟 1:打開 iPhone 的 設定,前往「一般 > 輔助使用」。

步驟 2:點擊 輔助觸控,並切換開關將其關閉。

方法 3:若自動鎖定選項為灰色,請關閉低電量模式
低電量模式是 iOS 的一項專屬功能,旨在節省電池壽命。啟用此功能時,裝置的耗電量會降低,從而減少電池使用。有時 iPhone 的自動鎖定設定會變為灰色,等待時間固定在 30 秒。此時你將不能進行任何更改。原因可能是 iPhone 處於低耗電模式,將自動鎖定時間限制在 30 秒,從而節省電量。
一旦裝置重新充電,電量到達 80% 以上將會自動關閉低耗電模式,自動鎖定設定也將啟用。因此,如果你遇到 iPhone 自動鎖定無法使用的問題,請確保關閉低電量模式。以下是關閉該功能的具體步驟:
步驟 1:前往 設定,點擊 電池。
步驟 2:在 低電量模式 選項旁,切換開關將其關閉。

方法 4:重置 iPhone 上的所有設定
如果你無法找出導致自動鎖定無法正常運作的主要原因,建議將 iPhone 重置為出廠設定。執行出廠重置將使你的裝置回到預設狀態,解決所有潛在的軟體問題。然而,在進行重置之前,請務必將 iPhone 的所有數據備份至 iCloud 或電腦。
完成備份後,按照以下步驟來執行 iPhone 的出廠重置:
- 步驟 1:開啟 設定,點擊 一般 選項。
- 步驟 2:向下滑動至頁面底部,選擇 重置。
- 步驟 3:最後,點擊 重置所有設定,輸入螢幕密碼以開始出廠重置的流程。

方法 5:關閉密碼並重新啟用密碼
解決 iPhone 自動鎖定無法正常運作的一個簡單方法是關閉螢幕密碼,並在重啟裝置後重新啟用它。這可能不是官方的解決方法,但在大多數情況下確實有效。
要執行此操作,請進入設定 > Touch ID 和密碼,然後輸入螢幕密碼並禁用密碼。接著,重啟 iDevice 並再次進入相同的菜單重新啟用螢幕密碼。這將立即解決自動鎖定的問題。

方法 6:強制重啟 iPhone
說到重啟裝置,一個非常受歡迎的解決方法是強制重啟 iPhone。與你可能想像的不同,強制重啟 iPhone 並不困難。只需要遵循三個簡單的步驟,就能完成此操作。
-
步驟 1 按下並立即釋放音量加鍵。
-
步驟 2 按下並立即釋放音量減鍵。
-
步驟 3 最後,按住電源鍵,直到螢幕上顯示 Apple 標誌。

不同手機型號的重啟步驟不一定相同,你可以查看 iPhone 官方網站對於不同機型重啟的相關步驟。這樣你的手機將自動重啟,並且自動鎖定功能將再次正常運作。
方法 7:透過 Exchange 管理員解決 iPhone 自動鎖定無法啟用的問題
如果你想將自動鎖定定時器設置為 永不,但無法在設定選單中看到此選項,則需要使用 Exchange 伺服器。如果你是 Exchange 伺服器的管理員,你可以自行處理這個問題。否則,你需要請管理員幫助你。
只需啟動 Exchange 伺服器並按照以下步驟修復 iPhone 自動鎖定無法啟用的問題。但是該操作需要一定技術知識,不建議新手嘗試。如果你想簡單、安全的解決 iPhone 螢幕不會自動關閉問題,可以嘗試下文介紹的終極解決方案
步驟 1 - 打開 Exchange 管理控制台。
步驟 2 - 進入 組織配置 > 客戶端訪問,然後右鍵單擊 activesync 郵箱策略。
步驟 3 - 點擊 屬性 並切換到 密碼 標籤。
步驟 4 - 確保取消選中所有設置,然後點擊 確定 以保存更改。

步驟 5 - 最後,禁用 iPhone 上的 Active Sync 帳戶,這樣你就能輕鬆更改 iPhone 的自動鎖定設置。
方法 8:終極解決方案:修復 iPhone 自動鎖定無法啟用
最後,如果上述方法均無效,您將需要使用專業的修復工具來解決此問題。我們推薦使用UltFone iOS 系統修復大師 ,因為它專門設計用於修復 iOS 錯誤。使用 UltFone iOS 系統修復工具,您可以修復超過 150 種 iOS 系統錯誤,從黑屏問題到 iPhone 螢幕不會自動關閉等問題。
⭐Ultfone iOS 系統修復大師的強大優勢:
- 一鍵操作:只需要點擊一個按鈕就能輕鬆進入和退出恢復模式,不需要繁瑣的操作步驟。
- 修復 150+ 種 iOS 系統問題:輕鬆修復 iPhone 更新卡住、iPhone白蘋果、iPhone 一直重開機、iPhone 黑屏等,不會導致數據丟失。
- 輕鬆降級iOS 18 :輕鬆降級 iOS 18 版本,不需要使用iTunes。
⭐ 如何使用 Ultfone iOS 系統修復大師處理 iPhone 螢幕不會自動關閉問題
- 步驟 1執行 UltFone iOS 系統修復大師,然後使用 USB 資料線將 iPhone 連線到電腦上,並點選開始。
- 步驟 2在主介面上,選擇「標準修復」選項。
- 步驟 3 UltFone iOS 系統修復大師會為手機匹配對應的韌體包,然後點選「下載」。如果沒有自動匹配上韌體包,你可以手動導入。
- 步驟 4當韌體包下載完成後,就能點選「開始標準修復」。接著,耐心等待系統修復,並要確保手機和電腦的連線沒有中斷。
- 步驟 5修復成功後,介面會顯示出相關訊息,當你點選「完成」後, iPhone 螢幕不會自動關閉就能解決了。
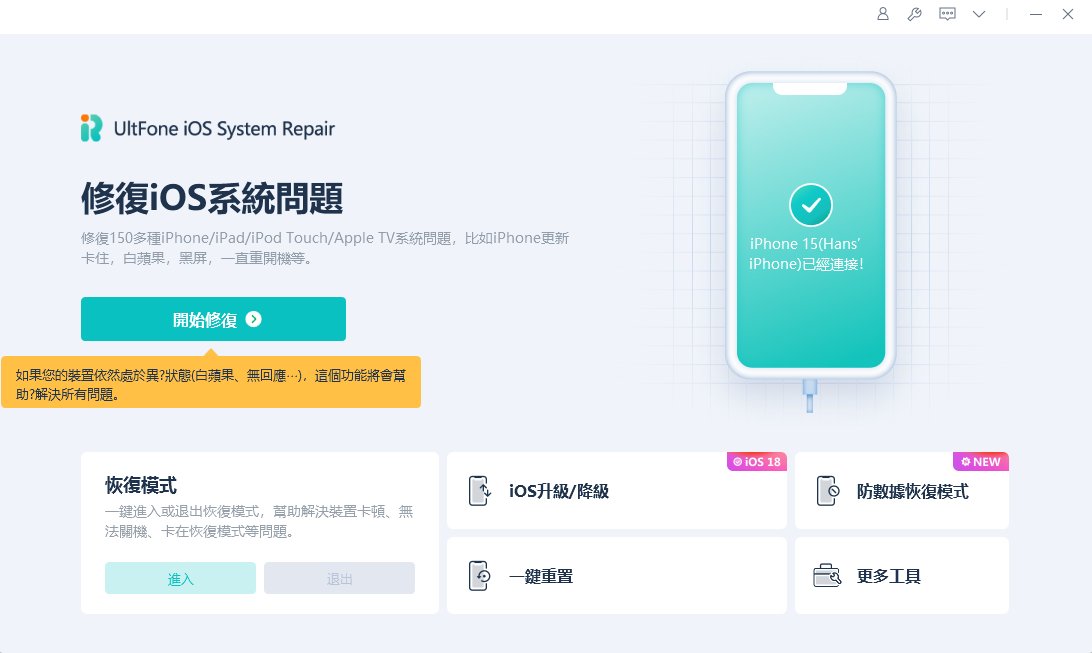
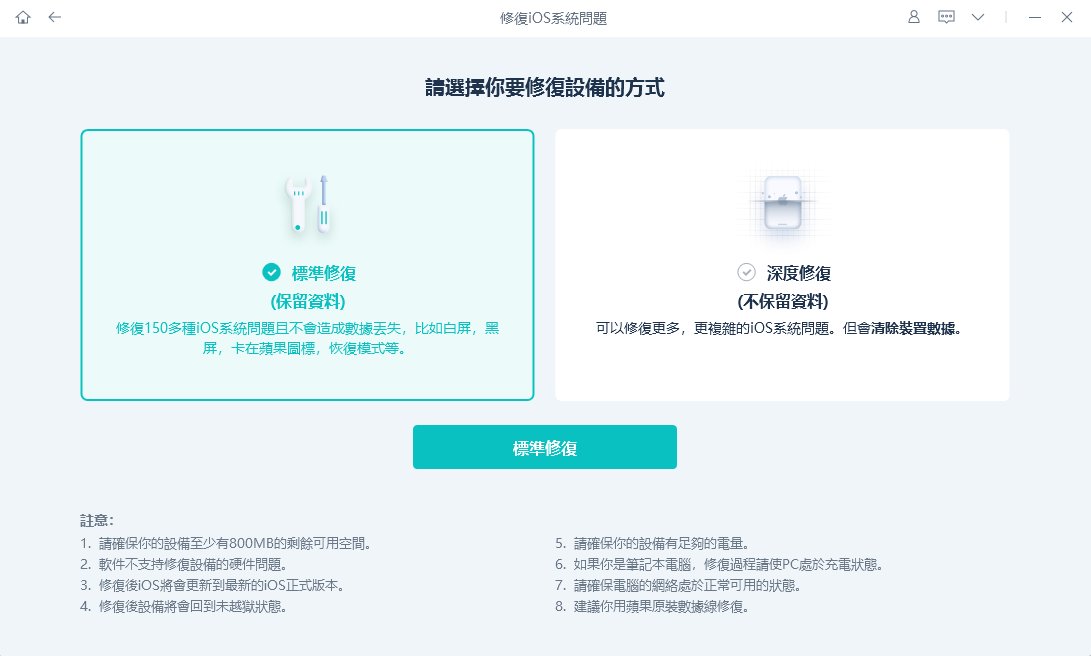
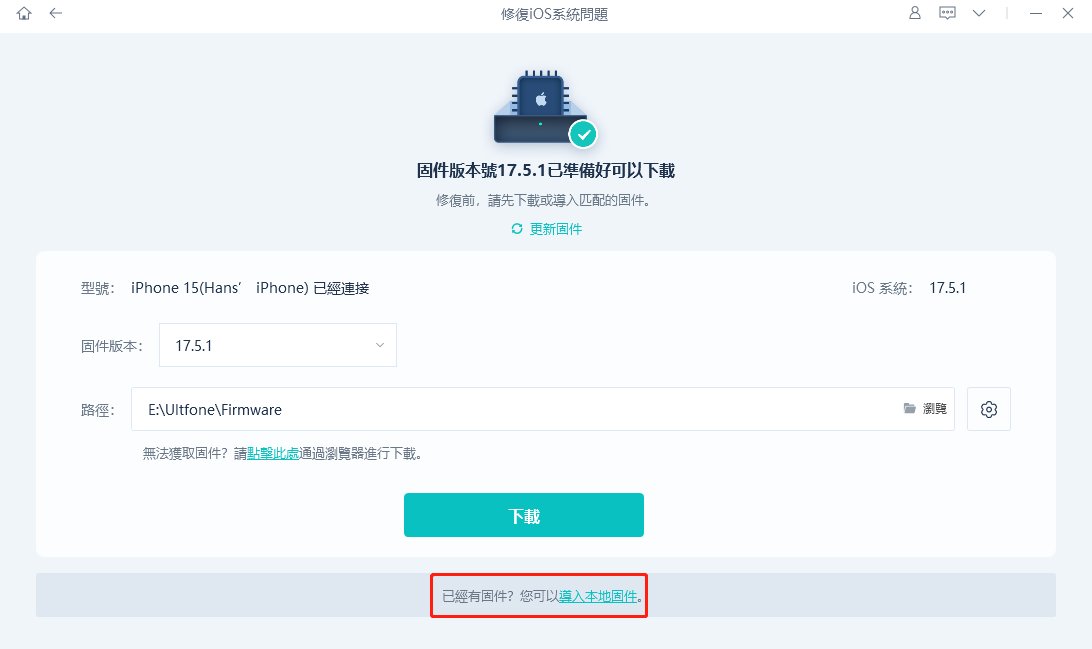


第二部分:人們也會詢問關於 iPhone 自動鎖定的問題
1. 什麼是 iPhone 自動鎖定?
自動鎖定是一個功能,可以在 iPhone 或 iPad 處於閒置狀態一段時間後自動關閉螢幕。您可以通過設定菜單來更改自動鎖定時間,甚至禁用該功能,以便螢幕保持開啟,直到您手動按下電源按鈕。
2. 如何關閉 iPhone 的自動鎖定?
要禁用 iPhone 的自動鎖定,請前往 設定 > 顯示與亮度 > 自動鎖定,並將時間設為 從不。
3. 如何更改 iPhone 的自動鎖定時間?
請前往設定 > 顯示與亮度 > 自動鎖定,然後選擇您希望螢幕在多長時間後自動關閉。
總結
當 iPhone 的自動鎖定停止工作時,這不僅可能對您的隱私造成風險,也會增加電池消耗。然而,您無需為此感到焦慮,本文提供的 8 種方法幾乎涵蓋了所有可能的解決方案,幫助您快速恢復 iPhone 螢幕不會自動關閉的問題。如果您已嘗試上述方法但問題仍未解決,建議您使用專業的UltFone iOS 系統修復大師 來一勞永逸地修復所有 iOS 系統問題,它可以修復超過 150 種 iOS 系統問題,且無需擔心數據丟失。無論您使用的是最新的 iPhone 16 還是運行 iOS 18 的設備,UltFone 都能為您提供全面的支持。立即下載 UltFone,讓您的 iPhone 恢復到最佳狀態,重拾流暢的使用體驗!